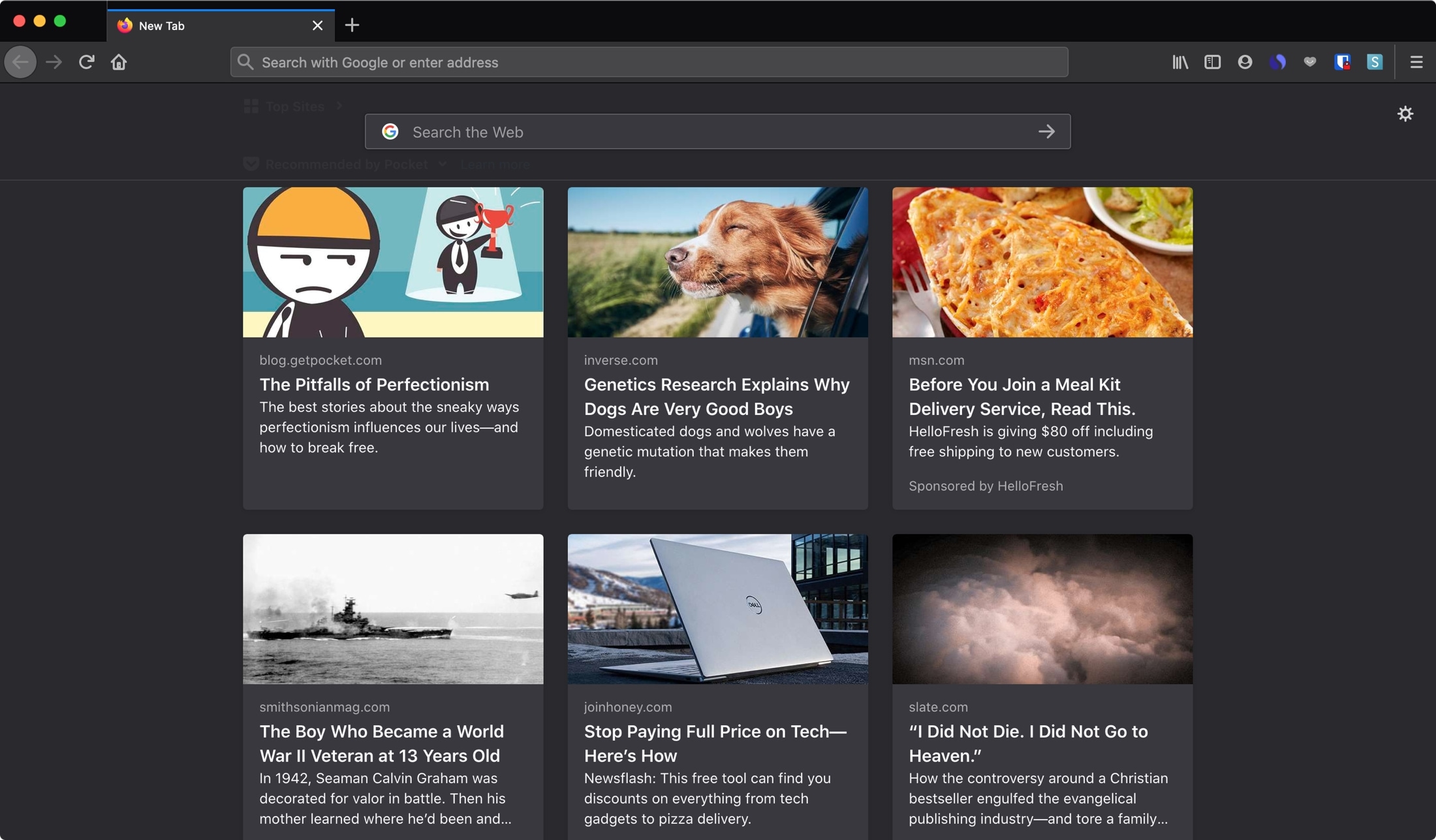
Para muitas pessoas, a página inicial do navegador é uma daquelas pequenas coisas que raramente dão qualquer atenção. Mas para outros, é como eles começam seu dia ou sua experiência de navegação. Se você usá-lo para acompanhar as notícias, verificar em seu próprio blog, ou iniciar uma pesquisa no Google, você pode fazer a sua página inicial o que quiser no Firefox e Chrome.
já explicamos como alterar sua página inicial do Safari no Mac e iOS. Então, aqui, vamos ajudá-lo a mudar sua página inicial no Firefox e Chrome no Mac. Os usuários do Firefox também podem alterar sua página inicial no iPhone e no iPad. (Desculpe fãs do Chrome, você não pode alterar sua página inicial no iOS.)
altere sua página inicial no Firefox no Mac
as configurações da sua página inicial estão dentro de suas preferências do Firefox. Portanto, abra o Firefox no Mac e use a barra de menus ou o botão de menu para abrir preferências, que é aberta em uma nova guia.
1) Clique em Preferências do Firefox > ou no botão de menu no canto superior direito e selecione Preferências.
2) Escolha casa à esquerda.
3) em novas janelas e guias, clique na caixa suspensa ao lado de Homepage e novas janelas.
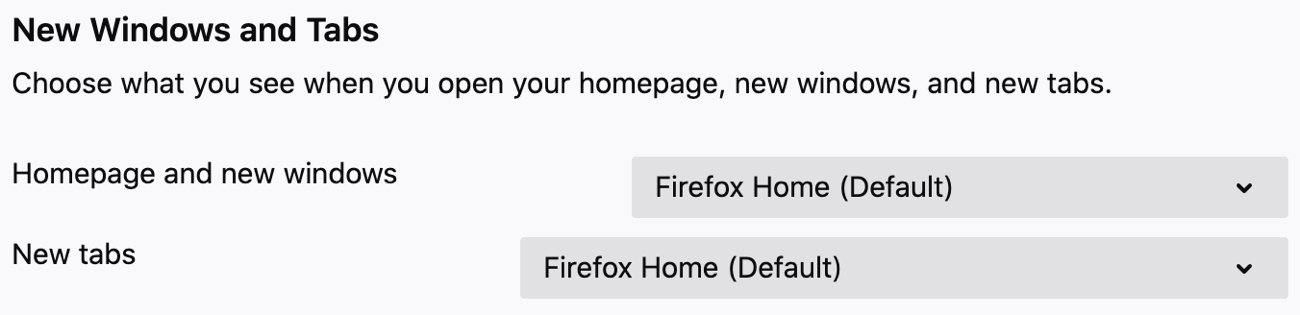
4) Escolha URLs personalizados. Você também pode escolher uma página em branco, se preferir.
5) Insira o URL da página, clique em usar URLs atuais se você tiver a página aberta no momento ou clique em usar Marcador para escolher uma página salva.

Defina sua nova página de guia no Mac
abaixo da configuração da página inicial é uma para novas guias. Nessa caixa suspensa, Você pode optar por exibir a página inicial do Firefox ou uma página em branco. Infelizmente, você não pode inserir um URL para novas guias no Mac.

altere sua página inicial no Firefox no iPhone e iPad
alterar sua página inicial do Firefox no iPhone e iPad é simples e leva apenas alguns toques. Então abra o Firefox no iOS e vá para suas configurações.
1) Toque no botão menu no canto inferior direito e escolha Configurações.
2) Escolha A Casa.
3) Insira o URL da página em URL Personalizado.
4) toque em Configurações no canto superior esquerdo para voltar e terminar.
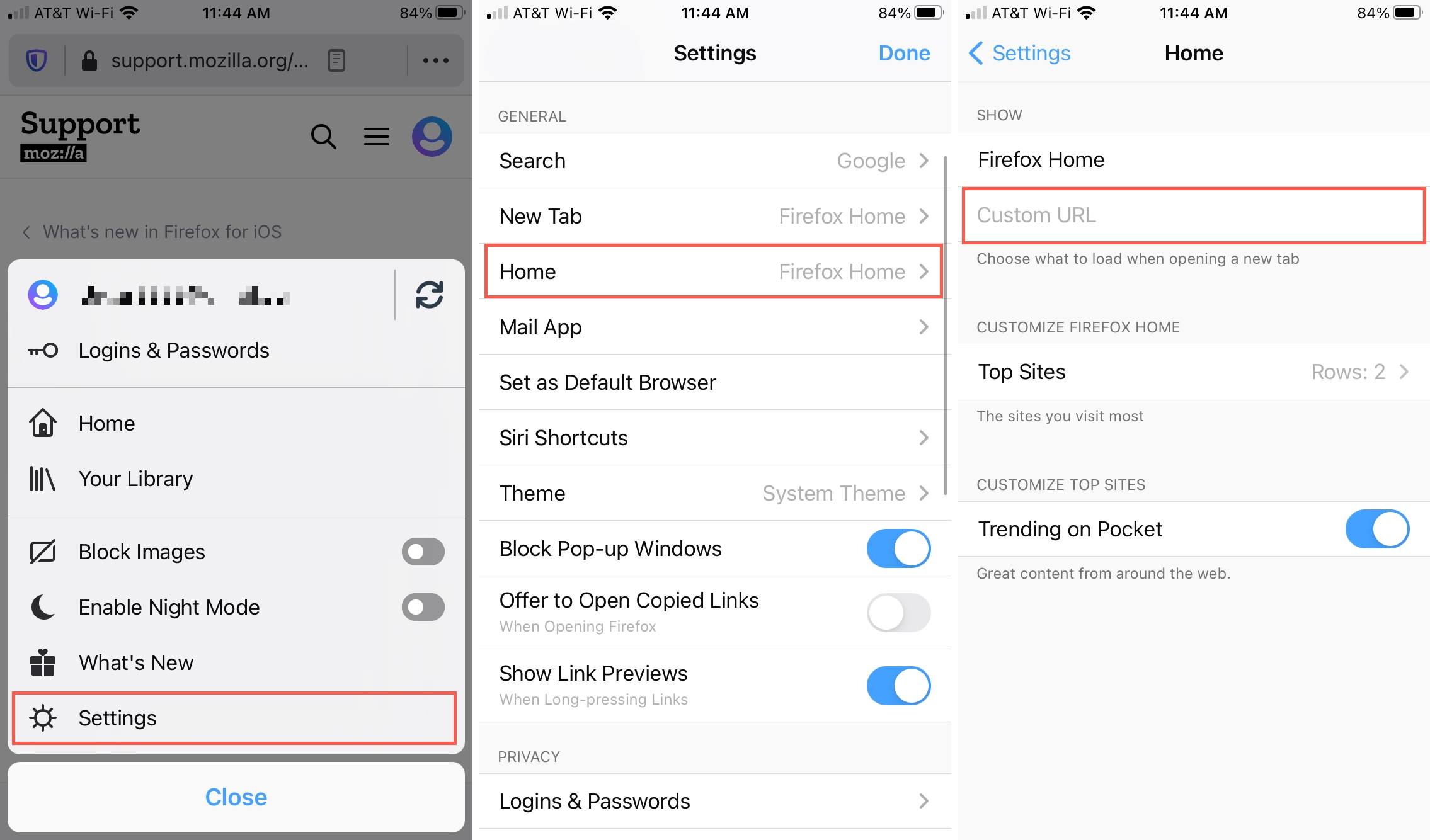
Defina sua nova página de guia no iOS
semelhante ao Mac, você pode decidir o que deseja para suas novas guias. Nas Configurações, diretamente acima de Casa, toque em Nova Guia. Em seguida, escolha Firefox Home, página em branco ou insira um URL Personalizado.
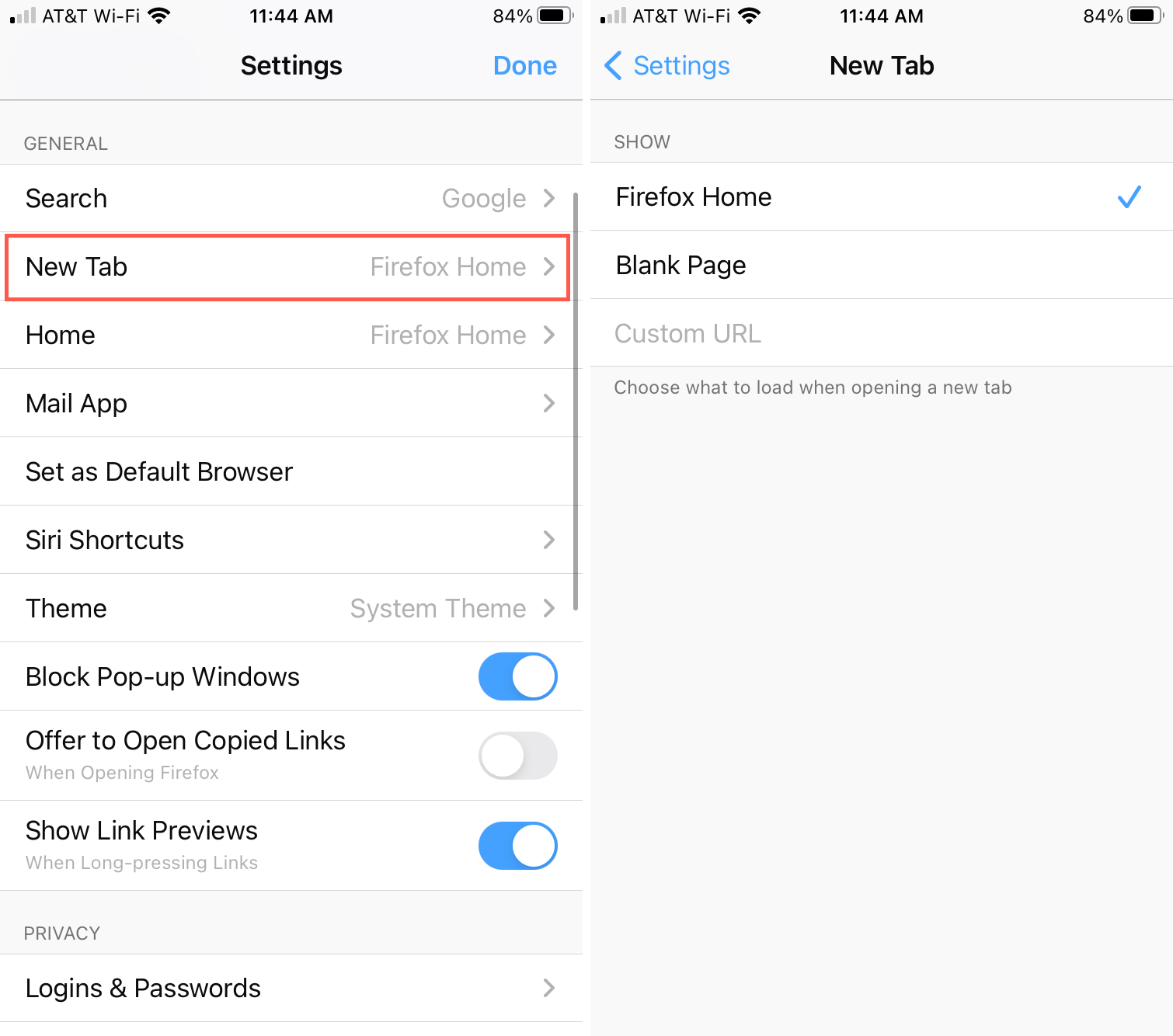
altere sua página inicial no Chrome no Mac
você pode alterar a página inicial do Chrome nas configurações do Chrome. Portanto, abra o Chrome e use a barra de menus ou o botão de menu para abrir as configurações, que abre em uma nova guia, assim como no Firefox.
1) Clique em Preferências do Chrome > ou no botão de menu no canto superior direito e selecione Configurações.
2) Escolha aparência à esquerda.
3) ao lado de mostrar o botão home, ative a alternância se estiver desativada.
4) abaixo disso, escolha o botão Enter custom web address e insira o URL na caixa. Você também pode optar por usar a página nova guia, se preferir.
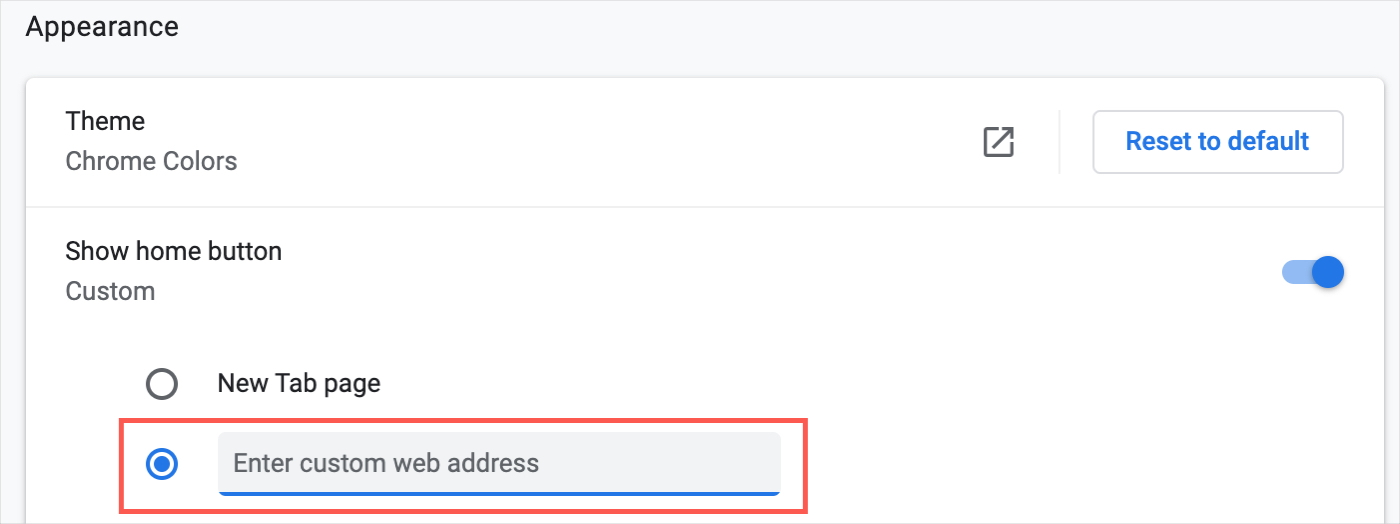
altere sua página de inicialização no Chrome no Mac
diferente da sua página inicial, você pode definir uma página de inicialização específica no Chrome. Você pode continuar de onde parou ao fechar o Chrome ou abrir uma determinada página ou conjunto de páginas. Volte para as configurações do Chrome.
1) Clique em Preferências do Chrome > ou no botão de menu no canto superior direito e selecione Configurações.
2) Escolha na inicialização à esquerda.
3) Se você quiser uma página específica, escolha Abrir uma página específica ou conjunto de páginas.
4) Selecione Adicionar uma nova página para inserir um determinado URL ou usar páginas atuais para abrir essas páginas na inicialização.
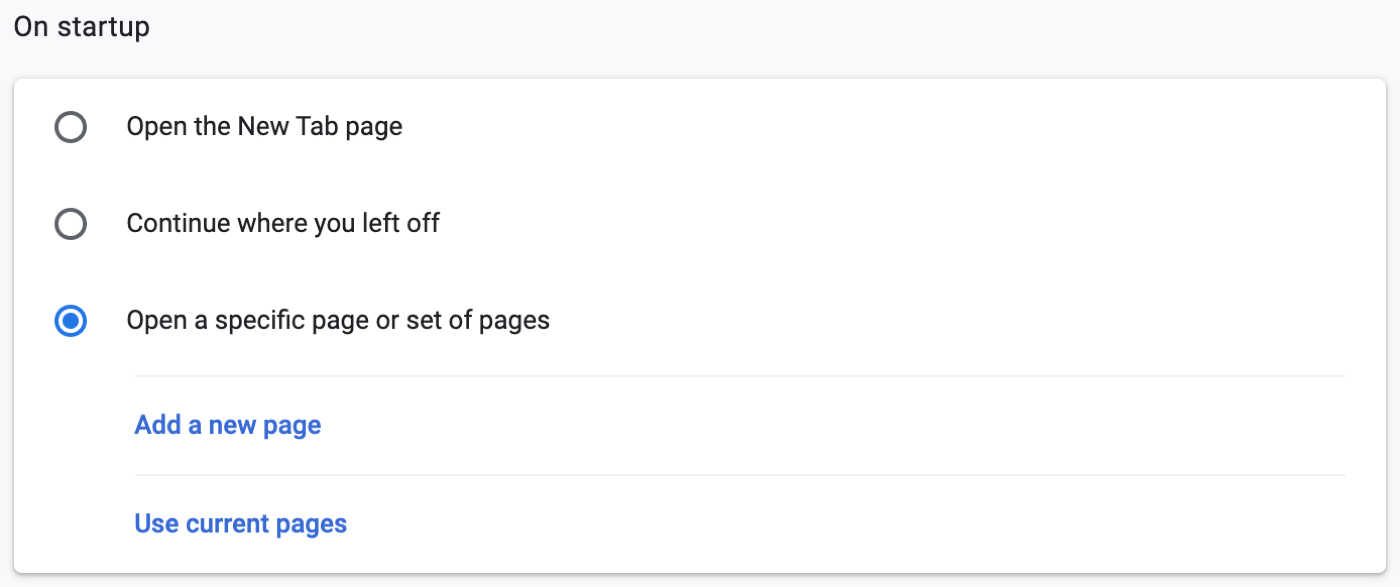
encerrando-a
quando você abre o Firefox ou o Chrome para iniciar o seu dia, é bom ter o site que deseja ver na frente e no centro. E lembre-se, você pode apertar o botão Home em sua barra de ferramentas para ver sua página inicial a qualquer momento.
o que você gosta para a página inicial do seu navegador? É uma notícia favorita, clima, ou site de mídia social ou outra coisa? Deixe-nos saber!