Se você deseja alterar o espaçamento entre letras individuais ou linhas de texto separadas, o Painel de Caracteres no Photoshop é fácil. Existem algumas maneiras diferentes de alterar o espaçamento do texto usando técnicas como kerning, rastreamento, leading e deslocamento de linha de base. Neste tutorial, você aprenderá cada uma dessas técnicas em profundidade, mas se quiser apenas uma maneira rápida de ajustar o espaçamento do texto, siga estas etapas:
como ajustar rapidamente o espaçamento de texto no Photoshop:
- selecione a ferramenta tipo e clique na tela para escrever um novo texto.
- vá para janela > caractere para abrir o painel de caracteres.
- Selecione sua camada de texto no painel Camadas.
- digite um valor de espaçamento ao lado da opção de rastreamento no painel de caracteres.
- agora seus personagens estão uniformemente espaçados.
se você não está familiarizado com o painel de caracteres ou não tem idéia do que significa “rastreamento”, não tenha medo! Você será um profissional de espaçamento de texto depois de seguir as dicas abaixo. Cada seção divide uma opção de espaçamento de texto ou linha diferente para deixá-lo com todas as ferramentas necessárias para espaçamento de texto no Photoshop.
cada um desses métodos depende do Painel de caracteres, então certifique-se de ter isso aberto e pronto!
o painel de caracteres pode ser acessado rapidamente indo para o painel de caracteres Window > ou going Type > Panels > Character.

Como Ajustar o Tracking No Photoshop
Para ajustar o controle de texto no Photoshop, abra o Painel de Caracteres, indo para a Janela > Caractere. Em seguida, com a camada de texto selecionada, digite um valor de rastreamento ao lado da opção rastreamento no painel Caractere. Agora seu texto será uniformemente espaçado.
vamos detalhar isso com mais profundidade.
o rastreamento controla a quantidade de espaço entre cada caractere em uma camada de texto. Em vez de ajustar o espaçamento em um único local, o rastreamento moverá cada letra mais distante ou mais próxima de forma uniforme.
Abaixo está um exemplo de rastreamento em ação:
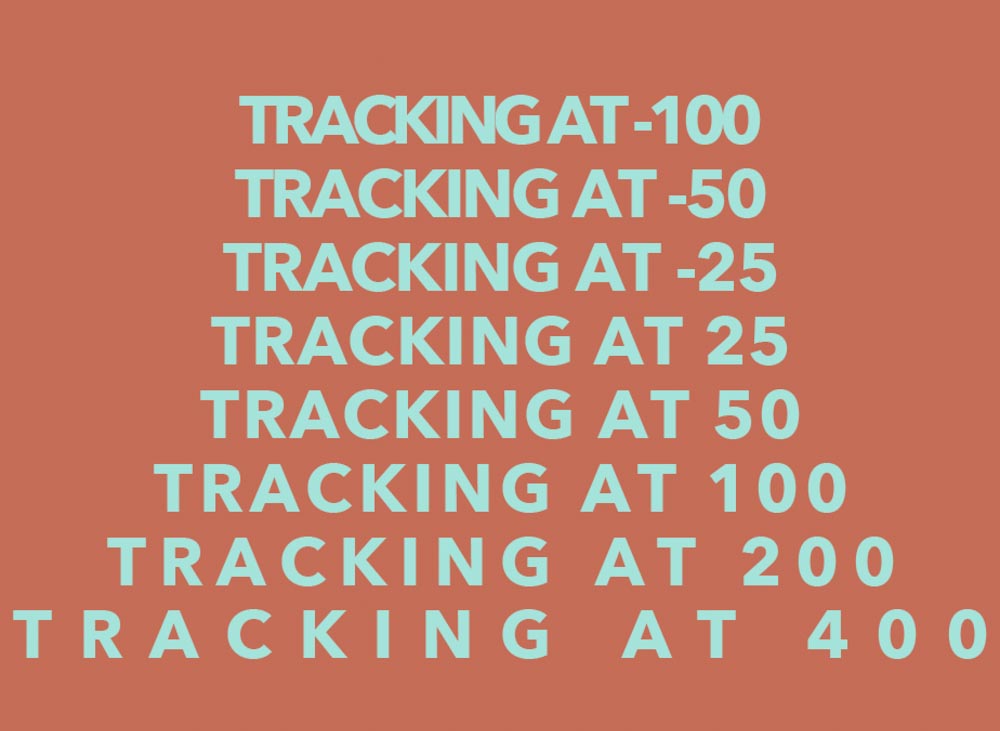
Para saber como fazer isso, siga estas etapas fáceis.
Passo 1: Crie uma camada de texto
Antes de fazer qualquer coisa, você precisa criar um novo pedaço de texto. Ao pressionar T para acessar a ferramenta Tipo, clique na tela para criar uma nova linha de texto.
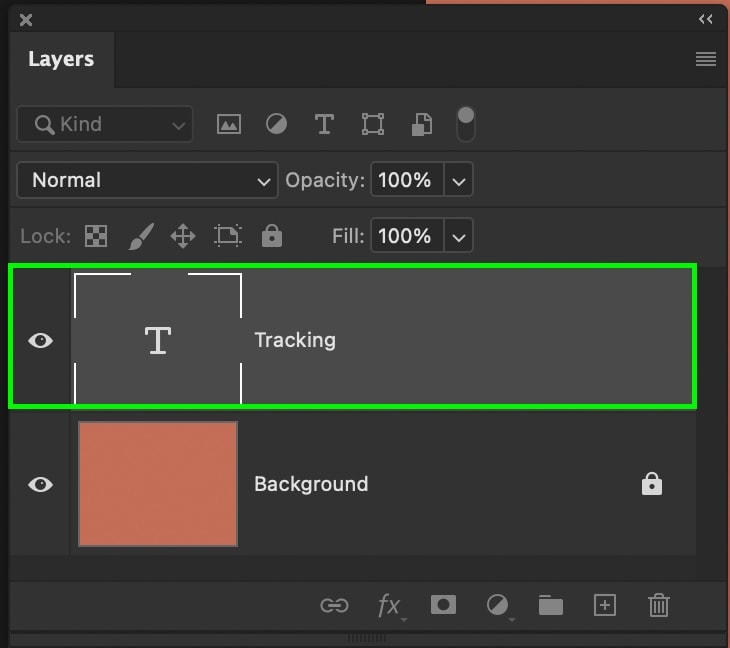
se você é novo na criação de texto no Photoshop, recomendo ler este post para ficar mais confiante com o processo.Etapa 2: Abra o painel de caracteres
com sua camada de texto criada, abra o painel de caracteres indo para janela > caractere. Este painel é o lar de todos os seus ajustes de espaçamento de texto mais valiosos!

Etapa 3: Selecione sua camada de texto ou realce o texto
clicando na camada de texto no painel Camadas, o Photoshop saberá a que texto aplicar o ajuste de rastreamento nas etapas a seguir. Com a camada selecionada, todo o texto nessa camada específica será afetado.
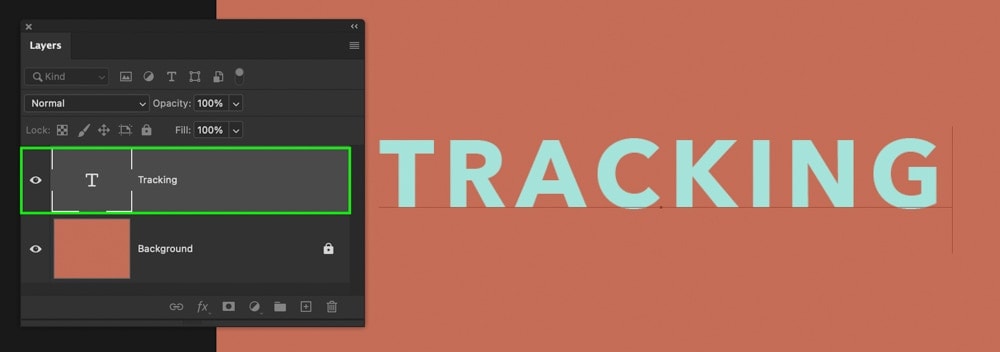
se você deseja apenas que uma única palavra tenha os ajustes de espaçamento aplicados, clique no texto e arraste sobre a palavra específica para destacá-la. Isso funciona como acontece em um documento normal do word.
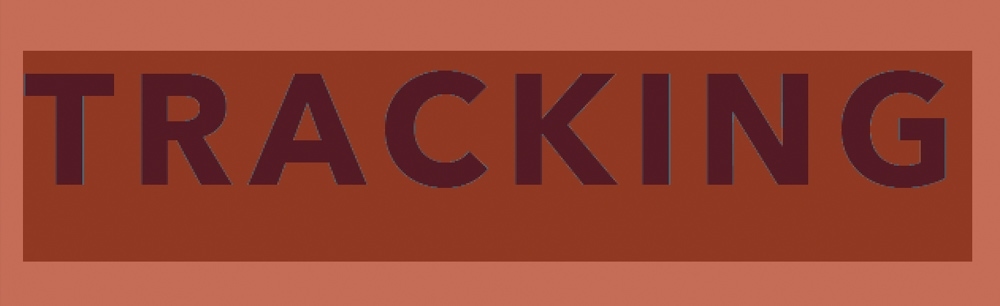
Passo 4: Defina o valor de rastreamento
com a camada de texto selecionada ou uma palavra específica destacada, é hora de aplicar o ajuste de espaçamento. Dentro do Painel de caracteres, procure a opção de rastreamento representada pelo ícone ‘VA’ com a seta abaixo dele.
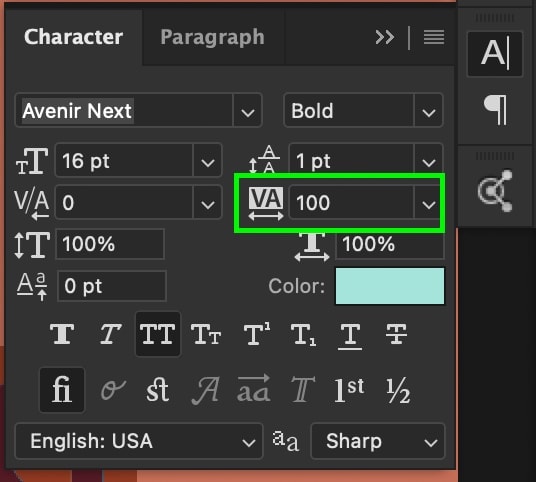
a primeira maneira de ajustar o rastreamento é clicando no ícone de rastreamento e, em seguida, mova o cursor para a esquerda ou direita para aumentar ou diminuir o espaçamento.
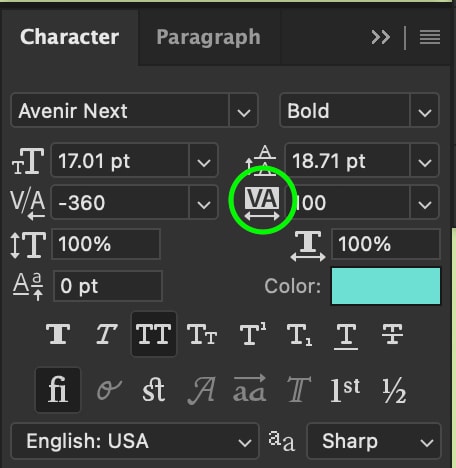
você também pode digitar um valor de rastreamento específico na caixa ao lado do ícone de rastreamento.
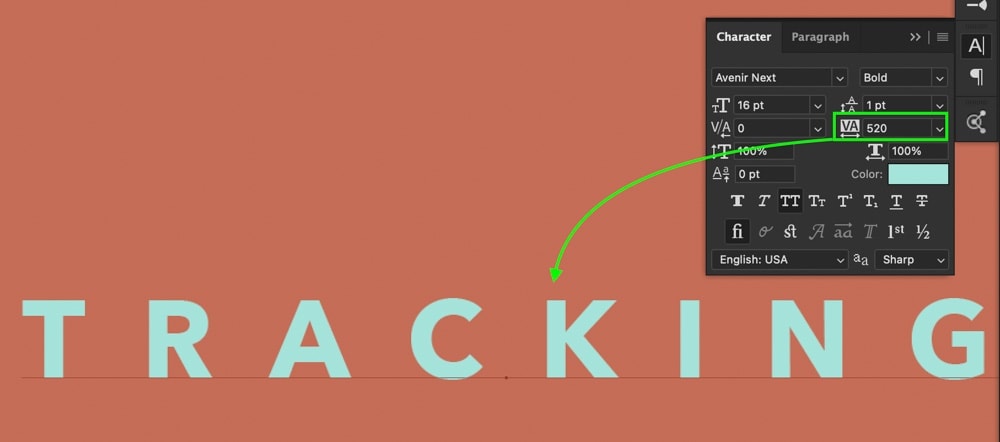
Passo 5: Agora, Você Adicionou O Espaçamento De Seu Texto!
O controle de ajuste, já aplicou um uniforme de espaçamento entre cada letra de sua camada de texto ou dentro de sua palavra salientada!

Você pode voltar e ajustar este, a qualquer momento usando os mesmos passos mais uma vez.
Se você tiver feito qualquer outra espaçamento de texto ajustes antes disso, o rastreamento ainda irá aplicar actualizado o espaçamento dos seus personagens. Esta opção é ótima para o geral, o espaçamento de seu texto, mas não permite que você obter com espaçamento entre caracteres individuais. Felizmente é aí que kerning entra em jogo.
como ajustar o Kerning no Photoshop
para ajustar o kerning no Photoshop, selecione a ferramenta Tipo (T) e clique entre os dois caracteres que deseja editar. Em seguida, use o atalho de teclado Alt + teclas de Seta Esquerda / Direita (PC) ou opção + teclas de Seta Esquerda/Direita (Mac) para separar os caracteres de cada lado do cursor.
ao contrário do rastreamento, que adiciona um espaçamento uniforme entre todas as letras do texto, o kerning permite que você tenha mais controle adicionando espaçamento entre dois caracteres específicos. Isso pode ser feito com o painel de caracteres ou usando o atalho de teclado mencionado acima.
para lhe dar uma melhor compreensão do processo, vamos dividi-lo passo a passo.
Passo 1: Crie uma nova camada de texto
primeiro, crie um novo pedaço de texto se ainda não o fez. Ao selecionar a ferramenta Tipo pressionando T e clicando em sua tela, você pode começar a digitar uma nova linha de texto.
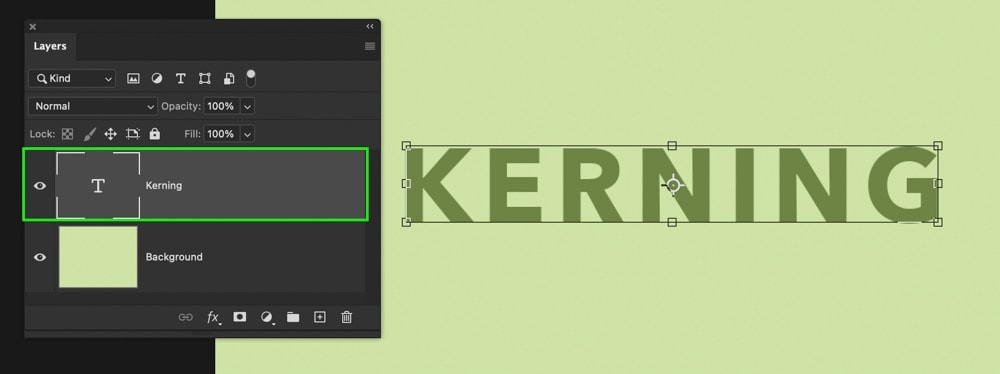
Etapa 2: Abra o painel de caracteres
em seguida, abra o painel de caracteres indo para janela > caractere. Embora haja um atalho de teclado para kerning, vale a pena saber onde acessar esse ajuste no painel de caracteres também!

Etapa 3: Coloque o Cursor entre dois caracteres
o ajuste do kerning não funcionará, a menos que você tenha colocado o cursor entre duas letras no texto. Simplesmente clicando em sua camada de texto e clicando entre os caracteres desejados, você pode colocar o cursor.
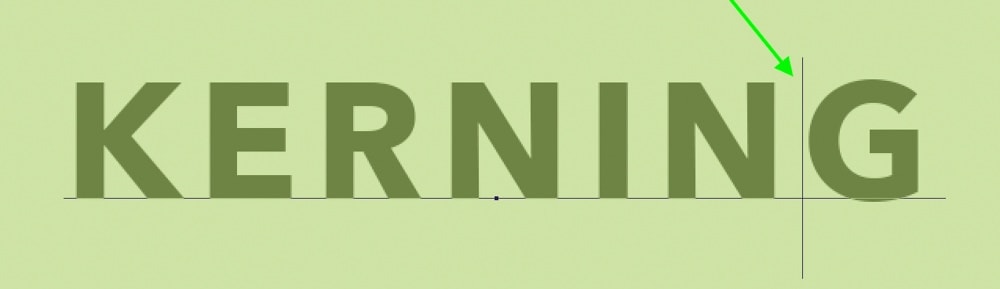
Etapa 4: Defina o valor do Kerning
existem duas maneiras diferentes de alterar o valor do kerning de seus caracteres. O primeiro é usar o atalho de teclado Alt + teclas de Seta Esquerda / Direita (PC) ou opção + teclas de Seta Esquerda/Direita (Mac). Isso separará seus personagens sem ter que tocar no painel de personagens.
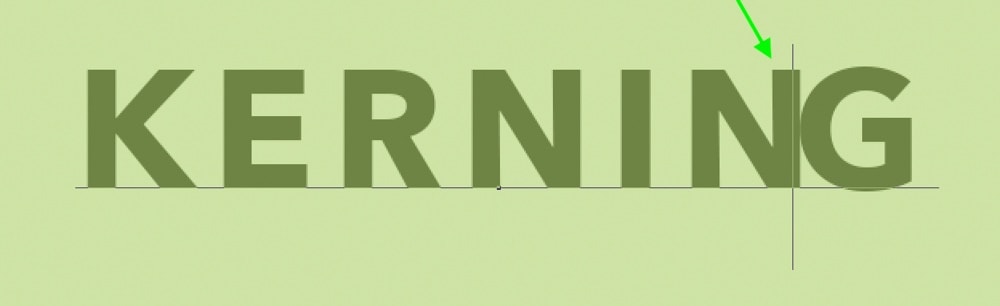
você também pode definir o valor do kerning por meio da opção Kerning dentro do Painel de caracteres. Esta opção é representada pelo ícone’ V/A ‘ com a seta abaixo dela.Passando o cursor sobre este ícone, você pode clicar e arrastar para a esquerda ou para a direita para alterar o valor do kerning. Você também pode digitar um valor específico na caixa de Configurações fornecida.
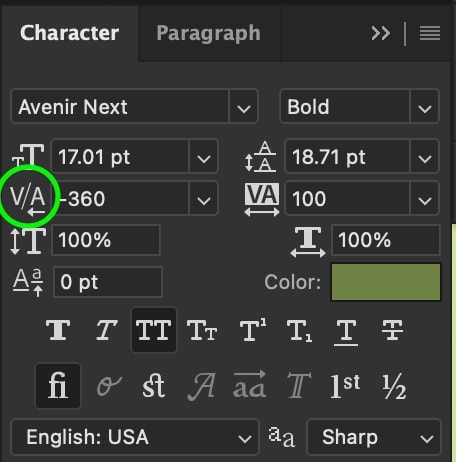
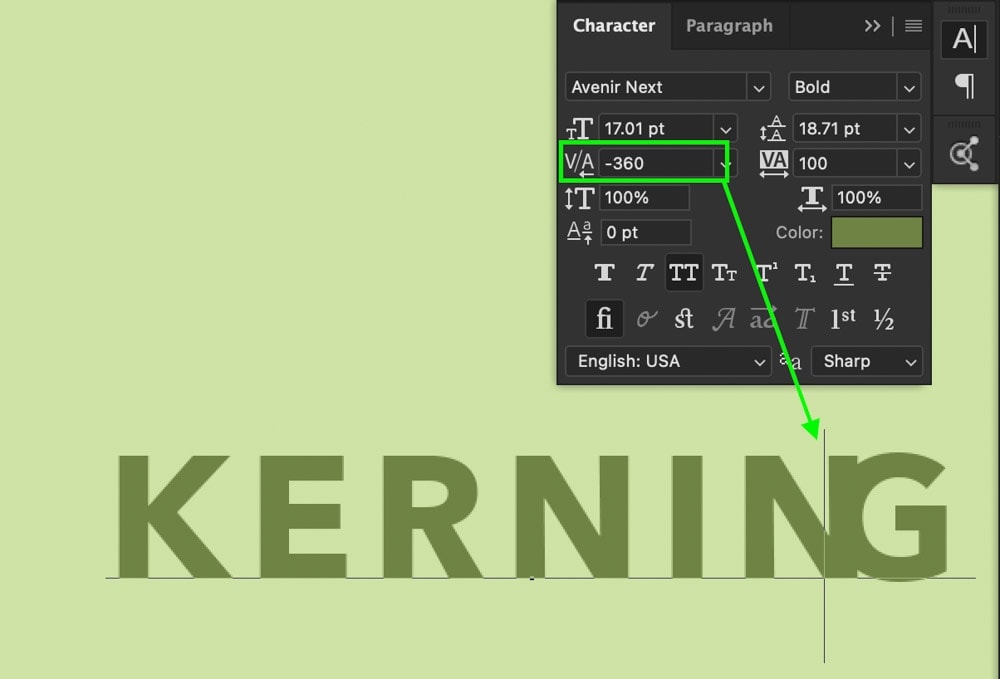
Passo 5: Admire Seu Texto Kerned!
agora você ajustou com sucesso o espaçamento entre duas letras no Photoshop! Kerning é uma ótima maneira de se tornar específico com o espaçamento de caracteres e funciona muito bem para formatar e posicionar seu texto. Eu sempre uso o atalho de teclado para este processo, mas vale a pena lembrar o método do Painel de caracteres se você tiver problemas!

como ajustar o Leading para texto no Photoshop
para alterar o leading de uma camada de texto no Photoshop, selecione sua camada de texto e abra o painel de caracteres indo para janela > caractere. Em seguida, indo para a opção principal no painel de caracteres, digite um novo valor para adicionar espaço entre suas linhas de texto.
Leading permite alterar o espaçamento entre duas ou mais linhas de texto no Photoshop. Em vez de alterar o espaçamento entre as letras, como rastreamento e kerning, o leading apenas separa as linhas de texto separadas ou mais próximas umas das outras.
ao usar leading (ou trabalhar com várias linhas de texto, nesse caso), é melhor trabalhar com texto de parágrafo em vez de texto de ponto.
Passo 1: Crie uma nova camada de texto
assim como antes, selecione a ferramenta Tipo pressionando T e clique em sua tela para criar uma nova camada de texto.
para facilitar todo esse processo, converta sua camada de texto em texto de parágrafo clicando com o botão direito do mouse na camada de texto e escolha “converter em texto de parágrafo.”
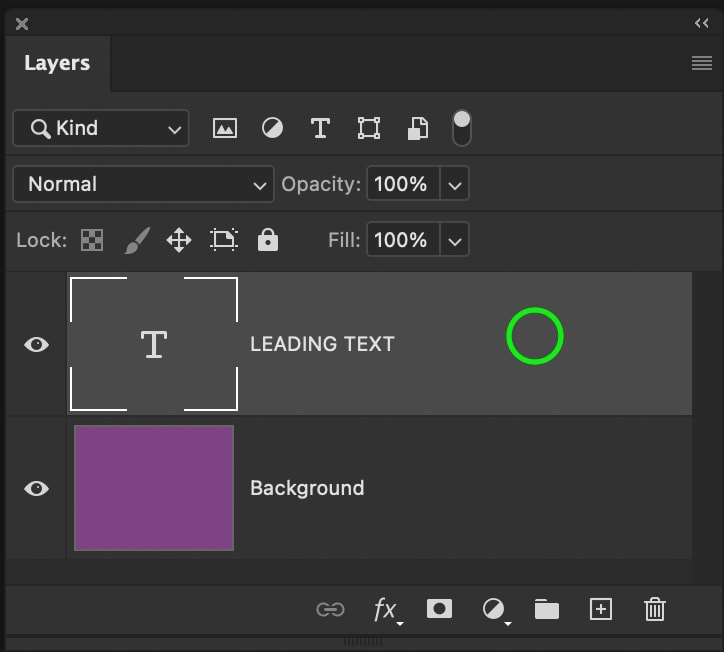
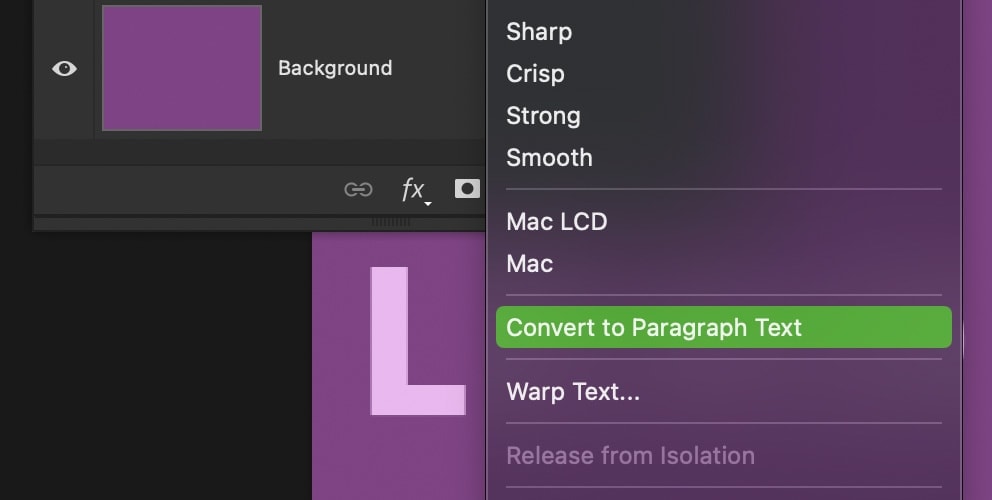
clicando na caixa de texto que aparece, você pode posicionar esta caixa para definir os parâmetros do seu texto. Dessa forma, é fácil criar várias linhas de texto sem fazer um monte de formatação manual.

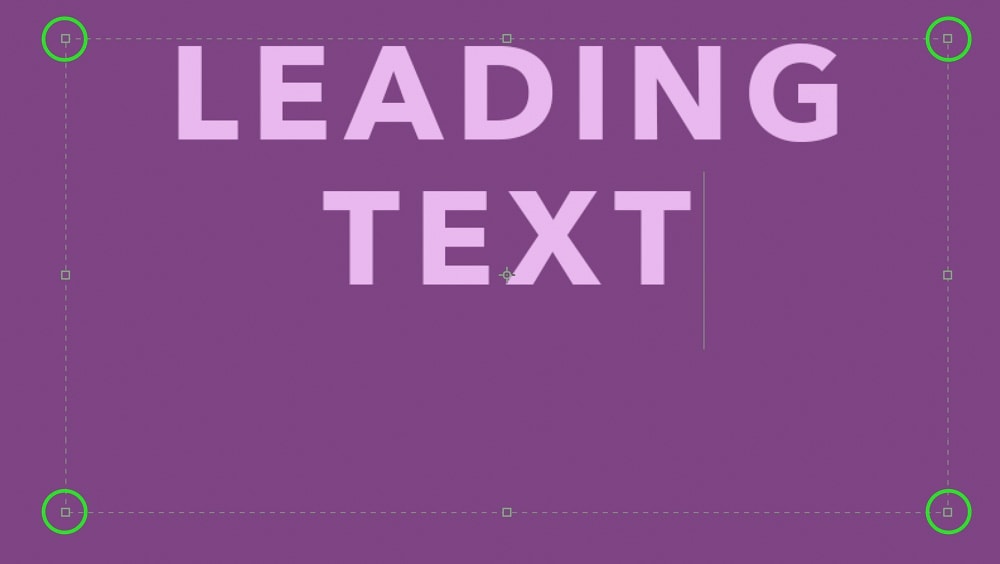
você pode aprender mais sobre parágrafo vs. texto de linha neste post.
Passo 2: Abra o painel de caracteres
mais uma vez, abra o painel de caracteres indo para janela > caractere ou localizá-lo em seu espaço de trabalho do Photoshop se já estiver aberto.

Etapa 3: Ajuste o valor principal
existem duas maneiras de ajustar o cabeçalho do seu texto no Photoshop. A maneira mais fácil é com o atalho de teclado Alt + tecla de seta para cima/para baixo (PC) ou opção + tecla de seta para cima/para baixo (Mac) enquanto seu texto é destacado na tela.
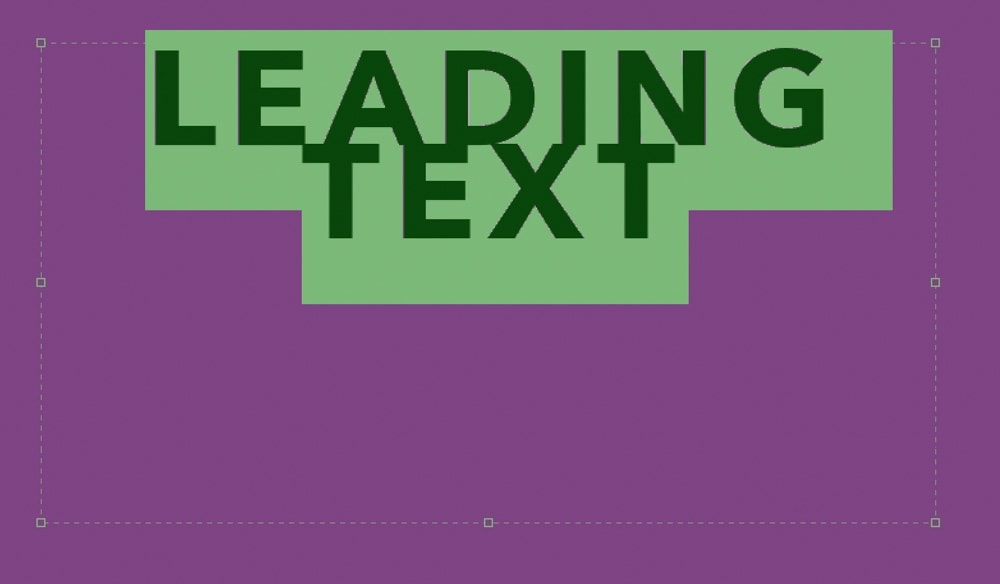
a segunda opção está dentro do Painel de caracteres com a opção principal. Como as outras configurações no painel de caracteres, você pode passar o cursor sobre o ícone principal e clicar e arrastar para a esquerda ou para a direita para ajustar o espaçamento entre linhas. Se você tiver um valor de espaçamento mais específico em mente, poderá digitá-lo na caixa valor fornecido.
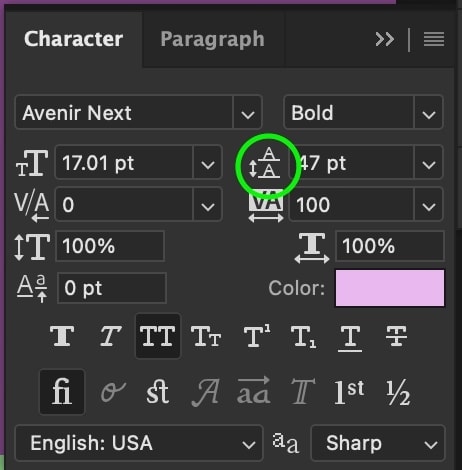
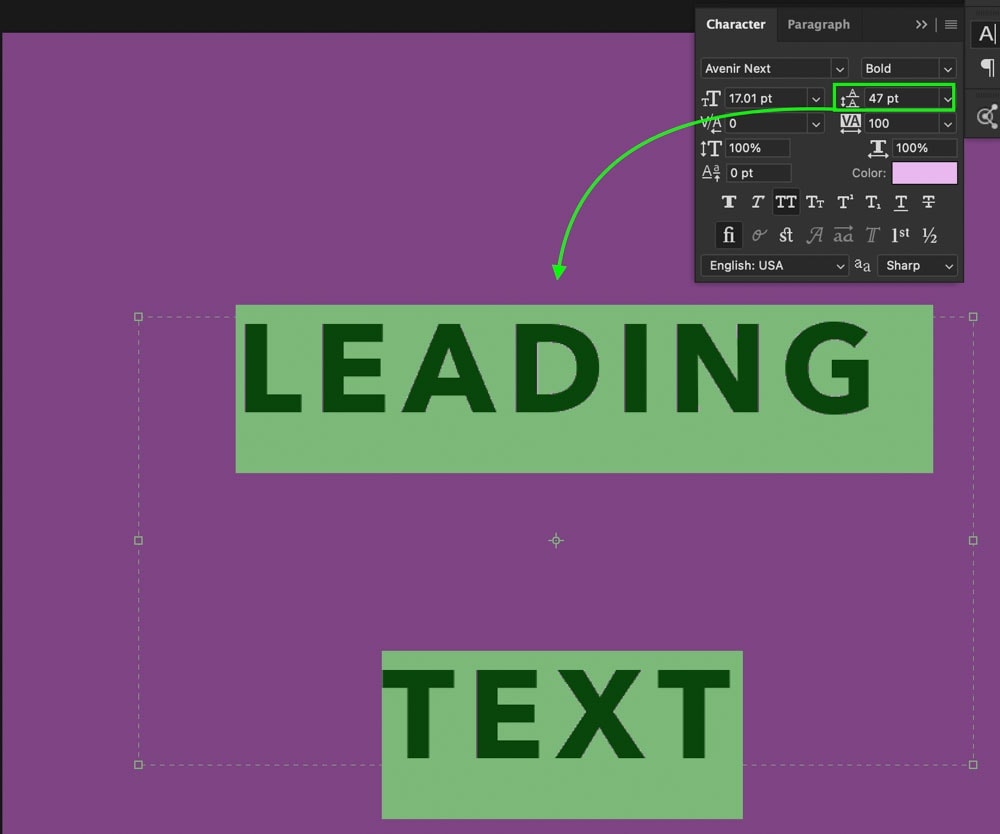
seja qual for a opção que você escolher, apenas certifique-se de que sua camada de texto esteja selecionada no painel Camadas, ou então isso não funcionará!Passo 4: Aproveite A Glória De Linhas Perfeitamente Espaçadas!
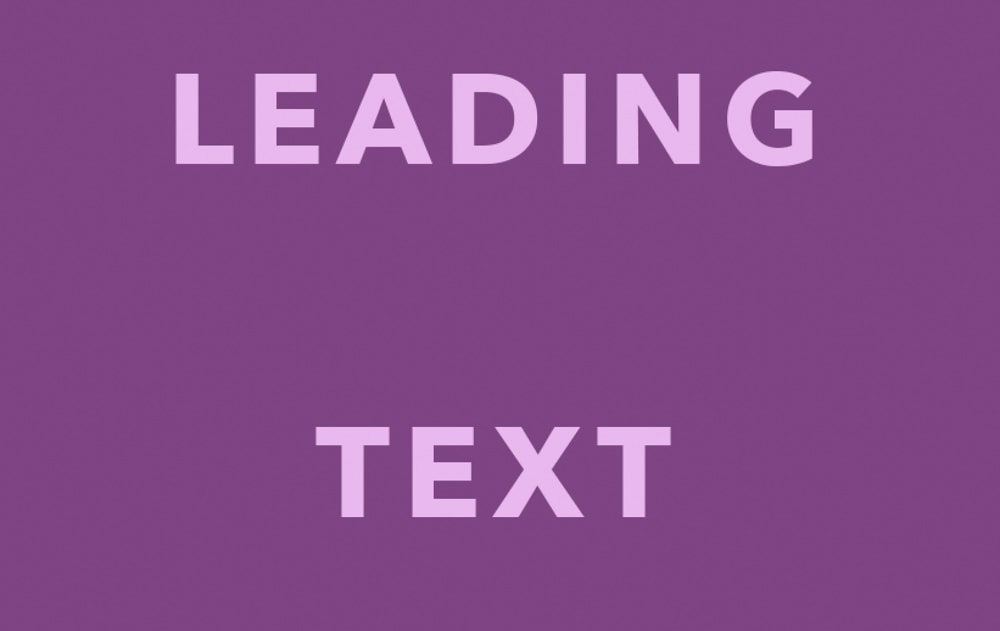
agora você ajustou o espaçamento entre cada linha de texto em sua camada de texto com essas três etapas fáceis. O atalho de teclado mencionado na Etapa 3 é a maneira mais rápida de ajustar essa configuração, pois você nem precisa abrir o painel de caracteres. Dito isso, o painel de caracteres pode ser mais útil se você precisar de espaçamento específico entre cada linha do seu texto.
como ajustar a mudança de linha de base no Photoshop
para alterar a mudança de linha de base no Photoshop, selecione sua camada de texto no painel Camadas e abra o painel caracteres indo para janela > caractere. Dentro do Painel de caracteres, passe o cursor sobre o ícone de deslocamento de linha de base e clique e arraste para ajustar o valor conforme necessário.
a mudança de linha de base é a maneira final de controlar o espaçamento do seu texto no Photoshop. Essa configuração mudará o posicionamento de toda a camada de texto para cima ou para baixo, em vez de adicionar espaço entre caracteres ou linhas.
para postular rapidamente seu texto dentro de uma caixa de texto, esta é uma ótima opção para usar.Etapa 1: Crie uma nova camada de texto
mais uma vez, selecione sua ferramenta de tipo pressionando T e clique em sua tela para criar uma nova camada de texto. Ao usar o deslocamento de linha de base, não importa se seu texto é parágrafo ou texto de ponto, então faça o que for adequado ao seu projeto!
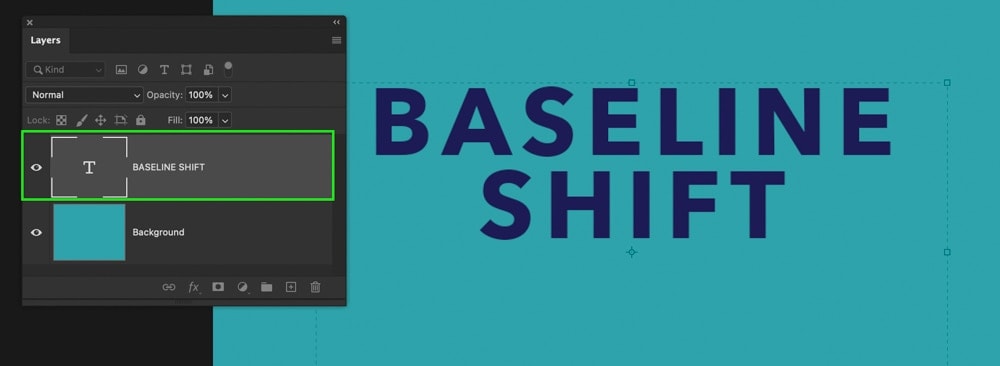
Etapa 2: Abra o painel de caracteres
se o painel de caracteres ainda não estiver aberto, vá para janela > caractere.

Etapa 3: Ajuste a configuração de deslocamento de linha de base
primeiro, clique no texto e arraste todas as palavras para destacá-las, para que sejam selecionadas.
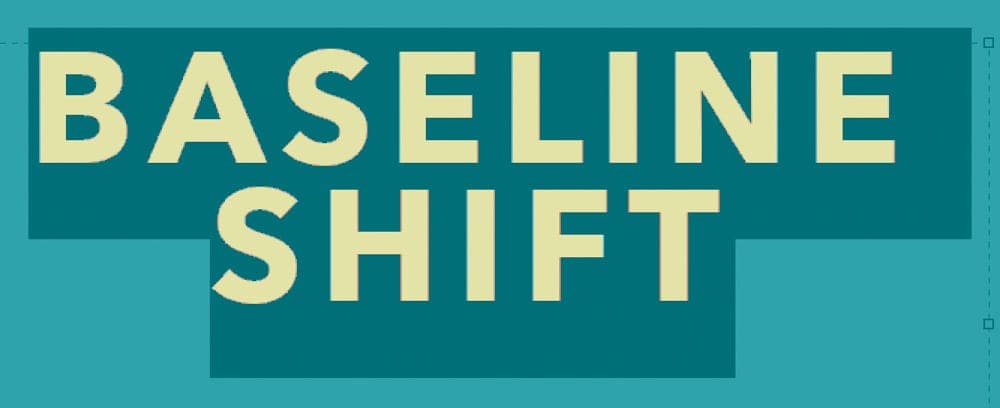
em seguida, vá para a opção de deslocamento de linha de base encontrada dentro do Painel de caracteres.

passando o cursor sobre o ícone de deslocamento de linha de Base, clique e arraste para a esquerda ou direita para alterar o valor. Alternativamente, você pode digitar um valor específico na caixa de valor fornecida.
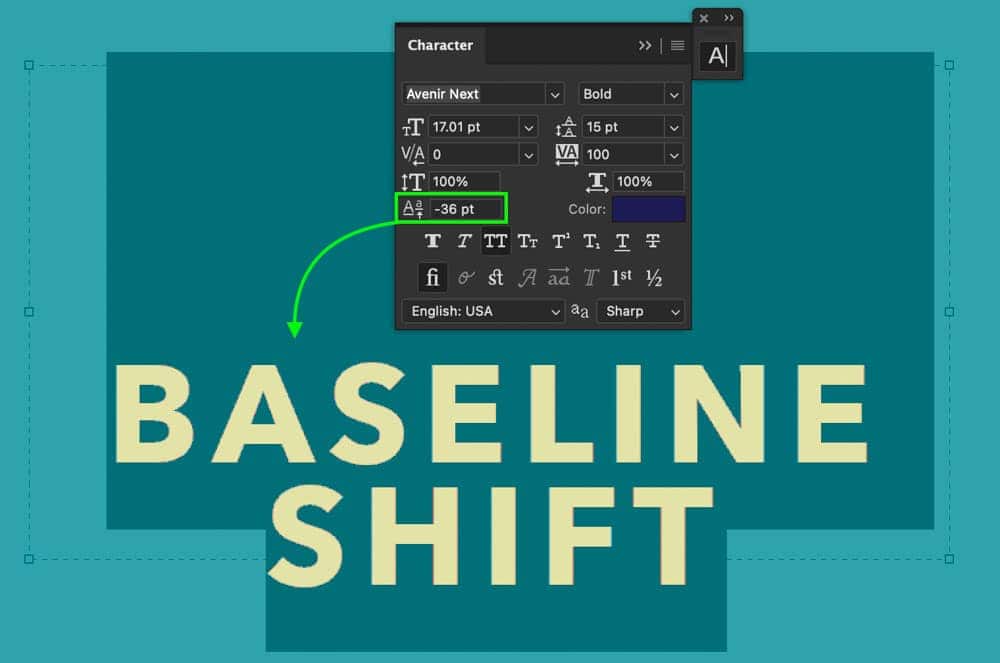
quando estiver satisfeito com o posicionamento, pressione a marca de seleção para confirmar suas alterações ou pressione a tecla ESC no teclado.

Passo 4: Agora você ajustou a mudança de linha de base!
seguindo estas três etapas fáceis, você pode alterar rapidamente a mudança de linha de base do seu texto no Photoshop usando o painel de caracteres. Essa opção funciona muito bem para posicionar seu texto como um todo, em vez de adicionar espaçamento entre letras ou linhas individuais de uma camada de texto.
agora você conhece 4 maneiras diferentes de ajustar o texto e o espaçamento entre linhas no Photoshop, independentemente dos efeitos que você está procurando. Cada ajuste que você pode querer para esses efeitos pode ser encontrado dentro do Painel de caracteres, então lembre-se de como acessá-lo. Você estará usando muito em suas futuras aventuras de espaçamento de texto!
como você tem espaçamento de texto discado, confira esses tutoriais abaixo para aprender como tornar seu texto mais elegante!
- Como Adicionar Sombras Para Texto
- Tudo O Que Você Deve Saber Sobre A Criação De Texto No Photoshop
- Como Alterar A Cor Do Texto
Feliz Espaçamento,
Brendan 🙂