a maioria dos usuários de computadores Windows precisa ajustar o brilho da tela de seu laptop ou monitor de computador desktop em algum momento. No entanto, as configurações de brilho são diferentes, dependendo do que você tem (desktop ou laptop) e qual placa gráfica você tem (AMD, nVidia ou outra coisa).
Como Ajustar o Brilho da Tela em um ambiente de Trabalho do Windows do computador
Independentemente de qual versão do Windows (Windows XP, Vista, Windows 7 ou Windows 8) se você usar um computador da área de Trabalho, alterar o brilho, a partir das definições do Windows, você precisa acessar o monitor do menu na tela (literalmente um botão no monitor) e, em seguida, de lá, navegue até o brilho/contraste seção e configurá-lo de acordo com as suas preferências.
você poderia alternativamente configurar o brilho do painel de controle da placa gráfica (por exemplo. painel de controle nVidia ou painel de controle AMD). Para acessá-lo, clique com o botão direito em uma área de trabalho e escolha Painel de controle nVidia, painel de controle AMD (isso depende das configurações do fabricante da sua placa gráfica).
a terceira maneira de alterar o brilho em um PC desktop do Windows é instalar um programa de terceiros, como o PowerStrip.
Como Ajustar o Brilho da Tela em um computador Laptop
Em um laptop computadores (em 99% dos casos), você pode alterar o brilho da seguinte forma (independentemente da versão do Windows):
dê uma olhada no seu teclado do laptop. Localize o botão” Fn ” (geralmente está em algum lugar no canto inferior esquerdo do teclado do laptop); depois disso, localize os dois pequenos sinais de sol (geralmente nos botões de função na parte superior das palavras-chave ou nos botões do cursor de navegação). Quando você pressiona um botão de sol enquanto segura o botão” Fn”, seu brilho diminui e, quando você pressiona o outro botão de sol novamente enquanto segura o botão” Fn”, o brilho aumenta. Repita os passos até que fique brilhante o suficiente.
você também pode alterar o brilho da tela em um computador portátil a partir do Windows. As etapas podem ser diferentes, dependendo da versão do Windows que você instalou, mas não se preocupe – mostraremos como fazê-lo para cada versão específica do Windows. Observe que as etapas abaixo são para laptops, não para desktops.
alterar o brilho da tela em um Laptop com Windows XP
Etapa 1-Selecione ” Iniciar “e clique em” Configurações.”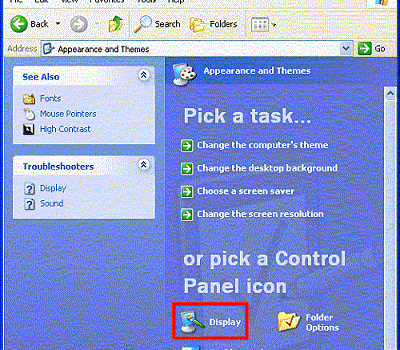
Etapa 2-Clique em “Painel de controle” e selecione “Aparência e temas” se estiver visualizando o painel subsequente na “exibição de categoria.”Se o painel de controle estiver definido como” visualização clássica”, clique no ícone do menu” Exibir”.
Etapa 3-Clique na guia do menu “Configurações” localizada na janela Propriedades da tela.Etapa 4-Escolha o botão de menu” Avançado”, que exibe as propriedades de exibição do monitor do computador. Se o computador tiver uma placa gráfica ATI, clique na guia do menu “Cor”.Etapa 5-altere a” escala de brilho ” para configurar o brilho geral do adaptador de exibição para o nível desejado.Etapa 6-Clique em ” OK ” para concluir a configuração do brilho da tela para o computador Windows XP.
alterar o brilho da tela em um Laptop com Windows Vista
Etapa 1-Selecione ” Iniciar “e depois”Painel de controle”.
Passo 2-Abra “Opções De Energia”.
Etapa 3-Clique em”Alterar configurações do Plano”.Etapa 4-Encontre o controle deslizante de brilho e configure-o no valor desejado.Etapa 5-Salve as configurações e saia de volta para a área de trabalho.
alterar o brilho da tela em um Laptop com Windows 7
Etapa 1-Selecione ” Iniciar “e depois”Painel de controle”.Etapa 2-Abra as “opções de energia”.
Etapa 3 – na parte inferior, há um controle deslizante de brilho. Configure – o no valor desejado.Etapa 4-Salve as configurações e saia de volta para a área de trabalho.
alterar o brilho da tela em um Laptop com Windows 8
Passo 1 – com o cursor do mouse, pressione o canto inferior esquerdo para abrir o Menu.Etapa 2-Clique em” brilho ” e defina o controle deslizante para o valor desejado.Etapa 3-Saia de volta para a área de trabalho.
P.s. Se você tiver o Windows 8.1 e brilho deslizante não produz quaisquer efeitos( não funciona), Baixar e instalar os drivers mais recentes para você Placa Gráfica e reiniciar o computador.