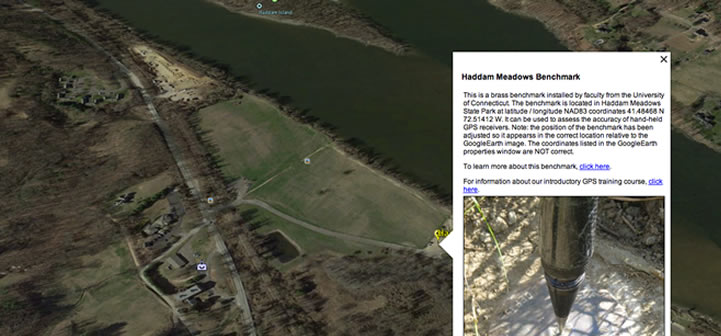
Geotag Suas Fotos no Google Earth
alguma vez você já desejou que você poderia mostrar às pessoas onde em um mapa de suas fotografias foram tiradas? Não seria ótimo se você pudesse usar um programa de mapeamento baseado em computador para fazer isso? Bem, você pode. Com o Google Earth, uma câmera digital e um receptor GPS barato, você pode criar e exibir locais de imagem, e com um pouco de digitação você pode adicionar imagens e texto descritivo que será exibido quando você clicar na localização da imagem. Você pode salvar esses dados em um arquivo KMZ especialmente formatado que você pode enviar por e-mail para colegas, amigos ou familiares para que eles também possam ver as fotos no Google Earth.
alguns exemplos

se você tiver o Google Earth versão 4 ou superior instalado em seu computador, poderá ver um KMZ em ação.
o Google Earth começará e” voará ” para uma referência localizada no Parque Estadual Haddam Meadows, em Connecticut. Assim que o vôo parar, clique no ícone da tela e uma imagem e algum texto descritivo aparecerá. (Nota importante: versões anteriores do Google Earth podem levá-lo para o local, mas não exibirão as imagens.)
interessado em outro exemplo? Tente navegar por essas fotos de comunidades de plantas no pântano de maré salobra Ragged Rock Creek perto da Foz do Rio Connecticut.
introdução
OK, então você está pronto para tentar isso? Você vai precisar de alguns equipamentos básicos e software para começar:
- receptor GPS (qualquer unidade que apresenta a sua localização em latitude/longitude vai funcionar)
- câmera Digital e cabos para transferir imagens para o computador
- conexão de Internet banda Larga
- Computador com o Google Earth Versão 4 (ou posterior)
- Campo notebook (algo para gravar a sua imagem números e suas respectivas localizações de GPS)
Para obter alguns dados para trabalhar, levar o GPS, câmera, notebook e cabeça para fora para um local interessante. No campo, ligue a unidade GPS e deixe-a determinar sua localização. Fotografar. No notebook, registre a latitude e longitude do GPS e o número da imagem. Você usará esses dados de volta ao escritório para configurar o Google Earth para voar para seus locais de imagem. Agora vá até outro local, tire uma foto e registre os dados. Você pode continuar a coletar coordenadas e imagens de GPS até ter várias para trabalhar.
de volta ao escritório, Baixe suas fotos para uma pasta no seu computador. O nome da pasta não é importante – mas você precisa saber seu nome exato (por exemplo, E:\ Photos4ge\) e você precisará saber o nome exato do arquivo de cada imagem.
marcadores
no Google Earth, os locais pontuais são chamados de marcadores. Quando você clica em um marcador, as informações sobre ele serão exibidas em uma janela pop-up. Cada marcador tem propriedades editáveis que controlam como ele é exibido e quais informações aparecem na janela pop-up. Essas propriedades incluem:
- um nome que exibe no mapa como um rótulo
- um símbolo de exibição
- a localização do marcador em latitude e longitude
- informações (Texto, Imagem, etc.), que exibe em uma janela pop-up quando você clicar sobre o marcador
- as coordenadas para o centro da visualização de mapas
- outras propriedades que controlam o tamanho de etiqueta, estilo e cor, ângulo de visão, e vários outros parâmetros
Criação de um Marcador
neste passo você vai criar um marcador e, em seguida, editar as suas coordenadas para corresponder a um local onde você tirou uma foto.
verifique se o Google Earth está aberto. Neste ponto, a localização geográfica exibida não faz diferença. Clique na ferramenta Adicionar marcador (é um ícone de pino amarelo próximo ao topo da janela do Google Earth). Um marcador amarelo, cercado por uma caixa amarela piscando, será adicionado ao centro da visualização e uma janela intitulada Google Earth – New será aberta.
na janela Google Earth – New, substitua os valores nas caixas Latitude e Longitude pelos valores de latitude e longitude para um dos locais da sua imagem. Isso moverá o marcador para suas coordenadas, que podem estar em algum lugar fora da visualização. Notar: Você pode inserir valores de latitude e longitude em uma variedade de formatos – DD MM SS.SSS graus minutos e segundos decimais, DD.Graus decimais DDDD, graus DD MM. MMMM e minutos decimais, etc. Você também pode usar N, S, e e W para identificar a direção, ou você pode usar um sinal negativo, para indicar a longitude a oeste de Greenwich e latitudes ao sul do equador; no entanto, você precisa ser consistente.
por exemplo: 41 24 40.62 N / 72 26 25.53 W é o mesmo que 41 24 40.62 / -72 26 25.53.
para reposicionar a exibição do mapa (a exibição) para a localização do seu marcador, clique na guia Exibir e clique no botão Redefinir. Isso irá reposicionar a visualização para que ela esteja centrada no marcador. Agora você pode aumentar ou diminuir o zoom usando a barra deslizante zoom no canto superior direito da tela do Google Earth. Você também pode alterar a inclinação da visualização e / ou a orientação da bússola. Depois de definir a visualização da maneira desejada, clique no botão Snapshot current view. Isso salvará a visualização como uma propriedade do marcador.
na caixa Nome, insira um nome significativo para o seu marcador.
na caixa de Descrição, Você pode adicionar algum texto que descreva a imagem, o local ou qualquer outra coisa que você considere importante. Nota: Se você estiver familiarizado com tags HTML, você pode usar muitos deles para controlar como o texto aparece na janela pop-up. Você também pode adicionar URLs A páginas da Web que serão interpretadas automaticamente como um hiperlink.
clique no botão OK para aceitar suas edições. Agora você deve poder clicar no marcador e o texto inserido será exibido no balão pop-up.
vá em frente e adicione vários outros marcadores e edite a latitude e longitude (lembre-se de editá-lo na janela principal e na guia Exibir).
adicionar uma imagem à janela Pop-up
incluir uma imagem na janela pop-up é uma tarefa simples, mas requer o uso de algumas tags HTML.
para adicionar uma imagem, você precisa editar as propriedades de um marcador. Para fazer isso, clique com o botão direito no marcador no mapa (ou no nome do marcador na janela locais no lado esquerdo do Google Earth). Um menu pop-up aparecerá. Mova o mouse sobre as propriedades e clique com o botão esquerdo do mouse. Agora você pode editar a descrição do marcador para incluir uma tag HTML para a imagem digital.
em sua forma mais simples, a tag HTML se parece com isso:
< IMG src=”C:\GoogleEarth_Pictures\YourPicture.jpg ” >
no exemplo acima, a tag inclui o nome do caminho para uma imagem digital na unidade C:.
Nota: Você também pode usar uma imagem armazenada em um servidor da Internet. Nesse caso, a tag HTML IMG seria mais ou menos assim:
< IMG src = ” http://www.yourserver.edu/Images/YourPicture.jpg”>
você também pode incluir outras tags que controlam a altura da tela e / ou largura (em pixels) da imagem. No entanto, você precisa ter cuidado para que, se você especificar altura e largura, os valores sejam tais que mantenham a proporção correta para a imagem ou ela seja esticada em uma direção em relação à outra. Uma abordagem mais segura seria apenas especificar uma largura ou um valor de altura, mas não ambos.
< IMG SRC=”C:\GoogleEarth_Pictures\YourPicture.jpg “largura =” 320 ” altura=”240″>
então vamos tentar isso. Clique com o botão direito em um marcador e selecione Propriedades no menu pop-up. No marcador de Descrição da caixa de adicionar, após qualquer texto que você já entrou, o seguinte:
<p><IMG SRC=”letra_da_unidade:\com o nome de caminho completo para a pasta que contém suas imagens digitais\o nome da imagem que você deseja exibir” de largura=”400″>
Observação: o <p> tag de HTML usado acima é como um novo parágrafo. Ele força a imagem a ser exibida abaixo do texto que você inseriu e não depois dela.
organizando e salvando seus marcadores
depois de criar e editar seus marcadores, você estará pronto para salvar seu trabalho. Seus marcadores serão listados na seção lugares no lado esquerdo da tela do Google Earth na pasta Meus lugares. Você pode adicionar uma nova pasta aos meus lugares e, em seguida, mover seus novos marcadores para ela. A captura de tela abaixo ilustra como criar uma nova pasta. Clique com o botão direito em Meus lugares e, em seguida, mova o mouse sobre adicionar e clique em pasta… . Na janela Google Earth-nova que se abre, digite o nome da pasta que deseja criar e clique no botão OK. Uma nova pasta será adicionada aos meus lugares. Clique com o botão direito em qualquer um dos seus marcadores e, mantendo pressionado o botão do mouse, arraste o marcador para a nova pasta. Continue fazendo isso até que todos os seus marcadores tenham sido movidos para a nova pasta.

quando você fecha o Google Earth, o conteúdo da pasta Meus lugares será salvo e estará lá na próxima vez que você abrir o Google Earth.
Distribuição Seus Marcadores
Se você quiser compartilhar seus marcadores e figuras associadas, você pode salvá-los em um local especialmente formatado arquivo KMZ que você pode enviar um e-mail para outros, copiar para CD ou um link de uma página da Web (isto é o que foi feito no início do artigo).
para criar um KMZ, clique com o botão direito do mouse no nome da pasta que contém seus marcadores e clique em Salvar como… no menu pop-up. Na janela Salvar arquivo…, navegue até uma pasta, insira um nome para o KMZ e clique no botão Salvar. É assim tão simples. Agora você pode enviar o KMZ por e-mail para um colega ou amigo e tudo o que eles precisam fazer, supondo que tenham o Google Earth 4.0 ou superior, é clicar duas vezes no arquivo KMZ e o Google Earth abrirá e carregará os marcadores e imagens.
se o seu arquivo KMZ for realmente grande, será melhor salvá-lo em um CD e enviá-lo para o CD. como nota, o tamanho do KMZ será uma função do número de imagens e seus tamanhos. Se você estiver usando uma câmera de alta resolução, talvez queira reduzir o tamanho das imagens antes de vinculá-las por meio dos marcadores adicionados ao Google Earth. Então, quando você criar o KMZ, será muito menor.
um programa de exibição e edição de imagens gratuito realmente bom que permite redimensionar imagens digitais é o IrfanView. Você deve verificar se você precisa reduzir o tamanho de suas fotos.