a maioria dos aplicativos e jogos que você instala no Windows tem, por padrão, acesso irrestrito à internet. No entanto, você pode controlar o acesso à internet por meio do Firewall do Windows. Com ele, você pode bloquear o acesso à internet para aplicativos e jogos específicos, em todos os tipos de conexões de rede ou em tipos específicos de conexões de rede. Veja como usar o firewall embutido no Windows, para impedir que aplicativos e jogos acessem a internet, em apenas três etapas:
Nota: Este guia cobre o Windows 10, O Windows 7 e o Windows 8.1. O firewall embutido é chamado de Firewall do Windows Defender no Windows 10 e Firewall do Windows nas versões mais antigas do Windows. No entanto, funciona da mesma forma em todas as versões. Se você não conhece a versão do Windows que possui, leia: que versão do Windows eu instalei?.
Passo 1. Identifique o arquivo que você precisa bloquear no Firewall do Windows Defender
para poder controlar um aplicativo ou um jogo acessando a internet, você precisa encontrar o arquivo executável que inicia ou recebe acesso à internet. Para a maioria dos aplicativos, a localização dos arquivos executáveis está em uma subpasta em “C:Arquivos de Programas” e “C:Arquivos de Programas (x86)”.
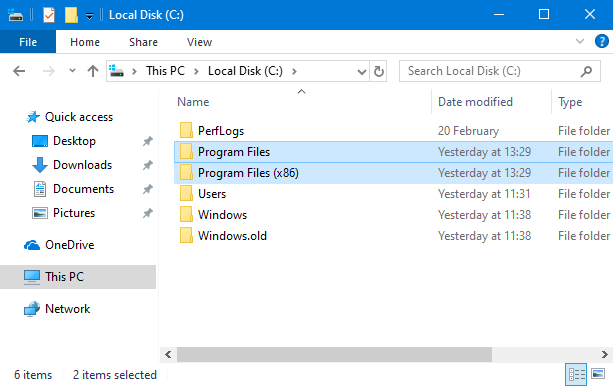
no Entanto, os jogos podem ser instalados em outros lugares, como em uma partição diferente ou pasta. Por exemplo, instalamos nossos jogos na unidade” D:”, na pasta” D:Games”. Recentemente instalamos o famoso jogo Metro Exodus e, neste tutorial, bloqueamos seu acesso à internet, para que você possa ver como funciona todo o processo. O arquivo executável usado para jogar o jogo é MetroExodus.exe. Você pode usar outro arquivo executável para um aplicativo ou jogo que lhe interesse.
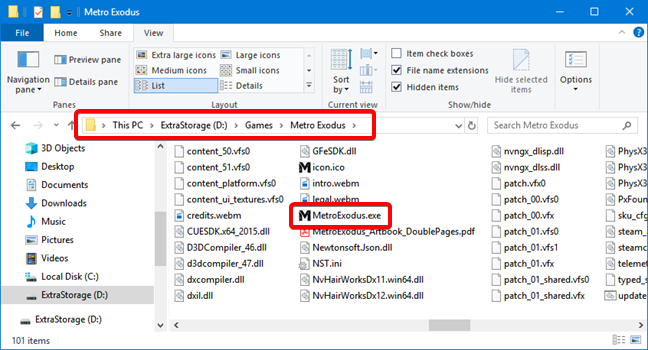
Lembre-se a localização e o nome do arquivo que você deseja bloquear. Para facilitar a vida, você pode manter a janela do Explorador de arquivos, diretamente no local onde você encontra esse arquivo.
Passo 2. Abra o Firewall do Windows Defender
o Firewall do Windows Defender controla o acesso dentro e fora do seu PC com Windows usando regras de entrada e saída. A ferramenta que permite aos usuários gerenciar essas regras é chamada de Firewall do Windows Defender com segurança avançada. Digite ” wf.msc ” na caixa de pesquisa e clique ou toque no resultado com o mesmo nome.
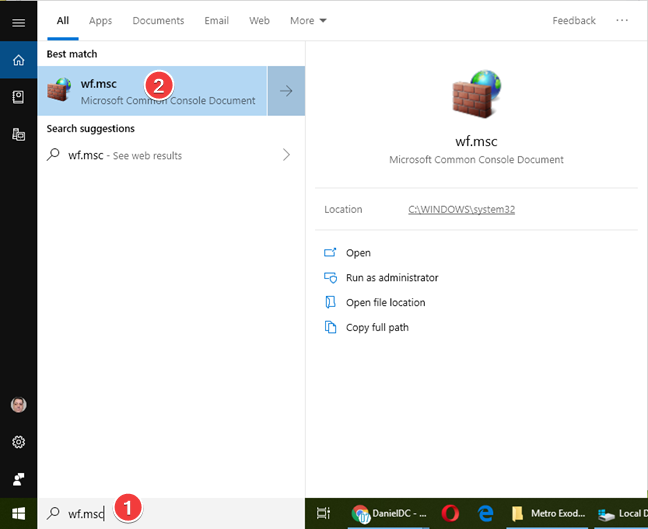
Para mais métodos sobre como abrir este aplicativo, leia este guia do Windows Defender e Firewall com Segurança Avançada: o Que é? Como abri-lo? O que você pode fazer com isso?.
Passo 3. Crie uma regra para bloquear o acesso à internet para o aplicativo ou jogo que lhe interessa
no Firewall do Windows Defender com a janela Segurança Avançada, clique ou toque em Regras de saída no painel de navegação à esquerda. Em seguida, clique ou toque em Nova regra no painel Ações à direita.
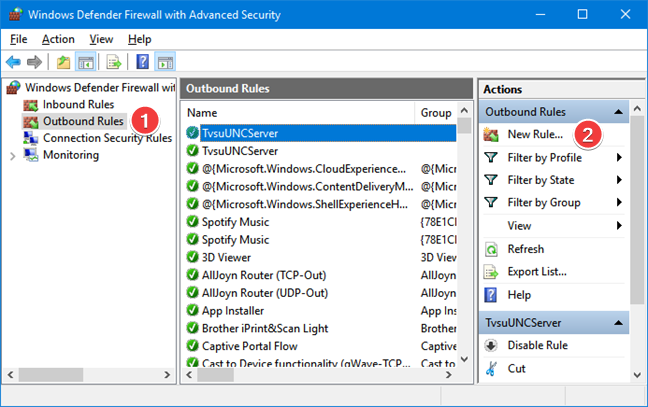
A “Nova Regra de Saída” Assistente orienta-o através dos passos necessários para criar a regra de saída. Primeiro, escolha o tipo de regra. Como queremos bloquear um aplicativo ou jogo específico, selecione Programa. Clique ou toque em Avançar.
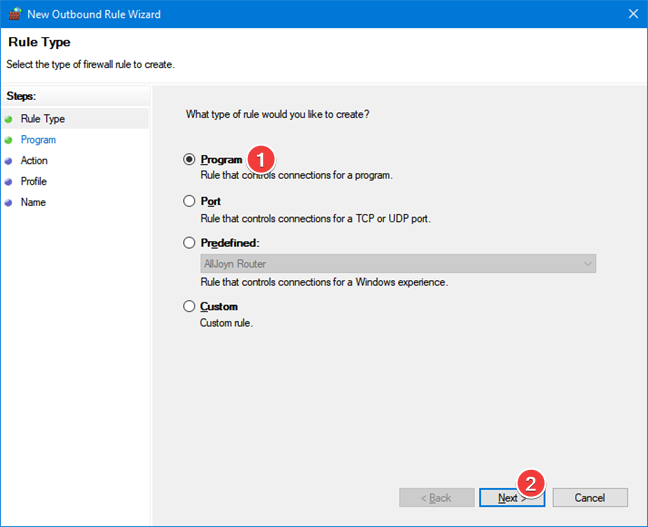
Você precisa entrar com a localização e o nome do arquivo executável que você deseja bloquear.
Pressione procurar e, na janela aberta, vá para o local do arquivo executável que você deseja bloquear, selecione-o e pressione Abrir. Em seguida, clique ou toque em Avançar.
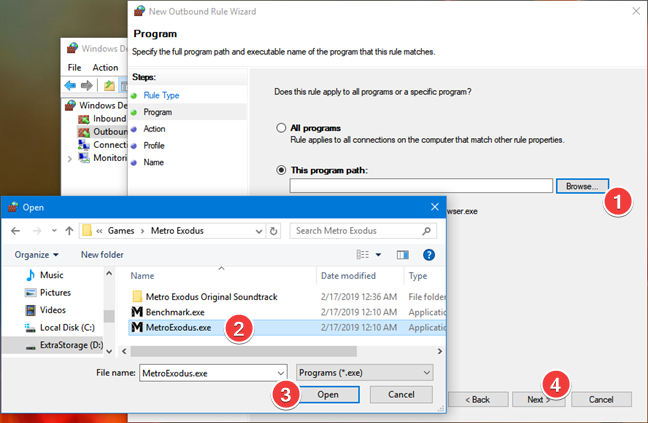
Agora você precisa escolher a ação que você deseja que o firewall para tomar. Selecione “Bloquear a conexão” e pressione Avançar.
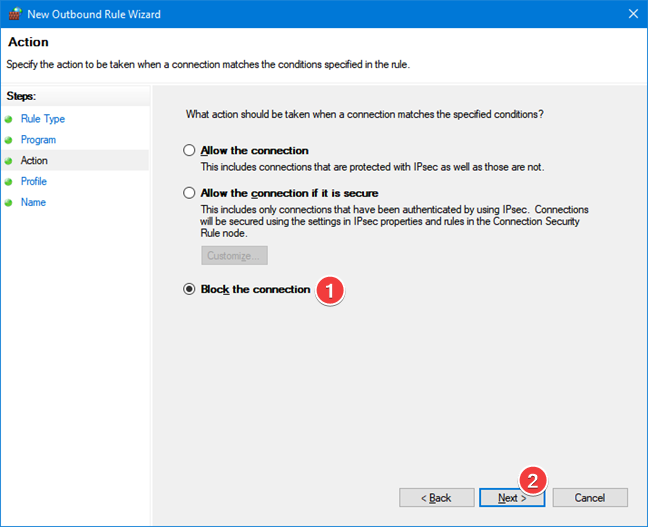
Você tem a opção para bloquear o aplicativo ou o jogo de rede específicas locais. As opções são domínio, privado e público. Um local privado é a sua rede doméstica. Uma localização pública pode ser uma ligação Wi-Fi num restaurante. Para garantir que o acesso à internet esteja bloqueado o tempo todo, Selecione Todos os locais da rede e pressione Avançar.
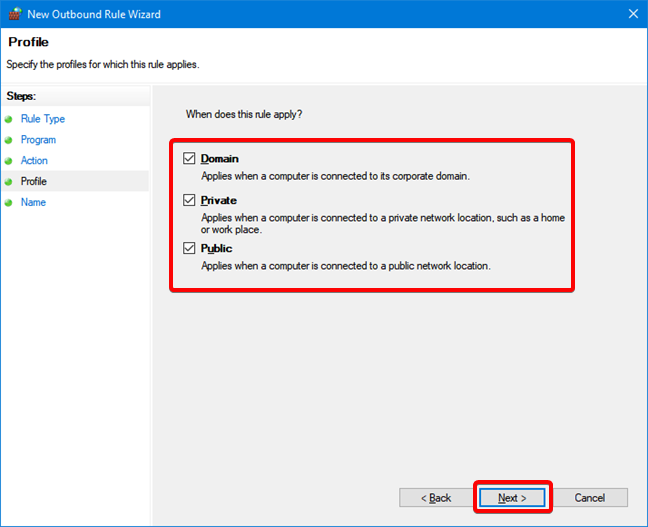
Agora você precisa dar um nome para a regra que você criar. Digite um nome que facilite lembrar o que a regra está fazendo e pressione concluir.
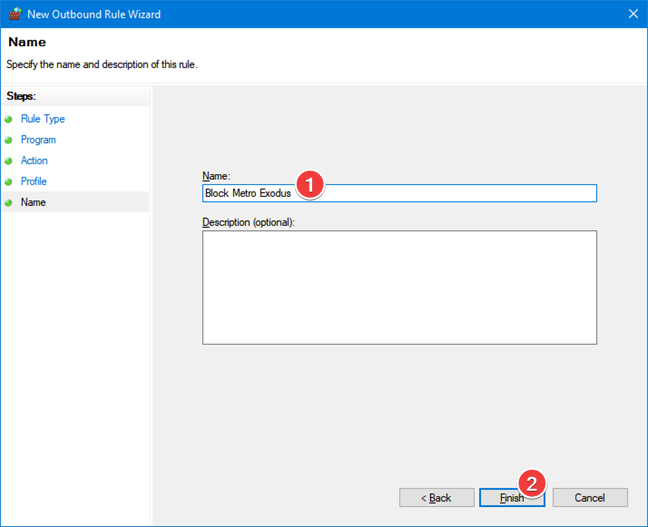
A nova regra é exibida na lista de regras de saída, com um sinal de pare, mostrando no lado esquerdo do seu nome.
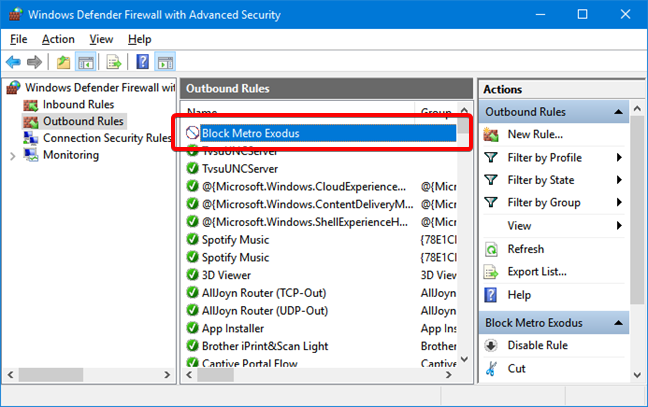
A regra de saída criamos bloqueia o aplicativo ou jogo a partir de chegar a outros lugares na internet. A regra é ativada imediatamente e bloqueia o acesso à internet no momento em que você executa o aplicativo ou jogo que você escolheu.
Nota: Se o seu aplicativo ou jogo tiver vários arquivos executáveis e você não tiver certeza de qual deles acessa a internet, recomendamos bloquear todos eles.