Nota: gravar DVDs requer uma compra RealPlayer Plus ou assinatura RealTimes.
o que você precisa para começar
- um disco em branco, de camada única DVD-R ou DVD-RW. DVD-R é melhor para vídeo. Não use MiniDVDs (80mm).
- um gravador de DVD (uma unidade capaz de gravar em discos DVD).
- você deve estar conectado ao RealPlayer Plus / RealTimes Premium ou ilimitado.
- 4+ GB de espaço disponível em disco.
- tempo. Gravar um DVD pode levar 20 minutos ou mais, dependendo da velocidade do seu gravador.
Como gravar um DVD
coloque um disco em branco na unidade do gravador de DVD.
clique em Gravar (localizado em Música no painel de navegação esquerdo). A Página de gravação é aberta.
A primeira vez que você usa o recurso de gravação de vídeo, o RealPlayer pode solicitar que você baixe software adicional do RealNetworks. Clique em OK para aceitar o software, que deve ser instalado antes que o RealPlayer possa acessar sua unidade de gravação de vídeo. RealPlayer pode reiniciar.
siga os passos no painel esquerdo:
- selecione Vídeo DVD na lista suspensa Selecionar Tipo de disco.
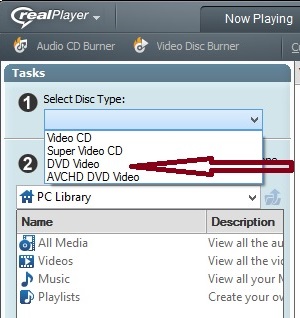
- escolha seus clipes.
- Localize os videoclipes que deseja gravar no disco. Clique duas vezes em uma categoria listada ou selecione uma categoria no menu suspenso. Para procurar clipes de vídeo em outro lugar no seu computador ou rede, selecione Procurar… no menu suspenso.

- arraste e solte os clipes selecionados no painel de vídeo à direita ou selecione clipes e clique em Adicionar selecionado ao disco.

- você pode organizar sua lista de gravação para colocar os clipes em qualquer ordem que você gosta. Basta selecionar um clipe e arrastá-lo para uma nova posição na lista. (Ou clique com o botão direito do mouse no clipe e selecione Mover para cima ou Mover para baixo.)
- insira um nome ou título para o disco. O nome padrão é o primeiro clipe em sua lista de gravação.
- selecione se deseja ou não que o disco exiba menus na tela. Se sim, insira um cabeçalho de menu. (Padrão é o texto do Menu para o primeiro clipe em sua lista de gravação.) Se você optar por não incluir um menu, a reprodução começará imediatamente com o primeiro clipe na lista de gravação e continuará em cada clipe subsequente no disco.
Acompanhe o progresso de transferência de clipes individuais com a coluna Status de transferência na lista de gravação e acompanhe o progresso de gravação do disco geral com a barra de tempo decorrido/tempo restante abaixo da lista de gravação. Para cancelar o progresso e parar a gravação, clique em Cancelar gravação.
- aguarde. Gravar um DVD pode levar 20 minutos ou mais, dependendo da velocidade do seu gravador.
- o RealPlayer alerta quando a gravação é concluída com êxito.
sobre a lista de gravação
A ordem do clipe na lista de gravação definirá sua ordem no menu na tela do disco. Se você optar por não incluir um menu de navegação na tela, o disco reproduzirá os clipes na ordem da lista de gravação automaticamente na reprodução.
status de transferência mostra se o clipe está pronto para gravar. Quando você grava o disco, o status de transferência mostra o progresso de transferência dos clipes individuais (em %).
rastreando sua lista de gravação/Capacidade do disco: perto da parte inferior do Painel de gravação, logo acima da barra de controle do Player, uma exibição de informações rastreia o tamanho do arquivo e a duração total dos clipes na lista de gravação. Se a quantidade de mídia na lista de gravação exceder a capacidade do disco, o RealPlayer irá alertá-lo. Você pode excluir clipes para ajustar a lista ao disco ou substituir o disco por um disco de maior capacidade.
Excluindo um clipe: Para excluir um clipe da lista, clique com o botão direito do mouse e selecione Excluir.
- você pode editar o texto do Menu. Para especificar o texto que identificará um clipe no menu do disco finalizado, selecione o texto do clipe em texto do menu de vídeo e edite-o. (Ou clique com o botão direito do mouse no clipe e selecione Renomear e edite-o.)
sobre o Menu
Se você optar por um menu na tela na caixa de diálogo “Opções de gravação de vídeo”, o RealPlayer criará o layout visual do menu para você. Os clipes aparecem no menu com o texto do Menu aplicado a eles. Cada item de menu é numerado em ordem: 1, 2, 3, etc. O título do disco (das opções de gravação de vídeo) aparece na parte superior de cada página do menu.
- se o disco contém 1 clipe, ele está centrado na tela.
- se o disco contém 3 clipes, eles aparecem em um triângulo com um clipe centrado no topo.
- se o disco contiver 4 clipes, eles aparecerão em uma grade 2 x 2 listada na ordem da esquerda para a direita de cima para baixo.
- se o disco contém 5 ou mais clipes, eles aparecem em uma grade de 2 x 4 na ordem de cima para baixo, da esquerda para a direita.
- para mais de 8 clipes, o menu é dividido em 2 ou mais páginas na tela. Você pode clicar livremente de uma página para outra para acessar seus itens de menu.
Opções de Gravação de Vídeo: Opções Avançadas
Na Gravação de Vídeo “” caixa de diálogo, clique em Opções Avançadas para abrir uma nova caixa de diálogo onde você pode visualizar e ajustar algumas configurações básicas de gravação:
saída de Vídeo padrão: As técnicas de reprodução padrão codificado para o vídeo para o seu vídeo compatível com o leitor.NTSC (padrão) – NTSC é o padrão de reprodução de vídeo usado nos Estados Unidos, Canadá, Japão, Coréia do Sul, Filipinas, México e outros países. Use esta configuração se o seu reprodutor de vídeo for compatível com NTSC.
Aspect Ratio: as proporções largura-altura da sua imagem de reprodução de vídeo.
- Normal (4:3) — também referido como 1,33:1 ou relação “Academia”, esta é a proporção familiar de largura para altura de telas de TV padrão e Cinema de Hollywood antes que filmes widescreen e TV se tornassem comuns. Os discos de vídeo que você grava com essa configuração serão reproduzidos nessa proporção.Widescreen (16:9) – a relação largura-altura comum de TVs widescreen, monitores de computador widescreen e muitos filmes. Os discos de vídeo que você grava com essa configuração serão reproduzidos nessa proporção.
gravar dispositivo: selecione a unidade local onde o gravador de vídeo está localizado.
Velocidade De Gravação: Selecione o quão rápido você deseja que a mídia grave em seu disco. Verifique com o fabricante do disco a velocidade de gravação ideal apropriada para o disco.
clique em Salvar para preservar quaisquer alterações e fechar a caixa de diálogo Opções Avançadas. Ou clique em Cancelar para cancelar quaisquer alterações e fechar a caixa de diálogo Opções Avançadas.