o Google Chrome é popular entre o público, por sua liberdade de instalar todos os plug-ins como quiser. Por padrão, o Chrome possui um plug-in Flash embutido. No entanto, se você instalou o Adobe Flash no seu computador ao mesmo tempo, essas duas versões do Flash entrariam em conflito entre si. Depois, você receberá uma mensagem sobre “este seguinte plug-in travou: Shockwave Flash”. Esta passagem cobre 4 maneiras incríveis de corrigir o crash do Chrome Shockwave Flash, vamos seguir o tutorial abaixo Passo a passo.
- Caminho 1: Abra o JavaScript para resolver shockwave flash crash chrome
- 2: Limpar dados de navegação ” para corrigir o Chrome não responde erro
- 3: Cancelar a aceleração de hardware para reparar o Chrome bater problema
- Modo 4: Desativar o Shockwave Flash para deixar o Chrome a partir de cair
Nota: Antes de começarmos, por favor redefina sua conexão com a Internet e certifique-se de que ele funciona normalmente.
caminho 1: Abra o JavaScript para resolver Shockwave Flash Crash Chrome
algum site de vídeo pode exigir JavaScript, por exemplo, vídeos do YouTube. Nesse caso, temos que abrir o JavaScript manualmente. Etapa 1: Abra o Chrome, clique nas reticências verticais no canto superior direito e selecione a opção Configurações.
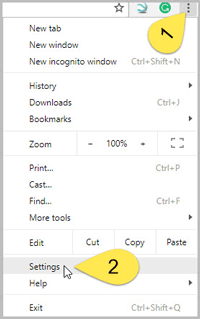
Passo 2: Clique em Avançado no meio da parte inferior. Role para baixo e toque em configurações de conteúdo na seção Privacidade e segurança. Ative o botão para definir JavaScript como permitido.
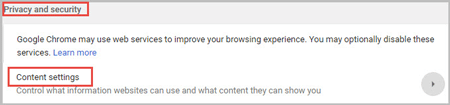
Way 2: Limpar os dados de navegação para corrigir o erro de falta de resposta do Chrome
muito cache afetará o vídeo, por isso precisamos limpar todo o cache e cookies no Chrome. Tenha cuidado se você salvou a senha no Chrome, os dados correspondentes ficarão claros e você precisará fazer login novamente quando visitar este site na próxima vez. O Chrome ficará lento ao mesmo tempo. Etapa 1: no canto superior direito, clique no ícone” mais ” e selecione nova janela anônima e, em seguida, reproduza seu vídeo na janela anônima. Ou você pode usar o atalho Ctrl + Shift + N diretamente.
Passo 2: Se o vídeo for reproduzido na janela anônima, você pode navegar para mais> Configurações> avançado> Limpar dados de navegação. Verifique todos os itens e selecione “o início do tempo”, clique no botão “Limpar dados de navegação”. Para obter mais detalhes tutorial, você pode consultar como limpar o cache do Chrome manualmente no Windows 10.
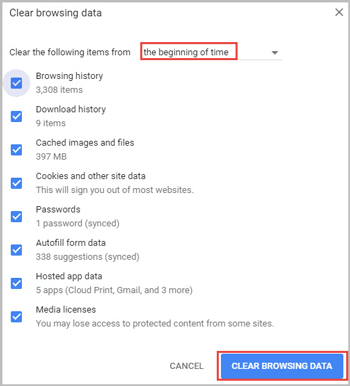
3: Cancelar a Aceleração de Hardware para Reparar o Chrome Bater Problema
A aceleração de hardware do Flash é muito pior que facilmente causar Chrome bater. Assim, é melhor cancelar a aceleração de hardware no Chrome. Etapa 1: no Chrome, clique no menu” Mais ” no canto superior direito e selecione Configurações. Etapa 2: Toque em Avançado na parte inferior da página. Role para baixo e gire o interruptor atrás de “use aceleração de hardware quando disponível” desligado.
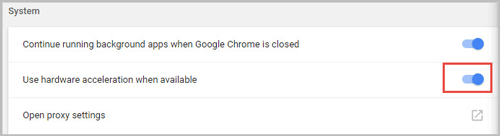
Modo 4: Desativar o Shockwave Flash para Deixar o Chrome a partir de Cair
Para desativar o Shockwave Flash, certifique-se de que a versão do seu Google Chrome. Você pode navegar para mais menuHelp sobre o Google Chrome.
- Para o Chrome inferior a Versão 57
- Para o Chrome a partir da Versão a partir de 57
Para o Chrome inferior a Versão 57
Passo 1: Entrada de “chrome://plugins” de comando na barra de endereços e pressione Enter para mostrar a lista de plugins instalados no Chrome.

Passo 2: Clique em Detalhes no canto superior direito para ver mais. Encontre o Shockwave Flash em Adobe Flash Player e clique em Desativar.
Nota: Aqui conselhos para desativar Shockwave Flash para evitar novos conflitos saindo quando atualizações do chrome.
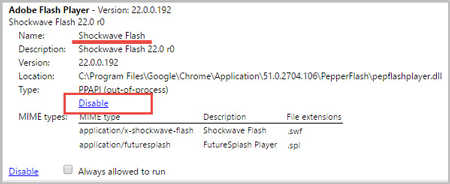
para o Chrome a partir da versão 57 em diante
Etapa 1: no canto superior direito, clique no ícone “mais” e selecione Configurações. Clique em Avançado na parte inferior da página. Etapa 2: role para baixo e selecione “Configurações de conteúdo” na seção Privacidade e segurança. Toque em Flash e desligue-o.
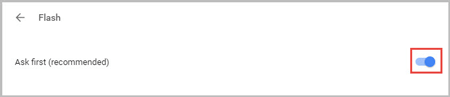
- Parar de Cromo a partir de Manter Cair Repetidamente no Windows 10
- Como Limpar ou Desativar o Google Chrome os Cookies no Windows 10
- de Um minuto de Trabalho: Reparar o Seu Website Erro, a Limpeza do Cache
- 3 Maneiras de Desativar o google Chrome a partir de Actualização Automática no Windows 10