Zmień widok folderu w systemie Windows 10: przegląd
możesz łatwo zmienić widok folderu w systemie Windows 10. Pozwala to zmienić wyświetlanie plików i folderów w prawym okienku okna Eksploratora plików. Widok, który wybierzesz, jest tylko kwestią osobistych preferencji. „Extra large icons”, „Large icons”, „Medium icons”, „Small icons”, „List”, „Details”, „Tiles” I „Content” to Opcje widoku.
aby zmienić widok folderu, najpierw otwórz folder w oknie Eksploratora plików. Następnie kliknij kartę „Widok” na Wstążce. Następnie kliknij żądany styl widoku przycisk w grupie przycisków” układ”. Możesz przytrzymać wskaźnik myszy nad dowolnym przyciskiem widoku, aby wyświetlić podgląd jego wyglądu w poniższym oknie. Następnie kliknij opcję, którą chcesz zastosować do bieżącego folderu.
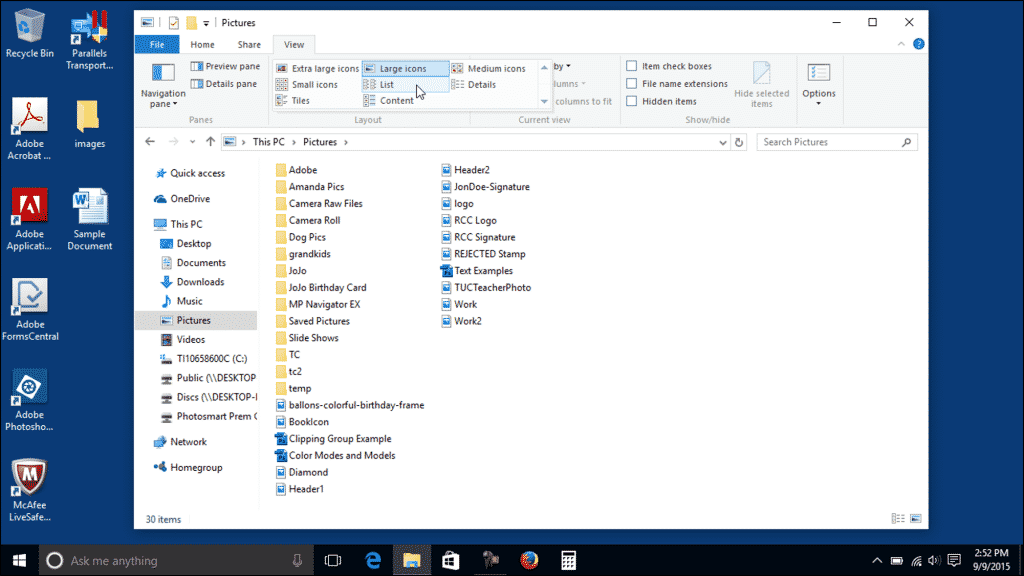
Zmień widok folderu w systemie Windows 10: Zdjęcie użytkownika zmieniającego widok folderu w systemie Windows 10.
Zmień widok folderu w systemie Windows 10: instrukcje
- aby zmienić widok folderu w systemie Windows 10, otwórz folder w oknie Eksploratora plików.
- następnie kliknij kartę „Widok” na Wstążce.
- następnie kliknij przycisk żądany styl widoku w grupie przycisków „układ”.
- masz „Extra large icons”, „Large icons”, „Medium icons”, „Small icons”, „List”, „Details”, „Tiles” lub „Content” jako swój wybór.
- aby wyświetlić podgląd wyboru widoku, przytrzymaj wskaźnik myszy nad dowolnym przyciskiem widoku, aby zobaczyć go w oknie poniżej.
- aby zastosować widok do bieżącego folderu, kliknij preferowaną opcję.
Zmiana widoku folderu w systemie Windows 10: lekcja wideo
poniższa lekcja wideo zatytułowana „Zmiana widoków folderów” pokazuje, jak zmienić widok folderu w systemie Windows 10. Ta lekcja wideo pochodzi z naszego pełnego szkolenia Windows 10, zatytułowanego ” Mastering Windows Made Easy V. 10.”
