UWAGA: nagrywanie DVD wymaga zakupu RealPlayer Plus lub subskrypcji RealTimes.
czego potrzebujesz, aby zacząć
- pusta, Jednowarstwowa płyta DVD-R lub DVD-RW. DVD-R jest najlepszy do wideo. Nie używaj MiniDVDs (80mm).
- Nagrywarka DVD (napęd umożliwiający zapis na dyskach DVD).
- musisz być zalogowany do RealPlayer Plus / RealTimes Premium lub Unlimited.
- 4+ GB wolnego miejsca na dysku.
- czas. Nagrywanie płyty DVD może potrwać 20 minut lub więcej w zależności od prędkości nagrywarki.
Jak nagrać DVD
umieść pusty dysk w napędzie nagrywarki DVD.
kliknij Nagraj (znajduje się w obszarze muzyka w lewym okienku nawigacji). Otworzy się strona wypalenia.
przy pierwszym użyciu funkcji nagrywania wideo RealPlayer może poprosić o pobranie dodatkowego oprogramowania z RealNetworks. Kliknij OK, aby zaakceptować oprogramowanie, które musi być zainstalowane, zanim RealPlayer będzie mógł uzyskać dostęp do dysku nagrywania wideo. RealPlayer może uruchomić się ponownie.
wykonaj kroki w lewym panelu:
- Wybierz DVD Video z listy rozwijanej wybierz typ dysku.
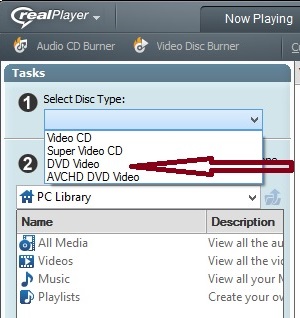
- Wybierz swoje klipy.
- Znajdź Klipy wideo, które chcesz nagrać na dysk. Kliknij dwukrotnie wybraną kategorię lub wybierz kategorię z menu rozwijanego. Aby wyszukać Klipy wideo w innym miejscu na komputerze lub w sieci, wybierz opcję Przeglądaj… z rozwijanego menu.

- przeciągnij i upuść zaznaczone klipy do okienka wideo po prawej stronie lub wybierz klipy i kliknij Dodaj wybrane do dysku.

- możesz ustawić listę wypaleń, aby umieścić klipy w dowolnej kolejności. Wystarczy wybrać klip i przeciągnąć go do nowej pozycji na liście. (Lub kliknij prawym przyciskiem myszy klip i wybierz pozycję Przesuń w górę lub przesuń w dół.)
- wprowadź nazwę lub tytuł płyty. Domyślna nazwa to pierwszy klip na liście wypalenia.
- Wybierz, czy dysk ma być wyświetlany na ekranie menu. Jeśli tak, wprowadź nagłówek menu. (Domyślnie jest to tekst Menu dla pierwszego klipu na liście wypalenia.) Jeśli zdecydujesz się nie zawierać menu, odtwarzanie rozpocznie się natychmiast od pierwszego klipu na liście nagrywania i będzie kontynuowane przez każdy kolejny klip na płycie.
śledź postęp transferu poszczególnych klipów za pomocą kolumny Status transferu na liście nagrywania i śledź postęp nagrywania całego dysku z upływem czasu/pozostałym czasem pod listą nagrywania. Aby anulować postęp i zatrzymać nagrywanie, kliknij Anuluj nagrywanie.
- czekaj. Nagrywanie płyty DVD może potrwać 20 minut lub więcej w zależności od prędkości nagrywarki.
- RealPlayer ostrzega cię po pomyślnym zakończeniu nagrywania.
informacje o liście nagrywania
kolejność klipów na liście nagrywania określi ich kolejność w menu ekranu płyty. Jeśli nie włączysz menu nawigacyjnego na ekranie, dysk automatycznie odtworzy klipy w kolejności nagrywania po odtworzeniu.
Status transferu pokazuje, czy klip jest gotowy do nagrywania. Podczas nagrywania płyty Status transferu pokazuje postęp transferu poszczególnych klipów (w %).
śledzenie listy nagrywania / pojemności dysku: w dolnej części panelu nagrywania, tuż nad paskiem sterowania odtwarzacza, wyświetlacz informacji śledzi Rozmiar pliku i całkowity czas trwania klipów na liście nagrywania. Jeśli Ilość nośników na liście wypalenia przekroczy pojemność dysku, RealPlayer powiadomi Cię o tym. Możesz usunąć klipy, aby dopasować listę do dysku lub zastąpić dysk płytą o większej pojemności.
usuwanie klipu: Aby usunąć klip z listy, kliknij go prawym przyciskiem myszy i wybierz Usuń.
- możesz edytować tekst Menu. Aby określić tekst, który będzie identyfikował klip w menu gotowej płyty, zaznacz tekst klipu w obszarze tekst menu Wideo, a następnie Edytuj go. (Lub kliknij prawym przyciskiem myszy klip i wybierz Zmień nazwę, a następnie Edytuj go.)
informacje o Menu
jeśli zdecydujesz się na menu ekranowe w oknie dialogowym „Opcje Nagrywania Wideo”, RealPlayer stworzy dla ciebie układ wizualny menu. Klipy są wyświetlane w menu z tekstem menu zastosowanym do nich. Każdy element menu jest ponumerowany w kolejności: 1, 2, 3, itd. Tytuł płyty (z opcji nagrywania wideo) pojawia się u góry każdej strony menu.
- jeśli dysk zawiera 1 klip, jest wyśrodkowany na ekranie.
- jeśli dysk zawiera 3 klipy, pojawiają się one w trójkącie z jednym klipsem wycentrowanym na górze.
- jeśli dysk zawiera 4 klipy, pojawiają się one w siatce 2 x 2 wymienionej od góry do dołu, od lewej do prawej.
- jeśli dysk zawiera 5 lub więcej klipów, pojawiają się one w siatce 2 x 4 w kolejności od góry do dołu, od lewej do prawej.
- w przypadku więcej niż 8 klipów menu jest podzielone na 2 lub więcej stron na ekranie. Możesz klikać swobodnie z jednej strony na drugą, aby uzyskać dostęp do ich pozycji menu.
opcje nagrywania wideo :Opcje zaawansowane
w oknie dialogowym” Nagrywanie Wideo ” kliknij Opcje zaawansowane, aby otworzyć nowe okno dialogowe, w którym można wyświetlić lub dostosować kilka podstawowych ustawień nagrywania:
Standard wyjścia Wideo: techniczny standard odtwarzania zakodowany w wideo zgodnego odtwarzacza wideo.
- NTSC (domyślnie) — NTSC to standard odtwarzania wideo używany w Stanach Zjednoczonych, Kanadzie, Japonii, Korei Południowej, Filipinach, Meksyku i innych krajach. Użyj tego ustawienia, jeśli Odtwarzacz wideo jest zgodny z NTSC.
- PAL / SECAM — PAL i SECAM to standardy odtwarzania wideo stosowane w większości krajów europejskich, większości Ameryki Południowej i innych regionów, które nie są zgodne z NTSC. Użyj tego ustawienia, jeśli Odtwarzacz wideo jest zgodny z PAL lub SECAM.
Współczynnik Proporcji: proporcje szerokości do wysokości odtwarzanego obrazu wideo.
- Normal (4:3) – 1.33:1 lub stosunek „Akademii”, jest to znany stosunek szerokości do wysokości standardowych ekranów telewizyjnych i kina hollywoodzkiego, zanim filmy panoramiczne i telewizja stały się powszechne. Dyski wideo nagrywane za pomocą tego ustawienia będą odtwarzane w tym współczynniku kształtu.
- Widescreen (16: 9) — powszechny stosunek szerokości do wysokości telewizorów panoramicznych, panoramicznych monitorów komputerowych i wielu filmów. Dyski wideo nagrywane za pomocą tego ustawienia będą odtwarzane w tym współczynniku kształtu.
nagrywanie urządzenia: wybierz dysk lokalny, na którym znajduje się Nagrywarka wideo.
Prędkość Zapisu: Wybierz szybkość nagrywania multimediów na dysku. Skontaktuj się z producentem dysku, aby uzyskać optymalną prędkość zapisu odpowiednią dla dysku.
kliknij Zapisz, aby zachować wszelkie zmiany i zamknij okno dialogowe Opcje zaawansowane. Możesz też kliknąć Anuluj, aby anulować wszelkie zmiany i zamknąć okno dialogowe Opcje zaawansowane.