jest to oficjalny podręcznik Titanium Backup. Jeśli używasz Titanium Backup po raz pierwszy, jest to najlepsze miejsce, aby rozpocząć. Zwiększy to twoje zrozumienie aplikacji, a jednocześnie powie Ci, dlaczego ta aplikacja jest niezbędna dla każdego użytkownika Androida. Oto indeks strony:
- wstęp
- wymagania
- instalacja
- pierwszy Start
- Kopia zapasowa
- jak wykonać pierwszą kopię zapasową
- kolejne kopie zapasowe
- weryfikacja kopii zapasowej
- zaplanowane kopie zapasowe
- Rozszerzone kopie zapasowe
- Przywróć
- jak przywrócić kopie zapasowe po zainstalowaniu ROM (jeśli wyczyściłeś telefon)
- przywracanie pojedynczych aplikacji
- Przywracanie wiadomości
- Zarządzanie aplikacjami
- Konfiguracja
- porady & sugestie dotyczące korzystanie z kopii zapasowej Titanium
Przedmowa
niezawodna kopia zapasowa jest koniecznością – zwłaszcza gdy dokładnie badasz swój (nowy) telefon z Androidem, testujesz wiele aplikacji i bawisz się wszystkimi tymi ustawieniami – więc w razie problemów możesz po prostu przywrócić. Albo pomyśl o uaktualnieniu do nowszej/innej pamięci ROM: czy chcesz spędzić godziny po ponownym zainstalowaniu i ponownej konfiguracji wszystkich aplikacji i ustawień-jeśli ten sam wynik można osiągnąć po prostu stukając trzy razy i odchylając się do tyłu?
większość aplikacji do tworzenia kopii zapasowych obejmuje tylko część tego, co dotyczy: Wykonują kopie zapasowe (i przywracają) tylko aplikacji lub wiadomości SMS lub … i na koniec, tylko nieliczni mogą nawet tworzyć kopie zapasowe ustawień aplikacji. Te, które mogą wymagać dostępu do roota-tak samo jak Titanium Backup.
2. Wymagania
oczywiście potrzebujesz telefonu z Androidem, który – mogłeś się domyślić z przedmowy-musi być „zakorzeniony”. Oznacza to, że musisz mieć uprawnienia „super-użytkownika” na swoim urządzeniu; z wyjątkiem urządzeń deweloperskich, żadne nie ma tego, ponieważ są wysyłane. Więc to jest coś, o co musisz zadbać. Wymagane jest również zainstalowanie aplikacji” superużytkownik”, która w większości przypadków odbywa się podczas”procesu ukorzenienia”.
Titanium Backup jest przeznaczony do pracy na dowolnym zrootowanym urządzeniu z Androidem. Wersje systemu operacyjnego Android od 1.5 do 4.0 są testowane i obsługiwane.
3. Instalacja
jeśli wszystkie wymagania są spełnione, można przejść do rynku i zainstalować aplikację stamtąd – tak jak w przypadku wszystkich innych aplikacji.
4. Pierwszy start
Titanium Backup domyślnie używa zoptymalizowanej, wbudowanej wersji busybox, więc zwykle nie musisz niczego zmieniać. Jeśli jednak masz problemy z dostępem roota lub busybox, spróbuj nacisnąć przycisk „problemy”, aby najpierw zaktualizować aplikację” Superuser”. Jeśli problem nadal występuje, w ostateczności możesz spróbować włączyć opcję „Wymuś użycie systemu busybox” w preferencjach.
dla tych, którzy są tym zainteresowani (i są zbyt leniwi, aby zajrzeć do Wikipedii 🙂 ): możesz myśleć o busybox jako „zestaw narzędzi systemowych”. Mówiąc najprościej, gromadzi kilka podstawowych narzędzi Unix / Linux i łączy je w jeden plik binarny, przyjmując minimalistyczne podejście: oferuje tyle, ile potrzeba, zajmuje jak najmniej miejsca. Titanium Backup korzysta z tej funkcjonalności (po co wymyślać koło dwa razy?), a więc potrzebuje tego pliku wykonywalnego.
powinieneś również odwiedzić Titanium Backup -> Preferencje -> lokalizacja folderu kopii zapasowej i ustawić folder dla kopii zapasowej. Wybierając lokalizację folderu kopii zapasowej, musisz być * wewnątrz * folderu docelowego, zanim dotkniesz „Użyj bieżącego folderu”. Jeśli musisz przejść do folderu nadrzędnego, po prostu użyj klucza sprzętowego „wstecz” na urządzeniu.
5. Backup
istnieje wiele sposobów tworzenia kopii zapasowej. Możesz wykonać kopię zapasową pojedynczej aplikacji, wszystkich aplikacji użytkownika, wszystkich ustawień … więc przejdźmy do najbardziej prawdopodobnych scenariuszy:
i. Jak wykonać pierwszą kopię zapasową
- sprawdź, czy kopia zapasowa Titanium została uruchomiona bez ostrzeżenia i czy twój busybox jest w porządku
- kliknij kartę Kopia zapasowa/Przywracanie
- kliknij Menu (przycisk), Batch
- kliknij „Utwórz kopię zapasową wszystkich aplikacji użytkownika” (jeśli chcesz tylko swoje aplikacje) lub „Utwórz kopię zapasową wszystkich aplikacji użytkownika + danych systemowych”, jeśli chcesz wykonać kopię zapasową wszystkich aplikacji. To nie wydaje się zawsze kopia zapasowa wiadomości SMS i historii kontaktów.
- pozwól mu uruchomić, a następnie wróć do głównej karty kopii zapasowej.
- indywidualnie Twórz kopie zapasowe danych systemowych, które chcesz. To Większość przedmiotów w kolorze zielonym. Będą To zakładki, dziennik połączeń, Kalendarz, launcher, WiFi itp.
- teraz Twoje kopie zapasowe znajdują się w katalogu” TitaniumBackup ” na karcie SD.
w zależności od liczby zainstalowanych aplikacji, proces ten zajmie kilka minut. Ale nie musisz się martwić, że ekran może się wyłączyć i przerwać batch backup-Titanium Backup zapewnia, że tak się nie stanie.
ii. kolejne kopie zapasowe
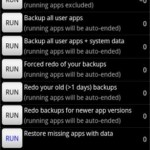
scenariusze wsadowe
jak widać na zrzucie ekranu, dostępnych jest wiele zadań wsadowych do wyboru. Po wykonaniu pierwszej kopii zapasowej prawdopodobnie nie chcesz tworzyć kopii zapasowej wszystkiego ponownie – Zwykle chcesz wykonać kopię zapasową tylko tych aplikacji, które zostały zaktualizowane lub nowo zainstalowane. Być może zauważyłeś już tę opcję na liście operacji wsadowych …
pamiętaj jednak, że niektóre aplikacje mogą zawierać ważne dane (dla ciebie), które często się zmieniają. Możesz zdefiniować dla nich Etykietę (naciśnij „MENU” – > „Filtry”, a następnie „utwórz Etykietę”). Możesz zaplanować regularne tworzenie kopii zapasowych dla tej etykiety.
jeśli masz wersję PRO / Donate, możesz powiedzieć Titanium Backup, aby zachować kilka kolejnych wersji kopii zapasowych: hit ” MENU „- >” Preferencje ” – >”Max backup history”.
iii. weryfikacja kopii zapasowej
więc jak można stwierdzić, czy kopia zapasowa powiodła się? Pierwszy wpis na liście partii uruchamia proces weryfikacji. Jest to dostępne tylko w wersji PRO / Donate.
iv. zaplanowane kopie zapasowe
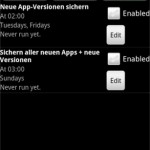
zaplanowane kopie zapasowe
ta funkcja była długo oczekiwana: możesz tworzyć zaplanowane kopie zapasowe. Jak sugeruje obrazek po lewej stronie, możesz tutaj skonfigurować wiele elementów. Aby obsłużyć nawet najbardziej paranoidalnych, możesz np. zdecydować się na godzinną kopię zapasową ustawień, plus codzienną kopię zapasową dla aplikacji (użytkowników). Plus zapisywanie dzienników połączeń i wiadomości przez 3 godziny, jeśli chcesz. I cokolwiek jeszcze przychodzi ci do głowy …
v. Rozszerzone kopie zapasowe
niektóre aplikacje (zwłaszcza gry) wymagają więcej niż tylko danych APK i ustawień. W większości przypadków są to atuty konkretnego zastosowania. W naszych warunkach nazywamy je „zewnętrznymi danymi aplikacji”. Z Titanium Backup, można tworzyć kopie zapasowe zawierające te, jeśli masz wystarczająco dużo miejsca na urządzeniu. Aby to zrobić, wystarczy przejść do preferencji Titanium Backup i poszukać opcji” Backup app external data”. Jeśli zdecydujesz się ustawić limit danych zewnętrznych, kolejna opcja w preferencjach, a mianowicie „Wybierz dane zewnętrzne według maksymalnego rozmiaru”, pozwoli Ci ustawić odpowiednie limity.
zauważ, że Titanium Backup zawiera tylko dane zewnętrzne, które są przechowywane w katalogu/sdcard/Android/ data/. Niektóre pliki, takie jak pliki OBB, są duże i są pobierane bezpośrednio z Google, dlatego nigdy nie zawierają treści generowanych przez użytkowników. Pliki te nie są dołączone i nie są uważane za zewnętrzne dane aplikacji przez Titanium Backup.
6. Przywróć
i. jak przywrócić kopie zapasowe po zainstalowaniu ROM (jeśli wyczyściłeś telefon)
- jeśli właśnie sformatowałeś kartę SD, nie zapomnij skopiować folderu” TitaniumBackup ” (i ewentualnie licencji) z powrotem z komputera.
- Pobierz Titanium Backup z rynku
- jeśli zamierzasz przywrócić dane systemowe (np.: MMS / SMS) z innego telefonu/ROM, Włącz teraz opcję „migracja danych systemowych”.
- kliknij kartę Kopia zapasowa / Przywracanie
- kliknij Menu (przycisk), Batch
- kliknij „Przywróć wszystkie brakujące aplikacje + dane systemowe
- Uruchom ponownie telefon
- gotowe ! Jedyną rzeczą, którą możesz mieć do dostosowania, jest zwykle Tapeta / widżety.
ii. przywracanie pojedynczych aplikacji
aby przywrócić pojedynczą aplikację i / lub jej ustawienia, zobacz „Zarządzaj aplikacjami” poniżej.
iii. Przywracanie wiadomości
aby przywrócić wiadomości SMS/MMS, dzienniki połączeń, książkę telefoniczną i tym podobne: Dotknij przycisku „Kopia zapasowa / Przywracanie” i przewiń listę tych danych. Zwykle pojawiają się zielonymi literami z nawiasami kwadratowymi wokół. Następnie radź sobie z nimi tak, jak z „pojedynczymi aplikacjami”. Ponownie, jeśli przywracasz je z innego telefonu/ROM, włącz opcję „migracja danych systemowych”.
jeśli nie pojawią się na liście, upewnij się, że ich nie odfiltrowałeś: dotknij przycisku menu telefonu, wybierz „filtr” i odpowiednio ustaw filtry.
7. Zarządzanie aplikacjami
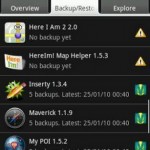
lista aplikacji
dotknięcie przycisku „Kopia zapasowa/Przywracanie” spowoduje przejście do listy aplikacji – a raczej listy dostępnych „elementów”. Tutaj możesz zobaczyć, które aplikacje i ustawienia są dostępne w telefonie i co zostało już zarchiwizowane (symbole po prawej stronie mówią o tym drugim – naciśnij przycisk menu telefonu i wybierz „Legenda”, aby uzyskać szczegółowe informacje na temat ich znaczenia).
stuknięcie w aplikację powoduje wyświetlenie okienka, z którego można wybrać akcje, które mają zostać wykonane z wybranym elementem: można np. uruchom aplikację, utwórz jej kopię zapasową, przywróć ją (lub jej ustawienia). Możesz również zdecydować się na odblokowanie aplikacji-nawet jeśli jest to aplikacja systemowa! Ale z tym ostatnim powinieneś być bardzo ostrożny: Usuń niewłaściwą rzecz, a Twój telefon może zacząć działać nieprawidłowo. Dlatego powinieneś najpierw spróbować, czy bezpiecznie jest usunąć tę aplikację systemową. Można to zrobić poprzez „zamrożenie” go.
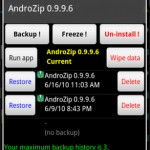
właściwości kopii zapasowej
są dostępne tylko w wersji PRO/Donate. To sprawia, że aplikacja jest niedostępna dla systemu bez usuwania go. Jeśli twój telefon zaczyna się od jakiegoś dziwnego zachowania, możesz po prostu „rozmrozić” zamrożoną aplikację i wszystko powinno być znowu w porządku.
stukanie i trzymanie przynosi inny zestaw opcji, ale znowu tylko w odniesieniu do dotkniętej (i trzymanej) aplikacji: możesz wyszukać wszystkie pliki należące do niego, wyświetlić aplikację na rynku, ponownie utworzyć łącze RYNKOWE, jeśli nie pojawia się już w pobraniach na rynku (lub zrobić odwrotnie, odłączyć go od rynku) lub przenieść go między wewnętrzną i SD storage (z Froyo)-nawet jeśli aplikacja oficjalnie tego nie obsługuje.
8. Konfiguracja
dlaczego przywołuję to jako prawie ostatni element? Ponieważ domyślne ustawienia są zwykle w porządku i domyślam się, że jesteś bardziej chętny na szybki start 😉
znajdziesz ustawienia, dotykając przycisku menu telefonu, a następnie wybierz „Preferencje”. Tutaj możesz skonfigurować następujące rzeczy:
- automatyczna synchronizacja ustawień TB: to powinno być włączone. Zapewnia to, że Titanium Backup automatycznie zapisuje własne ustawienia na karcie SD. Po całkowitym przywróceniu prawdopodobnie chcesz je również odzyskać.
- Nazwa folderu kopii zapasowej: Gdzie na karcie SD powinny być przechowywane kopie zapasowe. Domyślnie jest to „TitaniumBackup” w katalogu głównym kart SD. Jeśli masz Samsunga, możesz użyć „sd / TitaniumBackup” do przechowywania kopii zapasowych na zewnętrznej karcie SD.
- normalne aplikacje (apk): Dołącz swoje aplikacje *.pliki apk z kopii zapasowej
- Chronione aplikacje (apk): są to aplikacje na partycji systemowej. Ponieważ partycja jest tylko do odczytu, nie można jej przywrócić.
- Market Link: tworzenie kopii zapasowych linków rynkowych wraz z aplikacjami?
- Maksymalna historia kopii zapasowej: Ile różnych wersji zachować dla swoich aplikacji. Przydatne, jeśli jakaś aplikacja zostanie uszkodzona przez aktualizację – dzięki czemu można powrócić do poprzedniej kopii.
- Kompresja: co mówi, jak skompresować kopie zapasowe.
- Siła do tej samej lokalizacji: dotyczy Apps2SD (tylko Froyo). Czy aplikacja powinna zostać przywrócona dokładnie do miejsca, z którego została wykonana kopia zapasowa (SD / wewnętrzna).
- Migracja danych systemowych: Użyj tego przed przywróceniem danych systemowych z innej (niekompatybilnej) pamięci ROM lub nawet innego modelu telefonu. Chociaż zwykle działa dobrze dla najczęstszych danych (np: SMS/MMS) z Androida 1.5 do 2.2, jest to najlepsze podejście do wysiłku i nie jest gwarantowane do pracy z dowolnego ROM do dowolnego ROM.
- Usuń Link: Dokładnie.
- tryb Chuck Norris: Włącz funkcję usuwania chronionych aplikacji „bloatware” z ROM (za pomocą kopnięcia okrągłego kick )
- Tryb przetwarzania aplikacji: Jeśli kopia zapasowa Titanium stale zawiesza się podczas instalacji lub zamrażania aplikacji, możesz spróbować przełączyć to.
- Min dni: w trybie wsadowym kopia zapasowa ” aplikacje starsze niż…”
9. Wskazówki & sugestie dotyczące korzystania z kopii zapasowej Titanium
- po uruchomieniu kopii zapasowej Titanium na nowej ROM i masz problemy z dostępem roota, spróbuj kliknąć ” problemy?”najpierw przycisk.
- nie zapomnij zweryfikować swoich kopii zapasowych (kliknij MENU – wsad), aby upewnić się, że kopie zapasowe są w porządku.
- musisz ponownie uruchomić komputer po przywróceniu elementów systemu (np. kontaktów, SMS, ustawień itp.), aby zmiany odniosły skutek. Jeśli wykonujesz kopię zapasową / przywracasz w bardzo Różnych ROM-ach, radzimy zachować ostrożność i zawierać tylko elementy systemu, które naprawdę musisz zachować. Spróbuj włączyć opcję” migracja danych systemowych ” przed przywróceniem.
- możesz łatwo utworzyć listę niestandardowych aplikacji, tworząc Etykietę w organizerze aplikacji, a następnie wracając do kopii zapasowej Titanium, klikając „MENU”, a następnie „filtry” i na koniec wybierając żądaną etykietę. Twoja lista aplikacji zostanie następnie filtrowana tak, jak chcesz 😀
- jeśli wykonasz kopię zapasową tej samej aplikacji kilka razy, Titanium Backup zaoszczędzi miejsce na karcie SD, przechowując każdą wersję apk tylko raz.
- po przywróceniu aplikacji możesz uruchomić Market Doctor, aby zweryfikować ich powiązania z rynkiem. Jeśli Market Doctor zgłosi wszystko w porządku, a Twoje aplikacje nadal nie są wymienione w „Moje pliki do pobrania”, spróbuj wyszukać je na rynku. Jeśli pokazują się jako „zainstalowane”, potwierdza to, że linki są w porządku, ale twój rynek wymaga odświeżenia: wystarczy zainstalować dowolną aplikację z rynku, a sekcja „moje pliki do pobrania” zostanie odświeżona !
- jeśli chcesz usunąć aplikację systemową, najpierw możesz spróbować ją zamrozić i sprawdzić, czy wszystko nadal działa dobrze. Gdy już zyskasz więcej pewności, że nie potrzebujesz go, po prostu przejdź do przodu i Odinstaluj tę aplikację systemową.
- jeśli używasz Dropbox / Box.dysk net / Google i chcesz zsynchronizować kopie zapasowe gdzieś indziej niż w folderze głównym konta, użyj formatu <Directory1>/< Directory2> w „Dropbox / Box.net / Google Drive target location” ustawienie. Na przykład wpisując: „Android / TitaniumBackup” synchronizuje kopie zapasowe do folderu o nazwie TitaniumBackup pod folderem o nazwie Android. Dropbox / Box.net / Google Drive sync jest dostępny tylko w wersji PRO / Donate.