| |
||||
|---|---|---|---|---|
| |
|
|
|
|
tworzenie kopii zapasowych jest ważnym elementem pracy z komputerami, programami i plikami. Kopie zapasowe pomagają chronić przed uszkodzeniem danych, awarią sprzętu, katastrofalnymi awariami oprogramowania lub przerażającymi czasami, gdy trzeba ponownie zainstalować grę. Ta gra pokaże Ci, jak wykonać kopię zapasową zapisanych danych z gry w serii The Sims i jak je później przywrócić.
Uwaga: Ten poradnik został napisany wyłącznie z myślą o systemie Windows. Procedury dla użytkowników komputerów Mac mogą się nieznacznie różnić.
tworzenie kopii zapasowych plików
The Sims
w The Sims zapisane dane gry znajdują się w tym samym katalogu, co wszystkie podstawowe pliki gry. Są szanse, że interesuje cię tylko tworzenie kopii zapasowych zapisanych gier i niestandardowej zawartości, ponieważ wszystkie podstawowe pliki gry są zastępowane po ponownym zainstalowaniu gry.
zakładając, że zapisałeś grę w domyślnej lokalizacji, będzie ona zlokalizowana w C:\Program Files\Maxis\The Sims. Jeśli używasz komputera 64-bitowego, ten katalog będzie w C:\Program Files (x86)\Maxis\The Sims.
na poniższym obrazku gra została zapisana w innej lokalizacji niż domyślna.
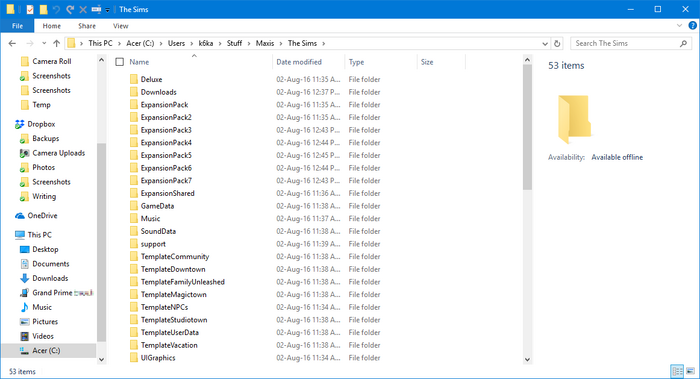
Większość folderów, które tutaj widzisz, nie zawiera zapisanych danych gry, ale podstawowe pliki gry. Dwa foldery, które prawdopodobnie chcesz wykonać, to:
- dane Użytkownika: ten folder zawiera Twoje sąsiedztwo wraz ze wszystkimi działkami i Simami, które w nim posiadasz. Jeśli grasz w podstawową grę, będzie tylko jeden folder danych użytkownika. Jeśli posiadasz pakiety rozszerzeń, zobaczysz również foldery, w których znajdują się dane użytkownika, a następnie numer (np. UserData3); są to dodatkowe dzielnice, które są dostarczane wraz z grą. Liczby odpowiadają numerowi sąsiedztwa, który widzisz w grze (UserData to sąsiedztwo 1, UserData2 to sąsiedztwo 2, itd.).
- pobrań: ten folder zawiera niestandardową zawartość. Jeśli nie masz w grze żadnej niestandardowej zawartości, nie musisz się martwić o ten folder.
istnieją dwie różne metody tworzenia kopii zapasowych tych folderów.
Opcja 1. Skopiuj je do innego folderu
Wybierz folder Pobrane i dowolne foldery danych użytkownika. (Jeśli nie masz pól wyboru na komputerze, kliknij Ctrl na folderach, aby je zaznaczyć.)

kliknij prawym przyciskiem myszy wszystkie wybrane foldery i kliknij „Kopiuj”.
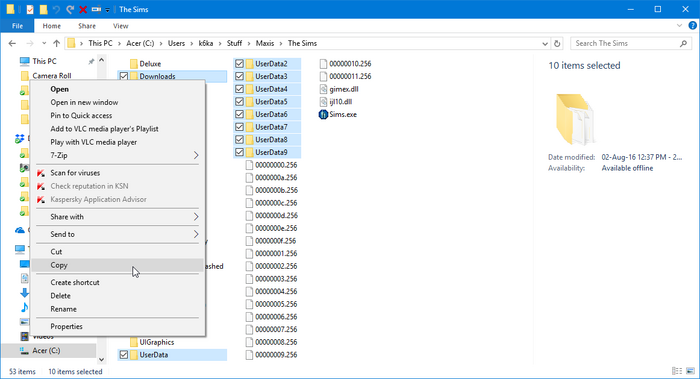
teraz utwórz folder gdzieś na swoim komputerze, w którym chcesz przechowywać kopie zapasowe plików (zalecamy zorganizowanie tutaj!). Możesz także utworzyć kopię zapasową na przenośnym dysku flash lub w usłudze przechowywania w chmurze, takiej jak Dysk Google. Przejdź do tego folderu i kliknij prawym przyciskiem myszy gdziekolwiek w nim, a następnie wybierz „Wklej”.

gotowe! Twoje zapisane dane są teraz archiwizowane!
Opcja 2. Zapnij je w plik ZIP
potrzebujesz pomocy z plikami ZIP? Zobacz formaty plików archiwalnych.
Wybierz folder Pobrane i wszystkie foldery danych użytkownika. (Jeśli nie masz pól wyboru na komputerze, kliknij Ctrl na folderach, aby je zaznaczyć.)

kliknij prawym przyciskiem myszy wszystkie wybrane foldery, przejdź do „Wyślij do…”, a następnie „skompresowany (spakowany) folder”.
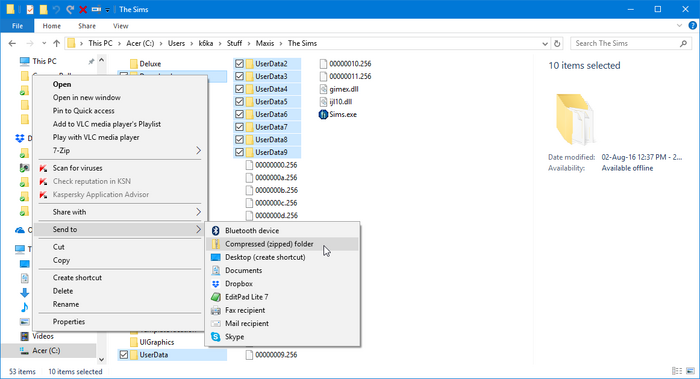
w tym katalogu zostanie utworzony plik ZIP. Kliknij prawym przyciskiem myszy i wybierz „wytnij”.
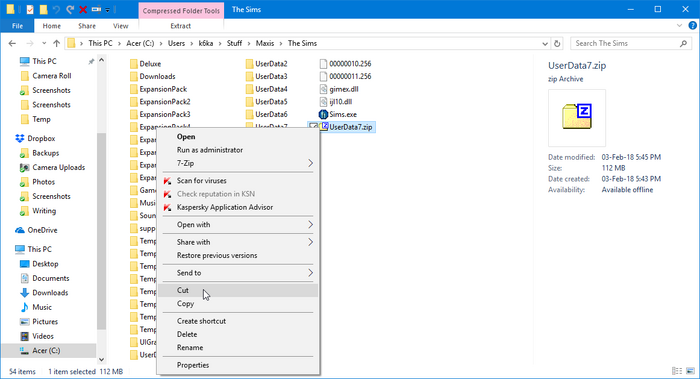
teraz utwórz folder gdzieś na swoim komputerze, w którym chcesz przechowywać kopie zapasowe plików (zalecamy zorganizowanie tutaj!). Możesz także utworzyć kopię zapasową na przenośnym dysku flash lub w usłudze przechowywania w chmurze, takiej jak Dysk Google. Przejdź do tego folderu i kliknij prawym przyciskiem myszy gdziekolwiek w nim, a następnie wybierz „Wklej”.

gotowe! Twoje zapisane dane są teraz archiwizowane!
The Sims 2
w The Sims 2 zapisane dane gry znajdują się zawsze w folderze C:\Users\<your username>\Documents\EA Games\The Sims 2 (ten folder to C:\Documents and Settings\<your username>\My Documents\EA Games\The Sims 2 w systemie Windows XP).
masz tutaj dwie opcje, jak chcesz wykonać kopię zapasową gry:
Opcja 1. Utwórz kopię zapasową całego folderu „The Sims 2”
ta metoda utworzy kopię zapasową wszystkich dzielnic, Simów, partii, zawartości niestandardowej, projektów i kreacji Body Shop, kolekcji, migawek w grze, ustawień gry itp. Nie będzie tworzyć kopii zapasowych podstawowych plików gier, niestandardowej zawartości zainstalowanej w podstawowych katalogach gier, niestandardowych ustawień reguł graficznych ani ustawień allmenus cheat.
ta metoda zajmie również najwięcej miejsca, ponieważ folder „The Sims 2” jest dość duży!
opcja 1.1. Skopiuj je do innego folderu
kliknij prawym przyciskiem myszy folder „The Sims 2” i wybierz „Kopiuj”.
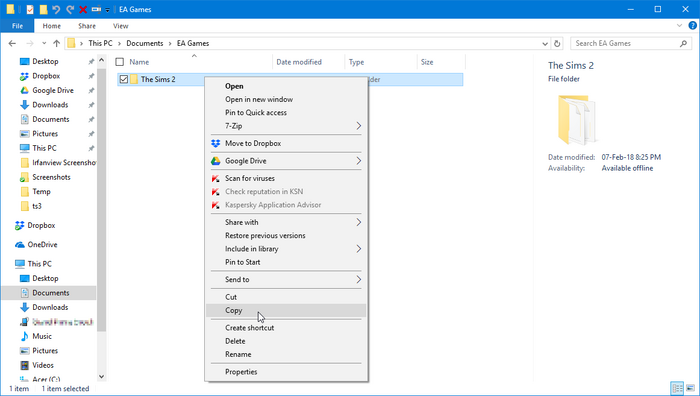
teraz utwórz folder gdzieś na swoim komputerze, w którym chcesz przechowywać kopie zapasowe plików (zalecamy zorganizowanie tutaj!). Możesz także utworzyć kopię zapasową na przenośnym dysku flash lub w usłudze przechowywania w chmurze, takiej jak Dysk Google. Przejdź do tego folderu i kliknij prawym przyciskiem myszy gdziekolwiek w nim, a następnie wybierz „Wklej”.

gotowe! Twoje zapisane dane są teraz archiwizowane!
opcja 1.2. Zapnij je w pliku ZIP potrzebujesz pomocy z plikami ZIP? Zobacz formaty plików archiwalnych.
kliknij prawym przyciskiem myszy folder” The Sims 2″, Przejdź do ” Wyślij do…”, a następnie „skompresowany (spakowany) folder”.
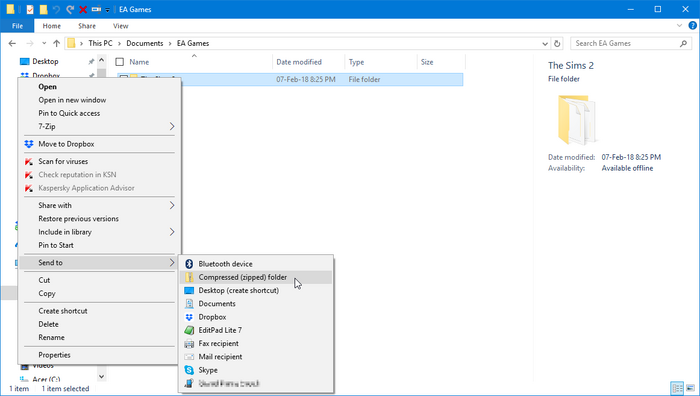
w tym katalogu zostanie utworzony plik ZIP. Kliknij prawym przyciskiem myszy i wybierz „wytnij”.
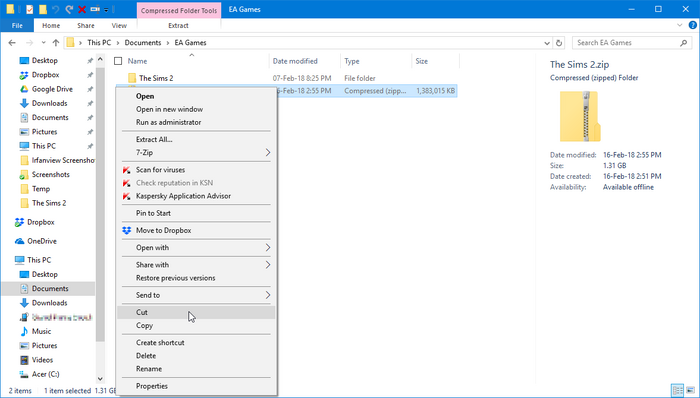
teraz utwórz folder gdzieś na swoim komputerze, w którym chcesz przechowywać kopie zapasowe plików (zalecamy zorganizowanie tutaj!). Możesz także utworzyć kopię zapasową na przenośnym dysku flash lub w usłudze przechowywania w chmurze, takiej jak Dysk Google. Przejdź do tego folderu i kliknij prawym przyciskiem myszy gdziekolwiek w nim, a następnie wybierz „Wklej”.

gotowe! Twoje zapisane dane są teraz archiwizowane!
Opcja 2. Utwórz kopię zapasową tylko twoich dzielnic
ta metoda utworzy kopię zapasową tylko twoich dzielnic. Każda dzielnica zawiera własne Simy, działki, dzielnice podrzędne i zestaw migawek opowiadających historie, a każda dzielnica jest oddzielona od siebie. Ta metoda nie będzie tworzyć kopii zapasowych niestandardowej zawartości, ustawień gry, projektów i kreacji Body Shop itp. Tworzy to kopie zapasowe mniej danych,ale także zużywa mniej miejsca na dysku.
jeśli chcesz wykonać kopię zapasową wszystkich dzielnic naraz, wybierz folder ” dzielnice „i wybierz”Kopiuj”. Jeśli chcesz utworzyć kopię zapasową poszczególnych dzielnic, przejdź do folderu „dzielnice” i wybierz foldery sąsiedztwa, które chcesz utworzyć. Kliknij prawym przyciskiem myszy wybrane(y) i wybierz „Kopiuj”.
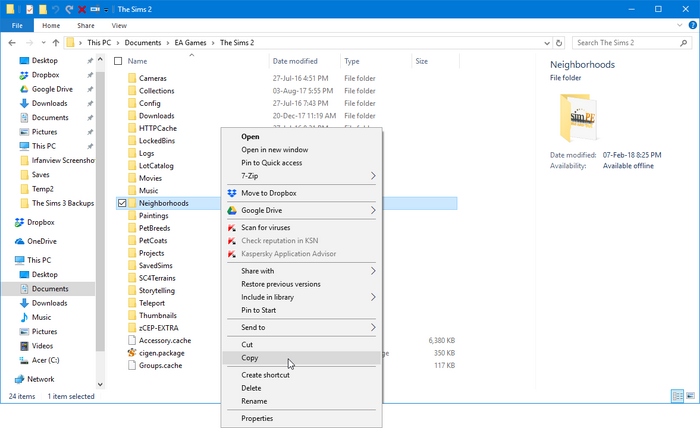
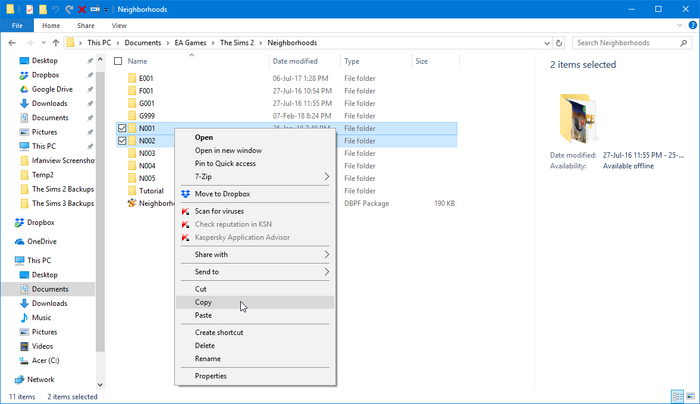
teraz utwórz folder gdzieś na swoim komputerze, w którym chcesz przechowywać kopie zapasowe plików (zalecamy zorganizowanie tutaj!). Możesz także utworzyć kopię zapasową na przenośnym dysku flash lub w usłudze przechowywania w chmurze, takiej jak Dysk Google. Przejdź do tego folderu i kliknij prawym przyciskiem myszy gdziekolwiek w nim, a następnie wybierz „Wklej”.

gotowe! Twoje zapisane dane są teraz archiwizowane!
opcja 2.2. Zapnij je w pliku ZIP potrzebujesz pomocy z plikami ZIP? Zobacz formaty plików archiwalnych.
jeśli chcesz wykonać kopię zapasową wszystkich dzielnic naraz, kliknij prawym przyciskiem myszy folder „dzielnice”, przejdź do ” Wyślij do…”, a następnie „skompresowany (spakowany) folder”. Jeśli chcesz utworzyć kopię zapasową poszczególnych dzielnic, przejdź do folderu „dzielnice” i wybierz foldery sąsiedztwa, które chcesz utworzyć.
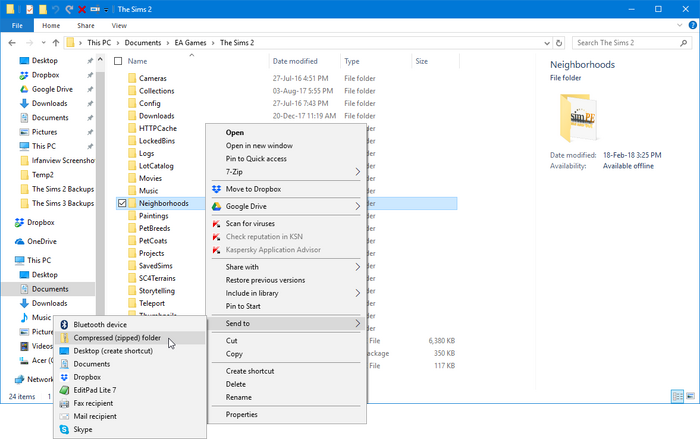
w tym katalogu zostanie utworzony plik ZIP. Kliknij prawym przyciskiem myszy i wybierz „wytnij”.
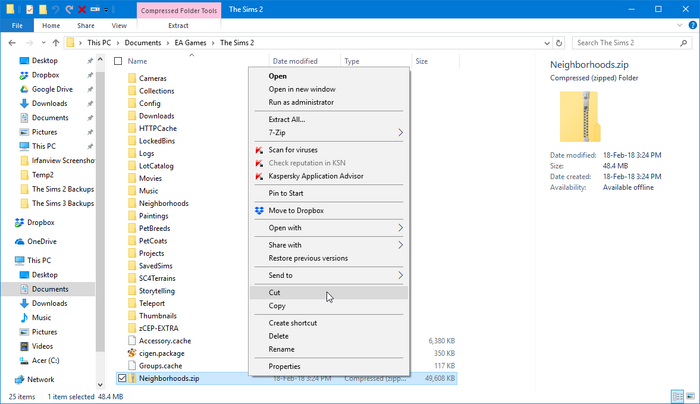
teraz utwórz folder gdzieś na swoim komputerze, w którym chcesz przechowywać kopie zapasowe plików (zalecamy zorganizowanie tutaj!). Możesz także utworzyć kopię zapasową na przenośnym dysku flash lub w usłudze przechowywania w chmurze, takiej jak Dysk Google. Przejdź do tego folderu i kliknij prawym przyciskiem myszy gdziekolwiek w nim, a następnie wybierz „Wklej”.

gotowe! Twoje zapisane dane są teraz archiwizowane!
The Sims 3
w The Sims 3 zapisane dane gry znajdują się zawsze w folderze C:\Users\<your username>\Documents\Electronic Arts\The Sims 3 (ten folder to C:\Documents and Settings\<your username>\My Documents\Electronic Arts\The Sims 3 w systemie Windows XP).
Zapisz gry działają trochę inaczej w The Sims 3. Zamiast tego, że każde gospodarstwo domowe jest swoją własną grą zapisaną, które z kolei są wspólnie zorganizowane w dzielnicach, które są od siebie oddzielone, saves składają się z całych światów z jednym aktywnie grającym gospodarstwem domowym. Zapisane dane są wyświetlane w menu głównym i można je łatwo powielać w grze. Nadal jednak możliwe jest tworzenie kopii zapasowych zapisanych gier w tradycyjny sposób.
Metoda 1. Tworzenie kopii zapasowej z menu głównego
Uruchom grę i wejdź do menu głównego. Kliknij na zapisaną grę, którą chcesz utworzyć, a następnie wybierz opcję „Kopiuj miasto”.
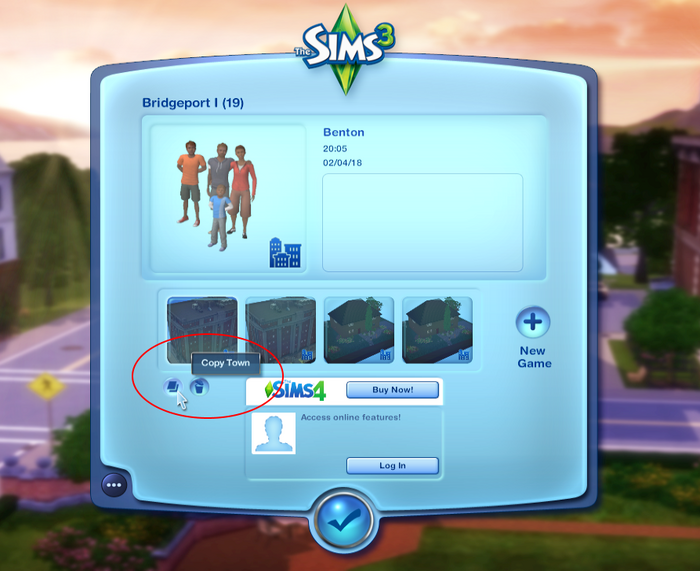
zostaniesz poproszony o nadanie zapisanej grze nowej nazwy. Ta nazwa pojawi się w menu głównym i w folderze „Saves”. „Bridgeport” → ” Bridgeport (2)”, gdy kopiujesz po raz pierwszy, następnie” Bridgeport (2) ” → ” Bridgeport (3)”, i tak dalej).
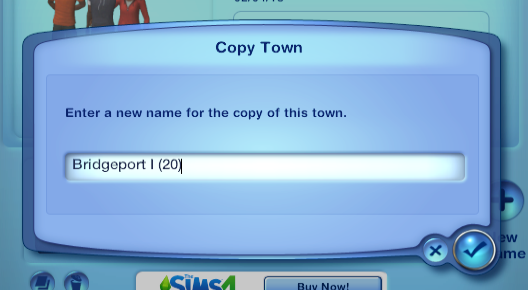
w menu głównym i w folderze „zapisuje” zobaczysz kolejną kopię zapisanej gry.


kliknij prawym przyciskiem myszy nowy folder, który został utworzony i wybierz „wytnij”.

teraz utwórz folder gdzieś na swoim komputerze, w którym chcesz przechowywać kopie zapasowe plików (zalecamy zorganizowanie tutaj!). Możesz także utworzyć kopię zapasową na przenośnym dysku flash lub w usłudze przechowywania w chmurze, takiej jak Dysk Google. Przejdź do tego folderu i kliknij prawym przyciskiem myszy gdziekolwiek w nim, a następnie wybierz „Wklej”.

Metoda 2. Tworzenie kopii zapasowej za pomocą opcji ” Zapisz „
po prostu zapisz grę za pomocą opcji „Zapisz”. Gra automatycznie utworzy kopię zapasową zapisu w stanie przed zapisaniem gry, która będzie znajdować się w folderze” zapisuje „z”.backup ” przyrostek.
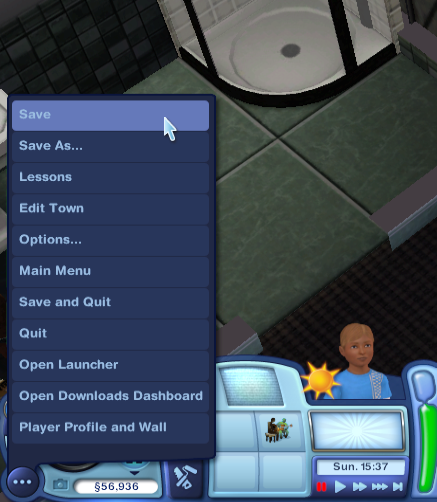
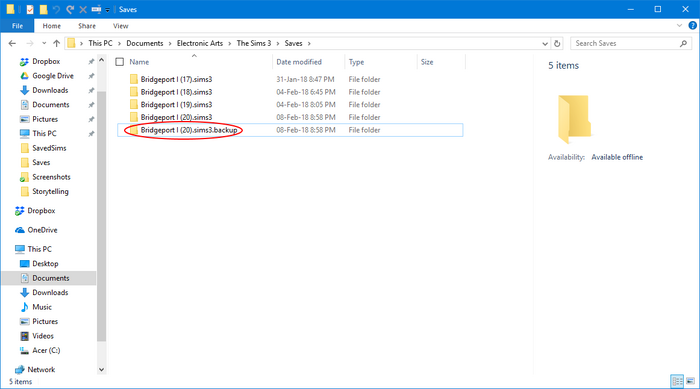
kliknij prawym przyciskiem myszy folder kopii zapasowej i wybierz „wytnij”.
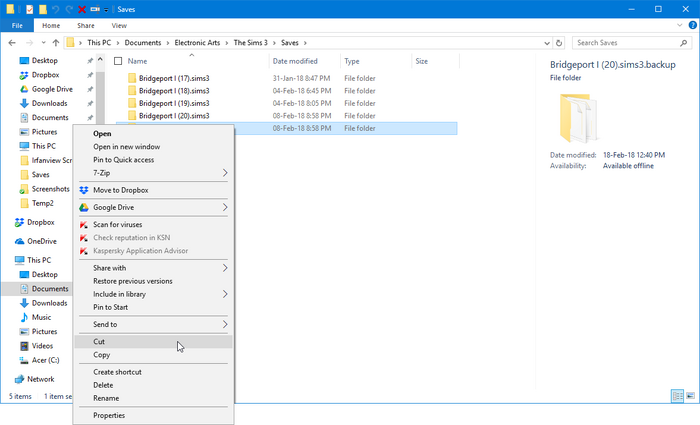
teraz utwórz folder gdzieś na swoim komputerze, w którym chcesz przechowywać kopie zapasowe plików (zalecamy zorganizowanie tutaj!). Możesz także utworzyć kopię zapasową na przenośnym dysku flash lub w usłudze przechowywania w chmurze, takiej jak Dysk Google. Przejdź do tego folderu i kliknij prawym przyciskiem myszy gdziekolwiek w nim, a następnie wybierz „Wklej”.

Metoda 3. Tworzenie kopii zapasowej za pomocą opcji „Zapisz jako”
Zapisz grę za pomocą opcji „Zapisz jako”.
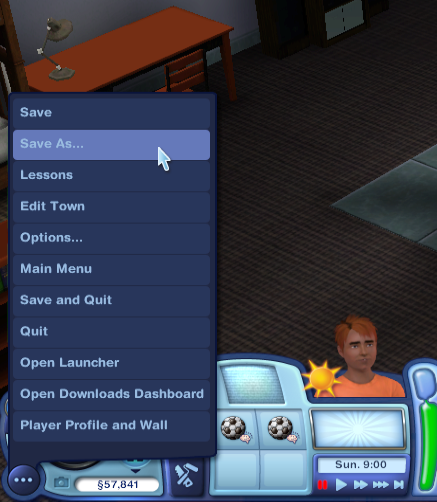
zostaniesz poproszony o nadanie zapisanej grze nowej nazwy. Ta nazwa pojawi się w menu głównym i w folderze „Saves”. Jeśli chcesz używać funkcji” Zapisz jako” za każdym razem, gdy zapisujesz grę, może pomóc przyrostek Liczby i zwiększanie jej w miarę postępów (np. „Bridgeport” → „Bridgeport (2)”, gdy zapisujesz po raz pierwszy, następnie „Bridgeport (2)” → „Bridgeport (3)”, i tak dalej).
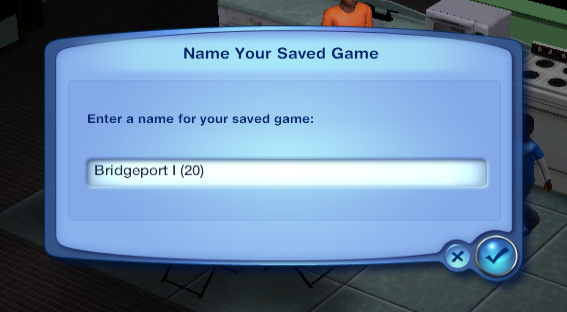
w menu głównym i w folderze „zapisuje” zobaczysz kolejną kopię zapisanej gry.


kliknij prawym przyciskiem myszy nowy folder, który został utworzony i wybierz „wytnij”.

teraz utwórz folder gdzieś na swoim komputerze, w którym chcesz przechowywać kopie zapasowe plików (zalecamy zorganizowanie tutaj!). Możesz także utworzyć kopię zapasową na przenośnym dysku flash lub w usłudze przechowywania w chmurze, takiej jak Dysk Google. Przejdź do tego folderu i kliknij prawym przyciskiem myszy gdziekolwiek w nim, a następnie wybierz „Wklej”.

metoda 4. Tworzenie kopii zapasowych przy użyciu Eksploratora plików Windows / (metoda tradycyjna)
ta metoda utworzy kopię zapasową wszystkich plików użytkownika, w tym niestandardowej zawartości, modów, zapisanych Simów, rodzinnych Bin Sims itp. Nie będzie tworzyć kopii zapasowych podstawowych plików gry ani żadnych modyfikacji wprowadzonych do tych plików.
metoda 4.1. Skopiuj je do innego folderu
kliknij prawym przyciskiem myszy folder „The Sims 3” i wybierz „Kopiuj”.
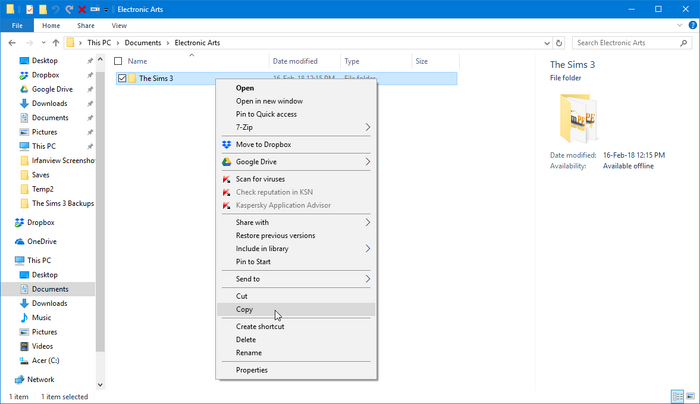
teraz utwórz folder gdzieś na swoim komputerze, w którym chcesz przechowywać kopie zapasowe plików (zalecamy zorganizowanie tutaj!). Możesz także utworzyć kopię zapasową na przenośnym dysku flash lub w usłudze przechowywania w chmurze, takiej jak Dysk Google. Przejdź do tego folderu i kliknij prawym przyciskiem myszy gdziekolwiek w nim, a następnie wybierz „Wklej”.

gotowe! Twoje zapisane dane są teraz archiwizowane!
metoda 4.2. Zapnij je w pliku ZIP potrzebujesz pomocy z plikami ZIP? Zobacz formaty plików archiwalnych.
kliknij prawym przyciskiem myszy folder „The Sims 3″, Przejdź do ” Wyślij do…”, a następnie „skompresowany (spakowany) folder”.
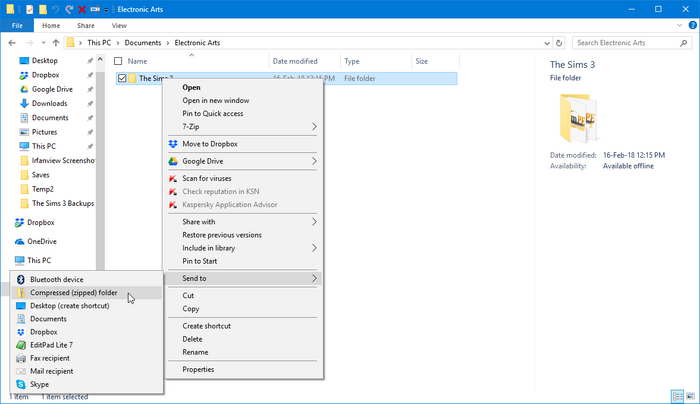
w tym katalogu zostanie utworzony plik ZIP. Kliknij prawym przyciskiem myszy i wybierz „wytnij”.
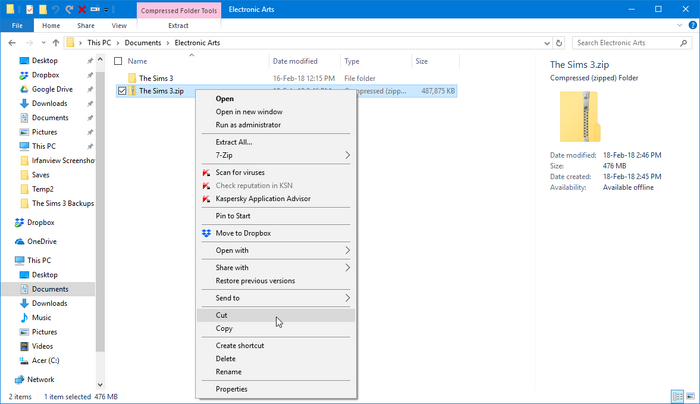
teraz utwórz folder gdzieś na swoim komputerze, w którym chcesz przechowywać kopie zapasowe plików (zalecamy zorganizowanie tutaj!). Możesz także utworzyć kopię zapasową na przenośnym dysku flash lub w usłudze przechowywania w chmurze, takiej jak Dysk Google. Przejdź do tego folderu i kliknij prawym przyciskiem myszy gdziekolwiek w nim, a następnie wybierz „Wklej”.

gotowe! Twoje zapisane dane są teraz archiwizowane!
The Sims 4
Ta sekcja potrzebuje dodatkowych informacji. Możesz pomóc The Sims Wiki, rozwijając tę sekcję.
Przywracanie z kopii zapasowej
teraz, gdy wiesz, jak wykonać kopię zapasową zapisanych danych, Ta sekcja pokaże Ci, jak je przywrócić w przypadku niefortunnego wypadku, który powoduje konieczność przywrócenia z kopii zapasowej.
The Sims
zanim przywrócisz jakiekolwiek pliki, przejdź do folderu C:\Program Files\Maxis\The Sims (C:\Program Files (x86)\Maxis\The Sims dla komputerów 64-bitowych) i Usuń foldery pobrane i dane użytkownika. Jest to ważne, ponieważ mogą one zawierać inny zestaw plików niż te, które masz w kopii zapasowej, a jeśli spróbujesz wymieszać i dopasować, potencjalnie możesz coś złamać! Możesz także wykonać kopię zapasową tych plików przed rozpoczęciem; po prostu upewnij się, że zorganizowałeś wszystkie swoje kopie zapasowe, aby się nie pomylić.
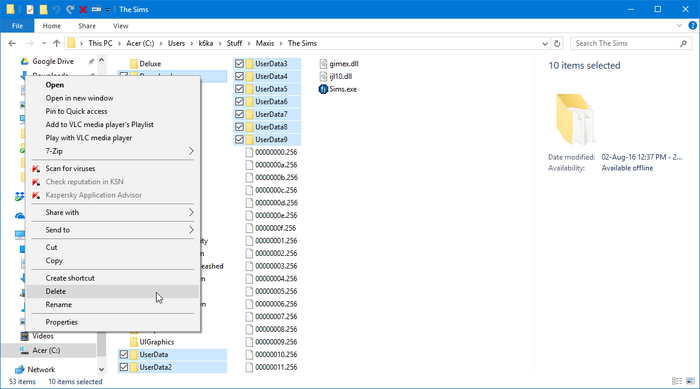
Opcja 1. Jeśli kopia zapasowa została wykonana przez skopiowanie plików do innego folderu
, przejdź do folderu, w którym umieszczono pliki kopii zapasowej. Jeśli chcesz zachować kopię swoich kopii zapasowych (i zalecamy to zrobić!), wybierz foldery, kliknij je prawym przyciskiem myszy i kliknij „Kopiuj”.
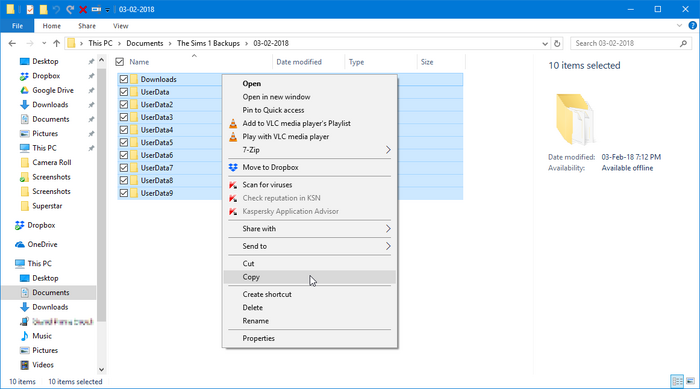
przejdź do katalogu gry, kliknij prawym przyciskiem myszy puste miejsce w folderze, a następnie wybierz „Wklej”.
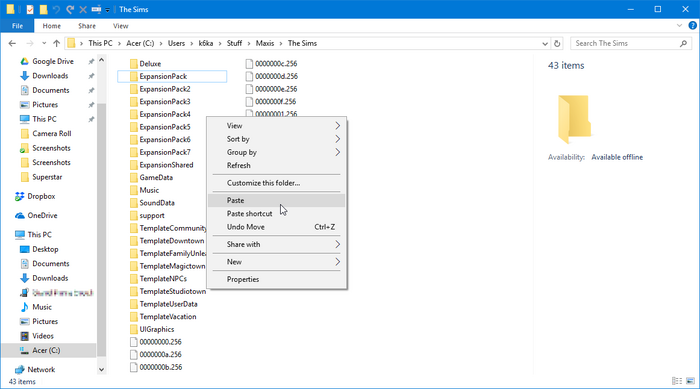
gotowe! Twoje dane zostały przywrócone! Możesz uruchomić grę, aby upewnić się, że wszystko działa poprawnie.
Opcja 2. Jeśli wykonałeś kopię zapasową, zapisując ją w pliku ZIP
, przejdź do folderu, w którym umieściłeś pliki kopii zapasowej. Kliknij prawym przyciskiem myszy utworzony plik ZIP i wybierz „Wyodrębnij wszystko”.
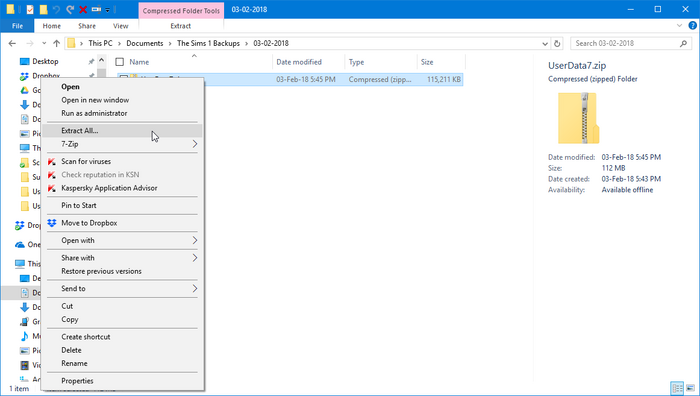
kliknij „Przeglądaj”, a następnie przejdź do katalogu gry.
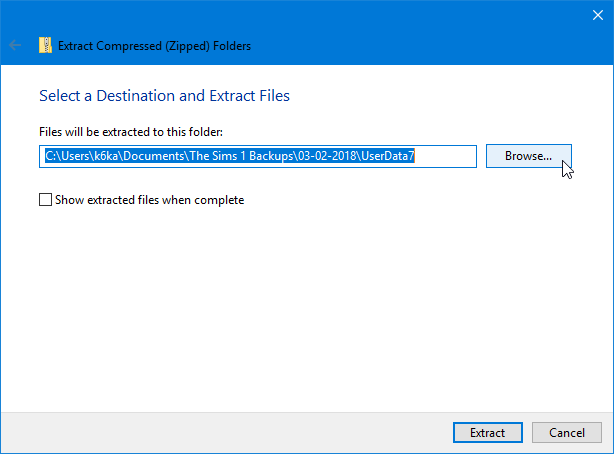
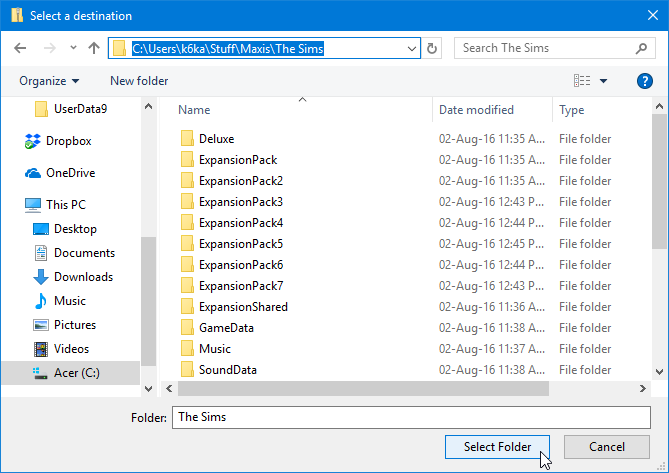
kliknij „Wyodrębnij”. Poczekaj, aż wszystkie pliki zostaną rozpakowane i umieszczone w katalogu gry.
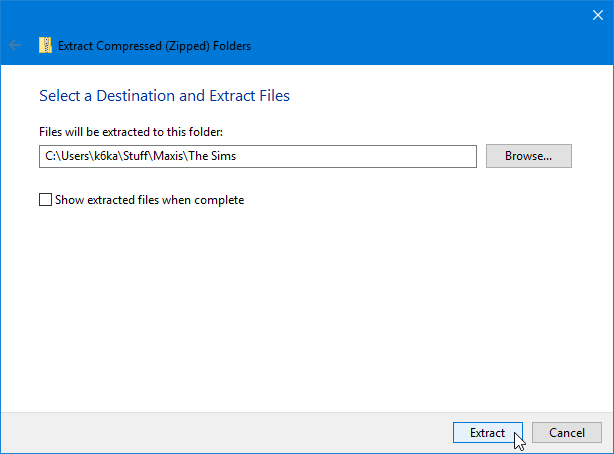
gotowe! Twoje dane zostały przywrócone! Możesz uruchomić grę, aby upewnić się, że wszystko działa poprawnie.
The Sims 2
Opcja 1. Jeśli utworzyłeś kopię zapasową całego folderu „The Sims 2”
, usuń cały folder C:\Users\<your username>\Documents\EA Games\The Sims 2 (C:\Documents and Settings\<your username>\My Documents\EA Games\The Sims 2 w systemie Windows XP). Jest to ważne, ponieważ jeśli przywracasz z kopii zapasowej, chcesz się upewnić, że wszystkie pliki kopii zapasowej są poprawnie przywrócone i że nie ma tam żadnych nowszych plików, które mogłyby potencjalnie powodować problemy. Możesz także ponownie utworzyć kopię zapasową tego folderu; po prostu upewnij się, że zorganizowałeś wszystkie swoje kopie zapasowe, aby się nie pomylić.
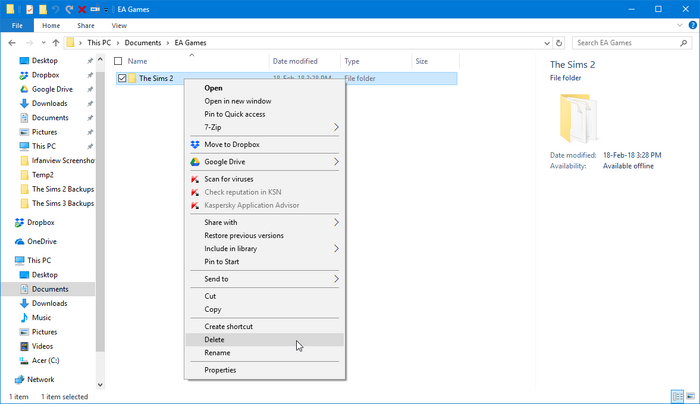
opcja 1.1 jeśli wykonałeś kopię zapasową, kopiując pliki do innego folderu
przejdź do folderu, w którym umieściłeś pliki kopii zapasowej. Jeśli chcesz zachować kopię swoich kopii zapasowych (i zalecamy to zrobić!), wybierz folder, kliknij go prawym przyciskiem myszy i kliknij „Kopiuj”.
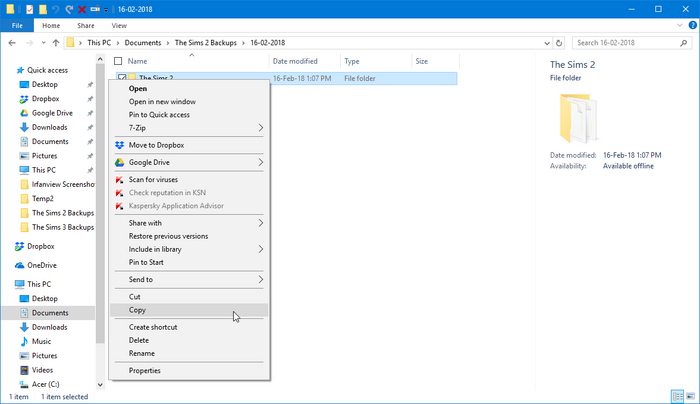
przejdź do C:\Users\<your username>\Documents\EA Games (C:\Documents and Settings\<your username>\My Documents\EA Games w Windows XP), Kliknij prawym przyciskiem myszy puste miejsce w folderze, a następnie wybierz „Wklej”.
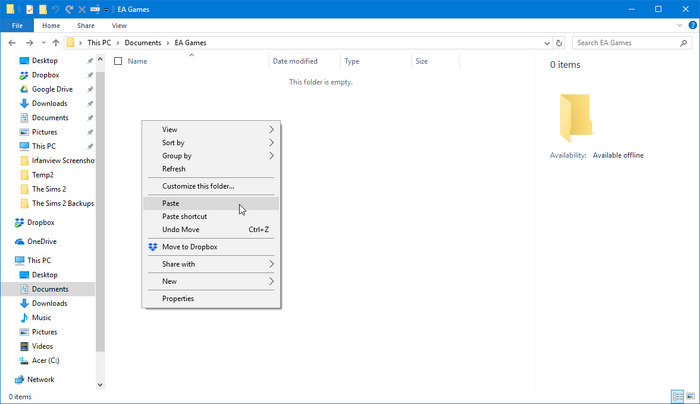
gotowe! Twoje dane zostały przywrócone! Możesz uruchomić grę, aby upewnić się, że wszystko działa poprawnie.
opcja 1.2. Jeśli wykonałeś kopię zapasową, zapisując ją w pliku ZIP
, przejdź do folderu, w którym umieściłeś pliki kopii zapasowej. Kliknij prawym przyciskiem myszy utworzony plik ZIP i wybierz „Wyodrębnij wszystko”.
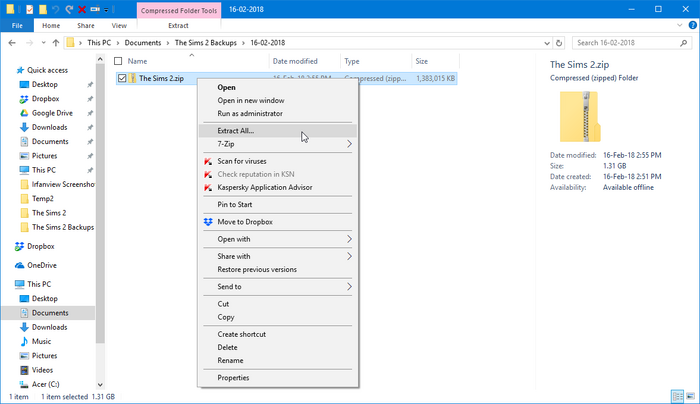
kliknij „Przeglądaj”, a następnie przejdź do C:\Users\<your username>\Documents\EA Games (C:\Documents and Settings\<your username>\My Documents\EA Games w systemie Windows XP).
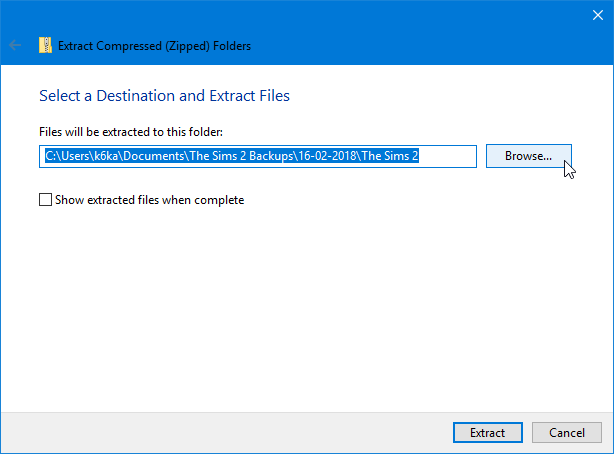
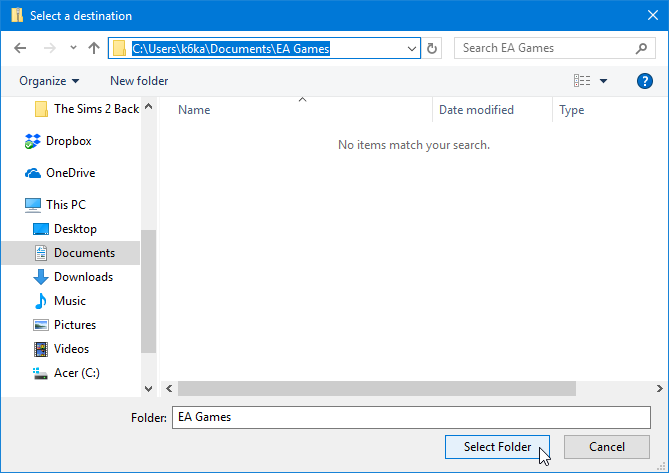
kliknij „Wyodrębnij”. Poczekaj, aż wszystkie pliki zostaną rozpakowane i umieszczone w katalogu gry.
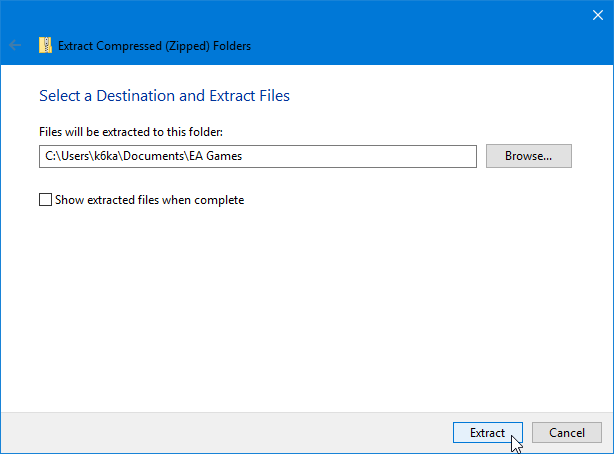
gotowe! Twoje dane zostały przywrócone! Możesz uruchomić grę, aby upewnić się, że wszystko działa poprawnie.
Opcja 2. Jeśli tylko w swoich dzielnicach
przejdź do C:\Users\<your username>\Documents\EA Games\The Sims 2\Neighborhoods(C:\Documents and Settings\<your username>\My Documents\EA Games\The Sims 2\Neighborhoods w systemie Windows XP). Jeśli przywracasz wszystkie dzielnice, usuń cały folder. Jeśli przywracasz poszczególne dzielnice, Usuń foldery sąsiedzkie, które zamierzasz zastąpić.
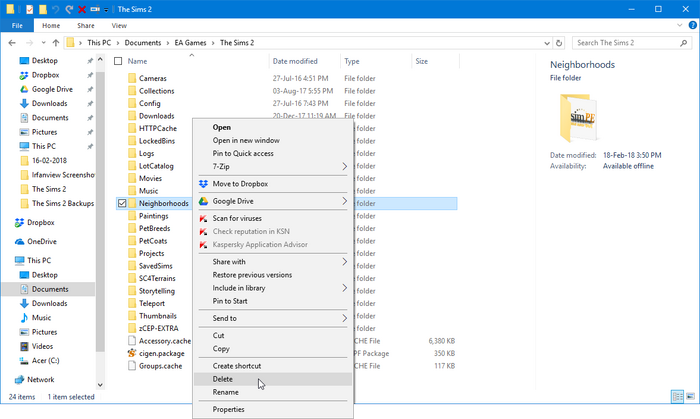
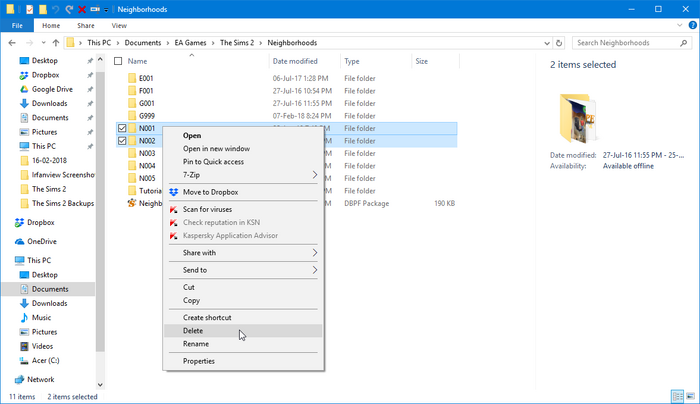
opcja 2.1. Jeśli kopia zapasowa została wykonana przez skopiowanie plików do innego folderu
, przejdź do folderu, w którym umieszczono pliki kopii zapasowej. Jeśli chcesz zachować kopię swoich kopii zapasowych (i zalecamy to zrobić!), wybierz folder, kliknij go prawym przyciskiem myszy i kliknij „Kopiuj”.
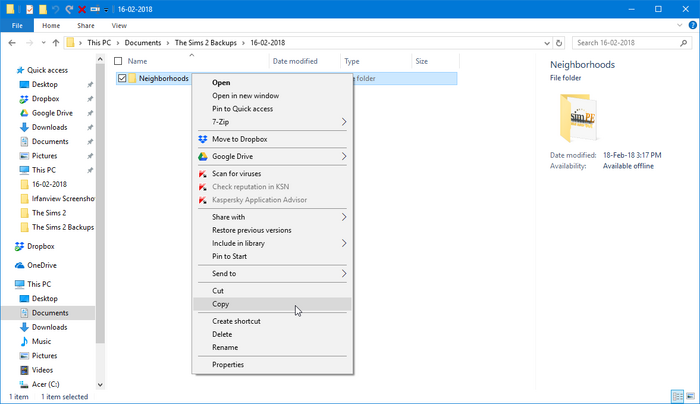
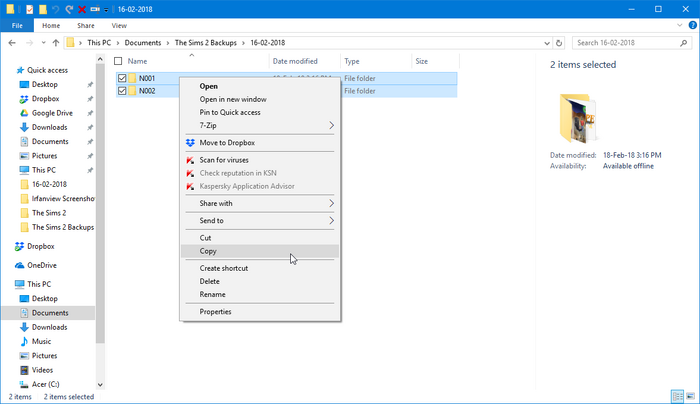
kliknij prawym przyciskiem myszy puste miejsce w folderze, a następnie wybierz „Wklej”.
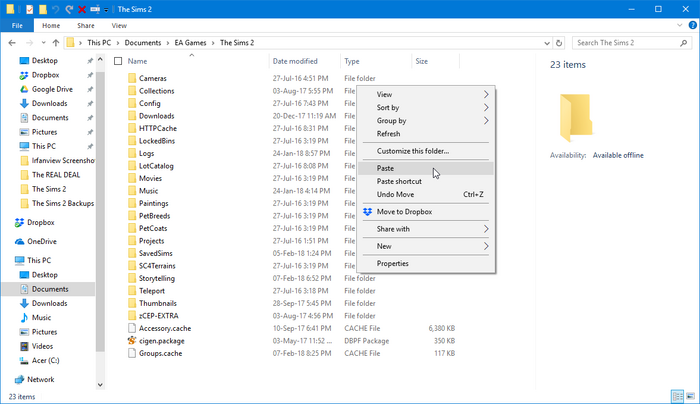
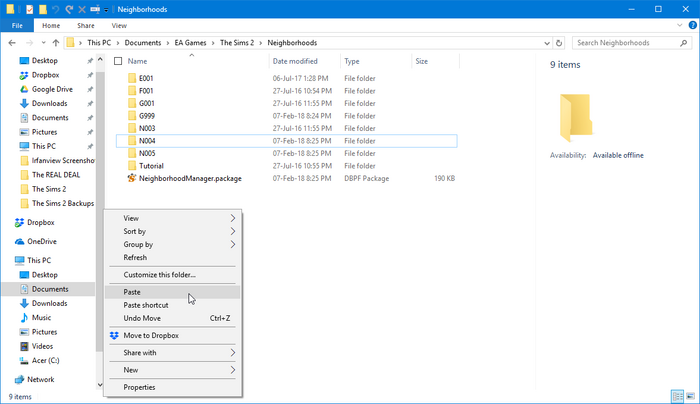
gotowe! Twoje dane zostały przywrócone! Możesz uruchomić grę, aby upewnić się, że wszystko działa poprawnie.
opcja 2.2. Jeśli wykonałeś kopię zapasową, zapisując ją w pliku ZIP
, przejdź do folderu, w którym umieściłeś pliki kopii zapasowej. Kliknij prawym przyciskiem myszy utworzony plik ZIP i wybierz „Wyodrębnij wszystko”.
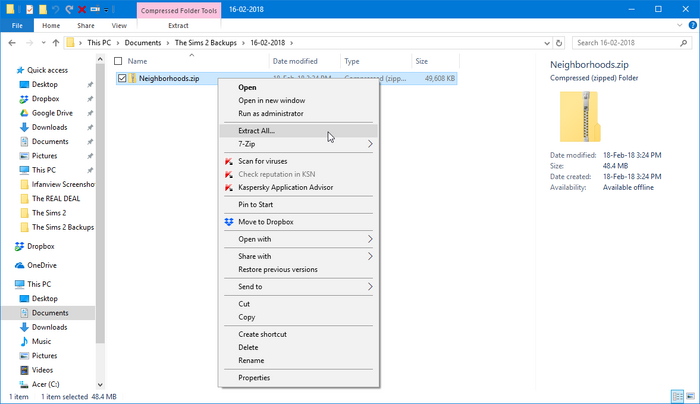
kliknij „Przeglądaj”. Jeśli przywracasz cały folder dzielnice, przejdź do C:\Users\<your username>\Documents\EA Games\The Sims 2(C:\Documents and Settings\<your username>\My Documents\EA Games\The Sims 2 w systemie Windows XP). Jeśli przywracasz poszczególne dzielnice, przejdź do C:\Users\<your username>\Documents\EA Games\The Sims 2\Neighborhoods (C:\Documents and Settings\<your username>\My Documents\EA Games\The Sims 2\Neighborhoods w systemie Windows XP).
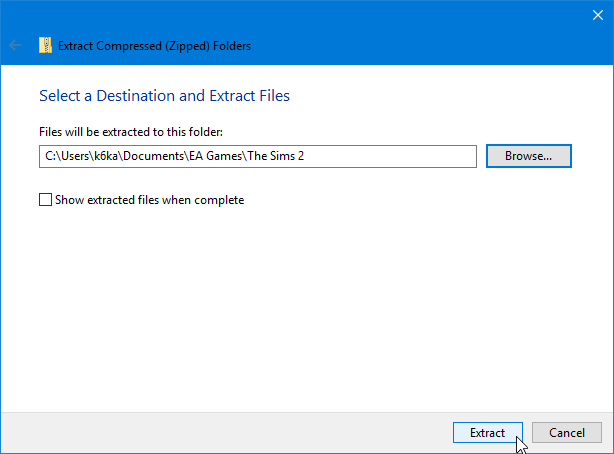
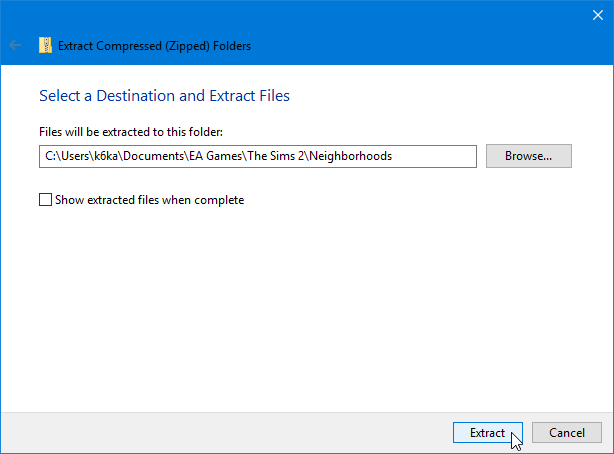
gotowe! Twoje dane zostały przywrócone! Możesz uruchomić grę, aby upewnić się, że wszystko działa poprawnie.
The Sims 3
Metoda 1. Jeśli zastosowałeś metody 1 lub 3
przejdź do folderu, w którym umieściłeś pliki kopii zapasowej. Jeśli chcesz zachować kopię swoich kopii zapasowych (i zalecamy to zrobić!), wybierz foldery, kliknij je prawym przyciskiem myszy i kliknij „Kopiuj”.
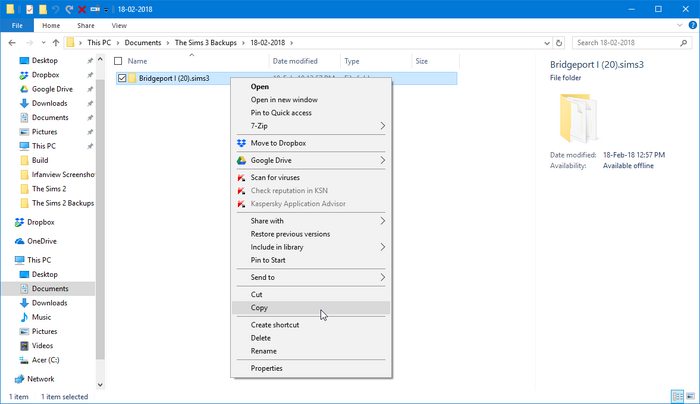
przejdź do folderu C:\Users\<your username>\Documents\Electronic Arts\The Sims 3\Saves, kliknij prawym przyciskiem myszy puste miejsce w folderze, a następnie wybierz „Wklej”. (Jeśli folder o tej samej nazwie, co folder, który zamierzasz wkleić, już istnieje, musisz go całkowicie usunąć przed wklejeniem kopii zapasowej)

gotowe! Twoje dane zostały przywrócone! Możesz uruchomić grę, aby upewnić się, że wszystko działa poprawnie.
Metoda 2. Jeśli zastosowałeś metodę 2
przejdź do folderu, w którym umieściłeś pliki kopii zapasowej. Jeśli chcesz zachować kopię swoich kopii zapasowych (i zalecamy to zrobić!), wybierz folder, kliknij je prawym przyciskiem myszy i kliknij „Kopiuj”.
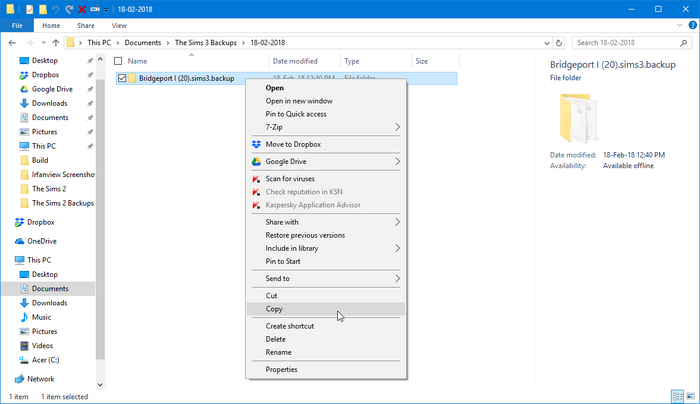
przejdź do folderu C:\Users\<your username>\Documents\Electronic Arts\The Sims 3\Saves, kliknij prawym przyciskiem myszy puste miejsce w folderze, a następnie wybierz „Wklej”.

Zmień nazwę właśnie wklejonego folderu i usuń przyrostek „.backup„. Nie dotykaj przyrostka ” .sims3„. Jeśli folder o tej samej nazwie, na którą zmieniasz nazwę kopii zapasowej, już istnieje, musisz go całkowicie usunąć przed zmianą nazwy.
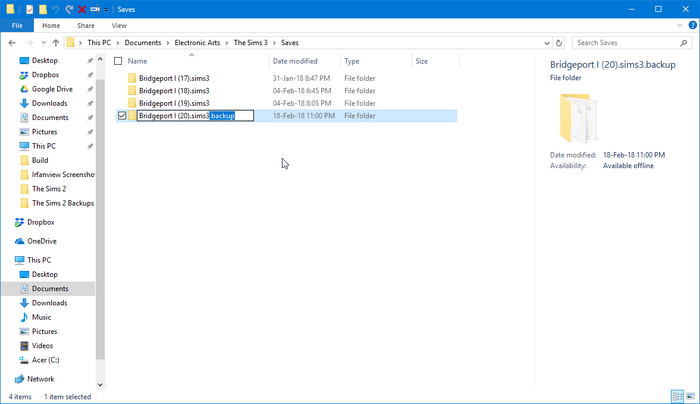
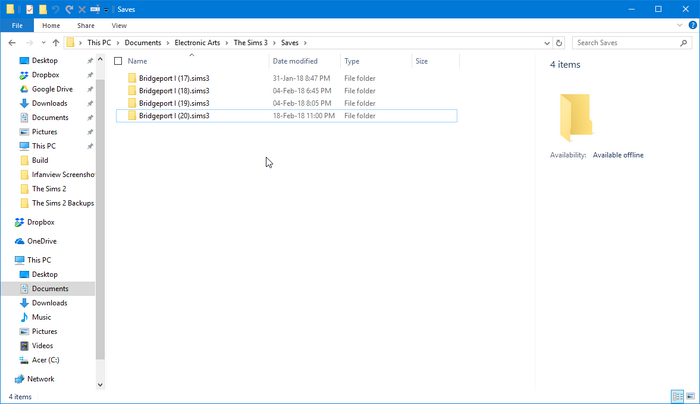
gotowe! Twoje dane zostały przywrócone! Możesz uruchomić grę, aby upewnić się, że wszystko działa poprawnie.
Metoda 3. Jeśli kopia zapasowa została wykonana przy użyciu tradycyjnej metody
, usuń cały folder C:\Users\<your username>\Documents\Electronic Arts\The Sims 3 (C:\Documents and Settings\<your username>\My Documents\Electronic Arts\The Sims 3 w systemie Windows XP). Jest to ważne, ponieważ jeśli przywracasz z kopii zapasowej, chcesz się upewnić, że wszystkie pliki kopii zapasowej są poprawnie przywrócone i że nie ma tam żadnych nowszych plików, które mogłyby potencjalnie powodować problemy. Możesz także ponownie utworzyć kopię zapasową tego folderu; po prostu upewnij się, że zorganizowałeś wszystkie swoje kopie zapasowe, aby się nie pomylić.
metoda 3.1. Jeśli kopia zapasowa została wykonana przez skopiowanie plików do innego folderu
, przejdź do folderu, w którym umieszczono pliki kopii zapasowej. Jeśli chcesz zachować kopię swoich kopii zapasowych (i zalecamy to zrobić!), wybierz folder, kliknij go prawym przyciskiem myszy i kliknij „Kopiuj”.
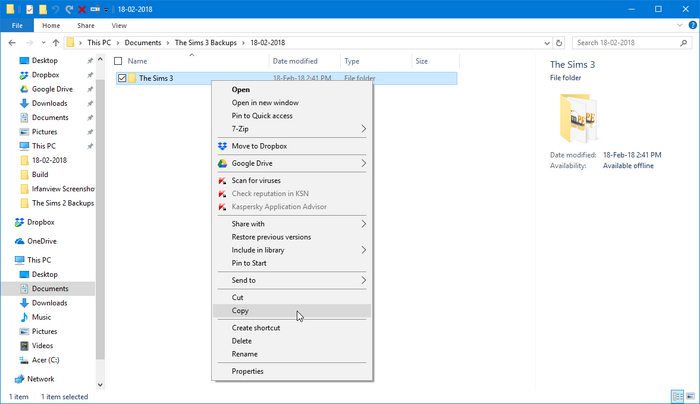
przejdź do C:\Users\<your username>\Documents\Electronic Arts (C:\Documents and Settings\<your username>\My Documents\Electronic Arts w systemie Windows XP), Kliknij prawym przyciskiem myszy puste miejsce w folderze, a następnie wybierz „Wklej”.
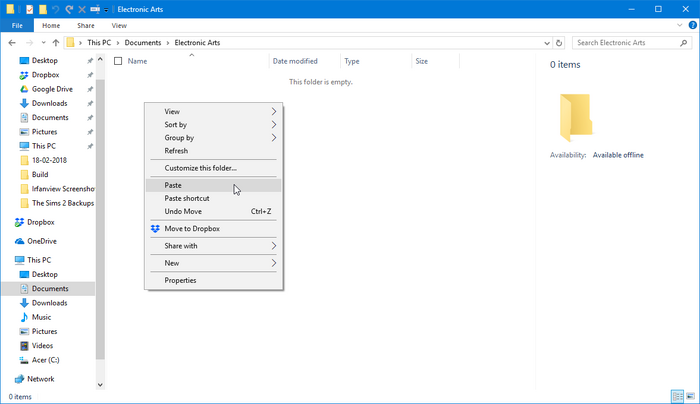
gotowe! Twoje dane zostały przywrócone! Możesz uruchomić grę, aby upewnić się, że wszystko działa poprawnie.
metoda 3.2. Jeśli wykonałeś kopię zapasową, zapisując ją w pliku ZIP
, przejdź do folderu, w którym umieściłeś pliki kopii zapasowej. Kliknij prawym przyciskiem myszy utworzony plik ZIP i wybierz „Wyodrębnij wszystko”.
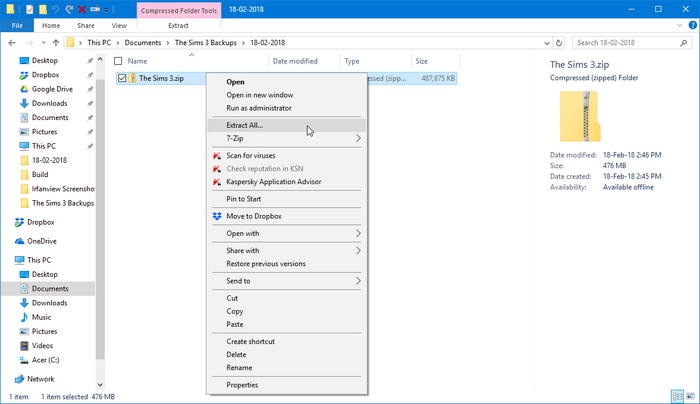
kliknij „Przeglądaj”, a następnie przejdź do C:\Users\<your username>\Documents\Electronic Arts (C:\Documents and Settings\<your username>\My Documents\Electronic Arts w systemie Windows XP).
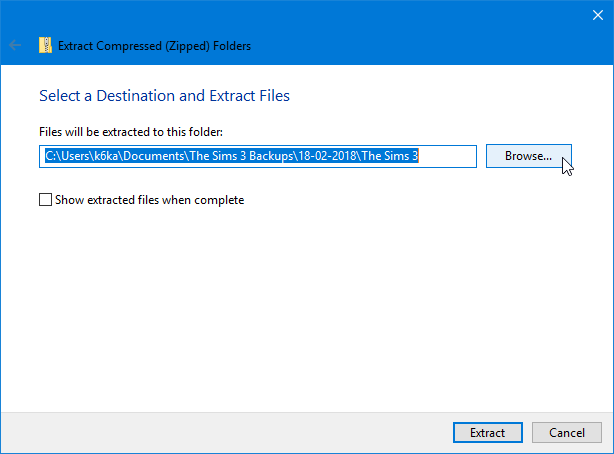
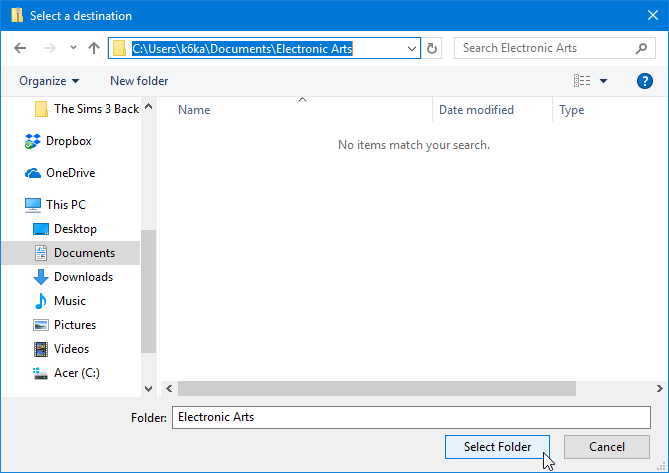
kliknij „Wyodrębnij”. Poczekaj, aż wszystkie pliki zostaną rozpakowane i umieszczone w katalogu gry.
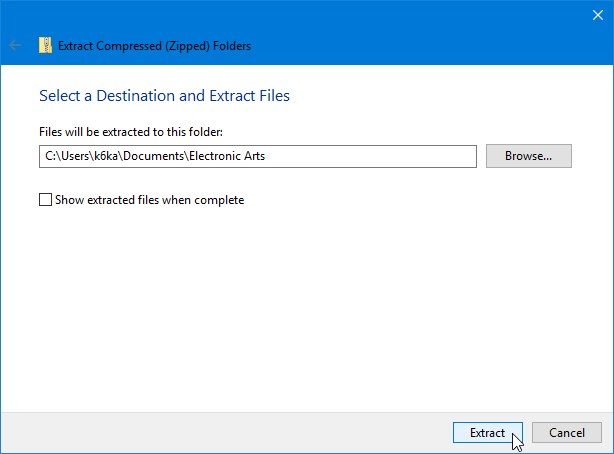
gotowe! Twoje dane zostały przywrócone! Możesz uruchomić grę, aby upewnić się, że wszystko działa poprawnie.
The Sims 4
Ta sekcja potrzebuje dodatkowych informacji. Możesz pomóc The Sims Wiki, rozwijając tę sekcję.
tworzenie kopii zapasowych na innych urządzeniach pamięci masowej
powyższy przewodnik opisuje, jak wykonać kopię zapasową na głównym dysku komputera w innym katalogu niż ten, w którym znajdują się pliki gry. Podczas ponownego instalowania gry nie będzie to działać, jeśli dojdzie do śmiertelnej awarii sprzętu lub utracisz dostęp do komputera, na którym została zapisana kopia zapasowa. W takich okolicznościach można również zapisać pliki kopii zapasowej na innym urządzeniu pamięci masowej, takim jak dysk flash USB, lub w chmurze, takiej jak Dysk Google.
dysk flash USB
tworzenie kopii zapasowej do
najpierw podłącz dysk flash USB.

skopiuj pliki, które chcesz wykonać.
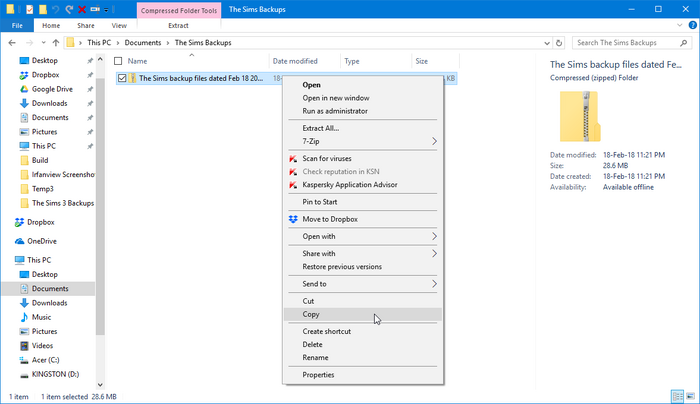
przejdź do „Ten komputer” (8.1/10), „Komputer” (Vista/7) lub „Mój komputer” (XP) i otwórz podłączony dysk flash.

kliknij prawym przyciskiem myszy puste miejsce (lub w wybranym folderze) i wybierz „Wklej”.
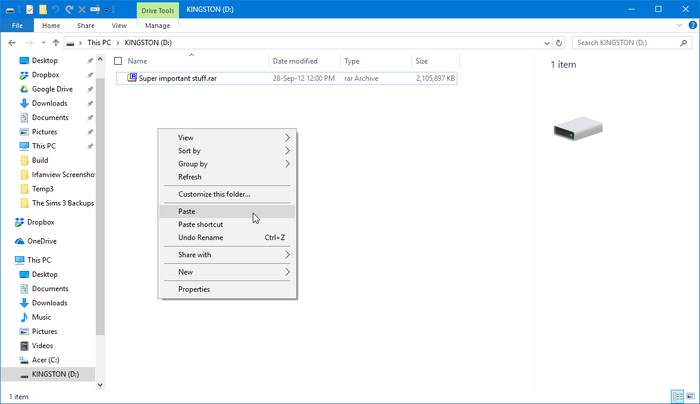
Przywracanie z
ponownie podłącz dysk flash i otwórz folder, w którym zapisałeś pliki kopii zapasowej.

kliknij prawym przyciskiem myszy kopię zapasową i wybierz „Kopiuj”.
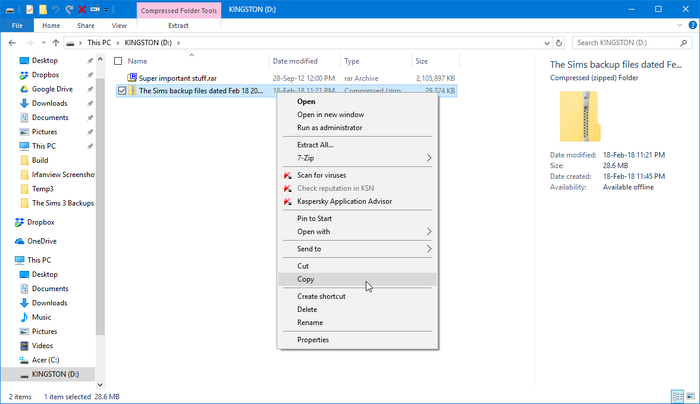
następnie wklej je do wybranego folderu na dysku głównym.
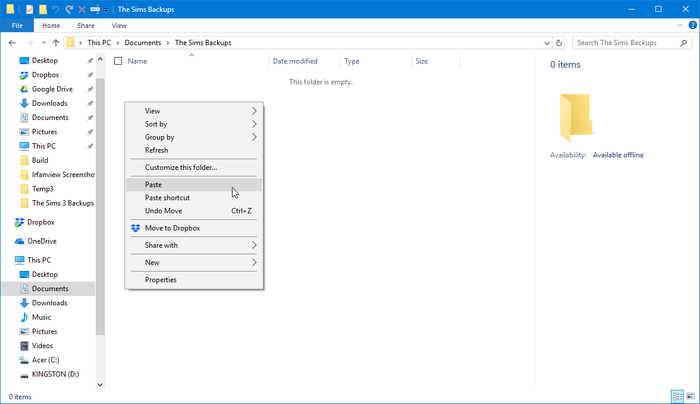
Przechowywanie w chmurze
W tym przewodniku do gry użyjemy Dysku Google. Podczas gdy inni dostawcy pamięci masowej w chmurze różnią się nieco w swoich instrukcjach, ogólnie rzecz biorąc, wszystkie powinny działać tak samo.
tworzenie kopii zapasowej na Dysku Google jest łatwe. Po prostu otwórz dysk Google w przeglądarce, przejdź do folderu, w którym chcesz umieścić plik kopii zapasowej, a następnie przeciągnij i upuść plik.
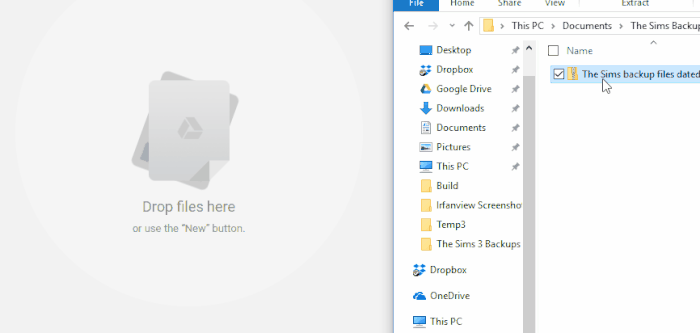
aby przywrócić plik, po prostu kliknij prawym przyciskiem myszy plik na Dysku Google, a następnie wybierz „Pobierz”. W zależności od ustawień przeglądarki możesz zdecydować, dokąd chcesz wysłać pobrany plik.
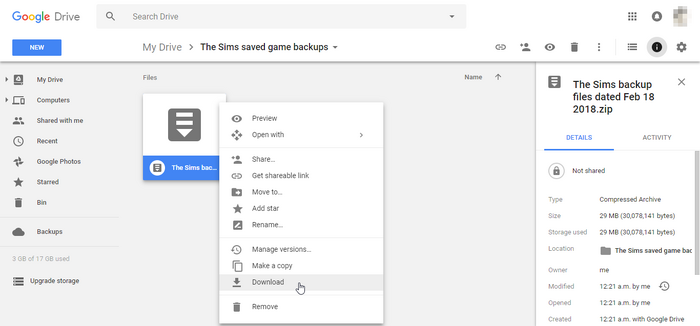
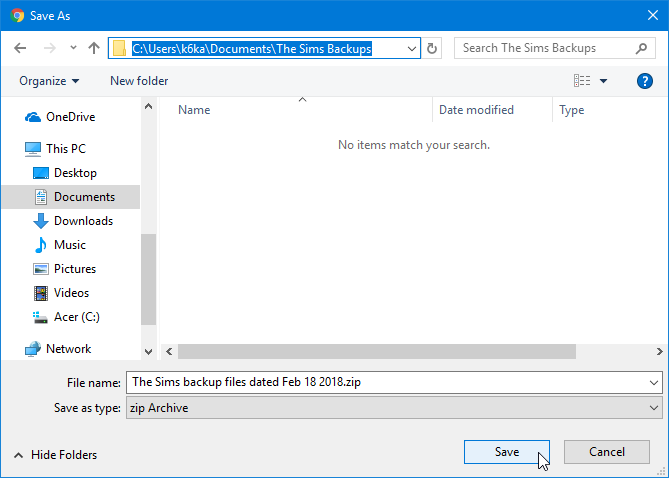
formaty plików archiwalnych
zapisane gry mogą być czasami dość duże, więc istnieje również opcja przechowywania ich w pliku archiwum, znanym również jako skompresowany folder. Skompresowany folder to w zasadzie plik zawierający inne pliki, które zostały skompresowane w celu zmniejszenia ich rozmiarów. Te skompresowane foldery są przydatne, ponieważ mogą zmniejszyć ilość miejsca na pliki i ułatwić udostępnianie innym osobom. W rzeczywistości większość niestandardowych twórców i moderów rozpowszechnia swoje prace za pośrednictwem tych skompresowanych folderów. Pliki wewnątrz skompresowanych folderów muszą być jednak wyodrębnione lub nieskompresowane, zanim będą mogły być użyte. Są więc najlepiej używane do przechowywania plików, które nie muszą być dostępne przez cały czas, lub do transportu plików między komputerami.
istnieje wiele różnych formatów plików archiwalnych i niezliczone programy, które poradzą sobie z kompresją i rozpakowaniem plików. W tym poradniku do gry wykorzystaliśmy format pliku ZIP, który obsługuje większość nowoczesnych systemów operacyjnych. Korzystaliśmy również z funkcji kompresji i wyodrębniania wbudowanej w Eksplorator Windows firmy Microsoft (znany jako Eksplorator plików w systemach Windows 8.1 i 10).
Notki
- jeśli jesteś bardziej zaawansowanym użytkownikiem, zalecamy format pliku 7z, który ma najlepsze współczynniki kompresji w porównaniu do innych formatów archiwów; będziesz jednak potrzebował (darmowego) narzędzia 7-zip, aby użyć tego formatu.