Standardowa Metoda połączenia
Krok 1
1. W przypadku użytkowników systemu Windows włóż płytę CD dostarczoną z drukarką i uruchom konfigurację.
jeśli nie masz płyty instalacyjnej dołączonej do produktu lub jesteś użytkownikiem komputera Mac, Pobierz instrukcje i oprogramowanie, aby kontynuować.
2. Gdy pojawi się ekran początkowy, kliknij na .
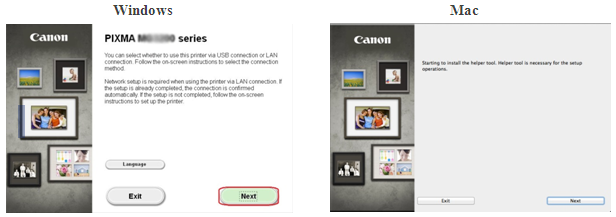
<tylko użytkownicy komputerów Mac >
gdy pojawi się następujący ekran, wpisz hasło, aby umożliwić zainstalowanie narzędzia pomocniczego, a następnie kliknij
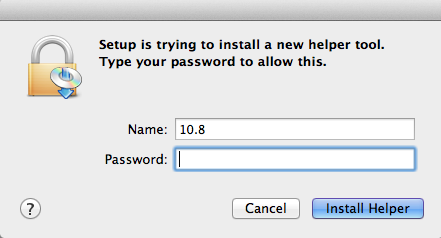
gdy pojawi się następujący ekran, kliknij na
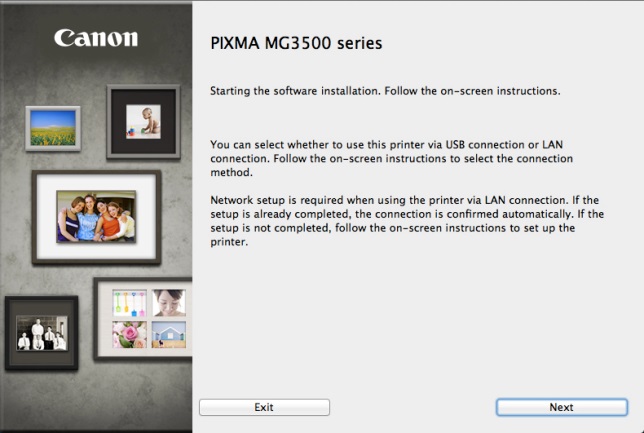
uwaga: zostanie wyświetlony ekran z prośbą o wybranie połączenia USB lub bezprzewodowego .
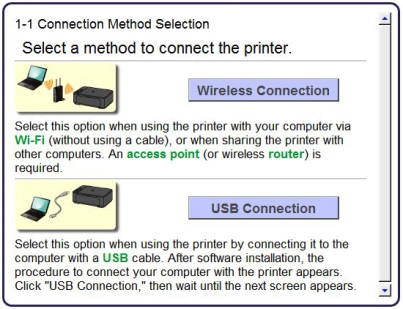
3. Upewnij się, że drukarka jest włączona, upewnij się, że lampka zasilania jest włączona, a następnie kliknij przycisk.
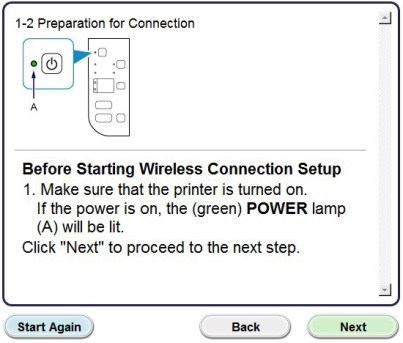
Krok 2
1. Klik .
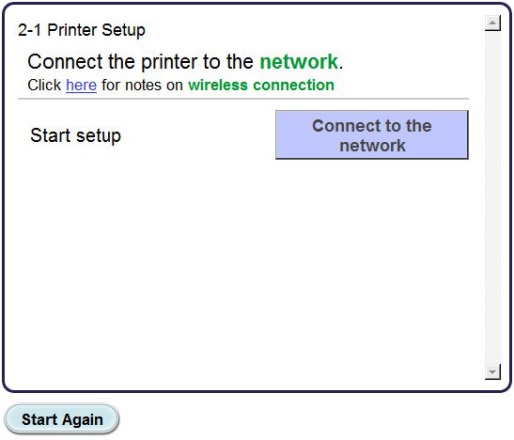
2. Gdy pojawi się następujący ekran, kliknij .
uwaga: w przypadku użytkowników systemu Windows XP metoda instalacji bez kabli nie jest obsługiwana, wybierz metodę, a następnie przejdź do kroku 5.
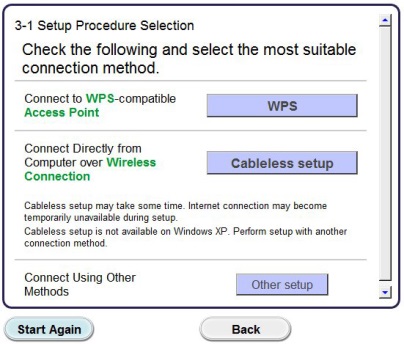
3. Gdy pojawi się ekran, przytrzymaj przycisk drukarki (a), aż pomarańczowa lampka alarmowa (B) miga 2 razy, a następnie zwolnij po drugim błysku.
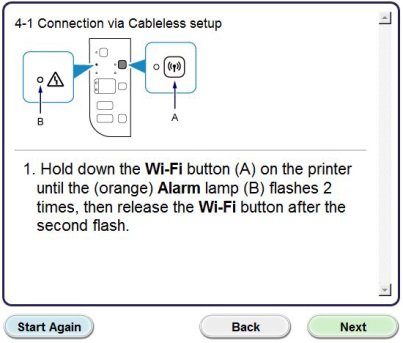
4. Upewnij się, że (niebieska) lampka Wi-Fi (A) szybko miga i (zielona) lampka zasilania jest zapalona. Klik .
: Połączenie sieciowe zostanie tymczasowo wyłączone podczas konfiguracji.
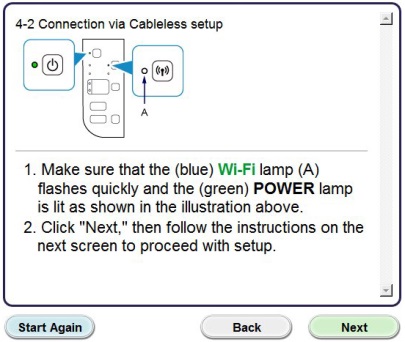
klik .
5. Tylko dla użytkowników Windows XP, wybierz
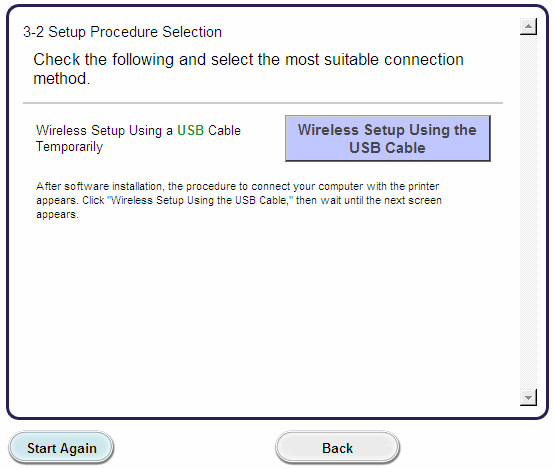
Krok 3
1. Gdy pojawi się następujący ekran, Wybierz swój region, a następnie kliknij na .
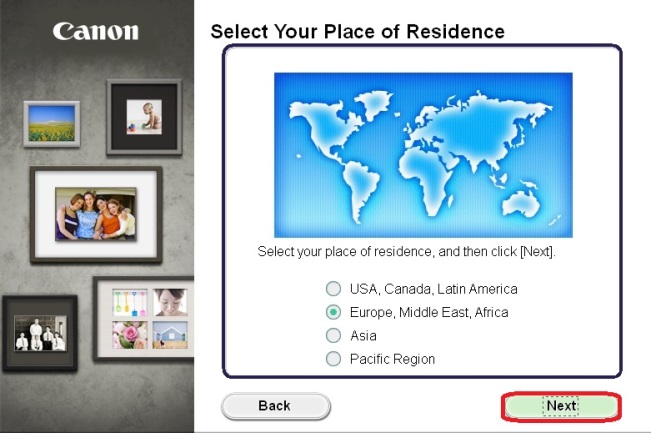
2. Gdy pojawi się następujący ekran, Wybierz miejsce zamieszkania, a następnie kliknij na .
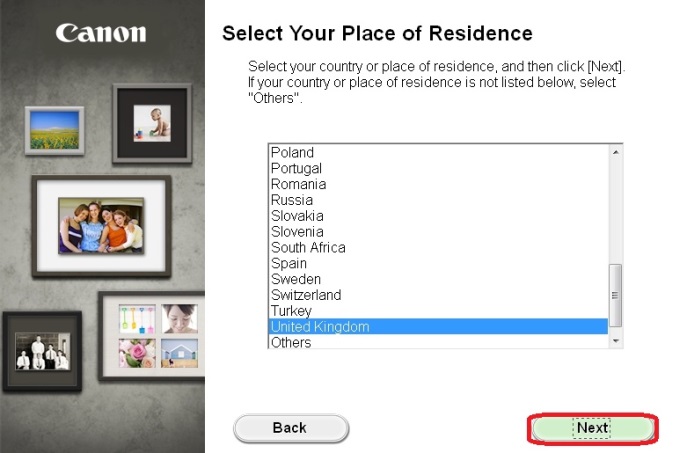
3. Gdy pojawi się następujący ekran, Wybierz oprogramowanie, które chcesz zainstalować, a następnie kliknij . Jeśli nie masz pewności, które oprogramowanie chcesz zainstalować na tym etapie, nie martw się, ponieważ zawsze możesz je odinstalować na późniejszym etapie, jeśli chcesz.
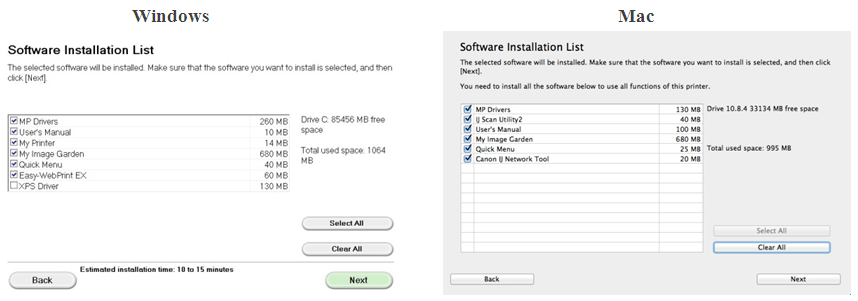
4. Po wyświetleniu poniższego ekranu kliknij przycisk, aby wyrazić zgodę na umowę licencyjną użytkownika końcowego.
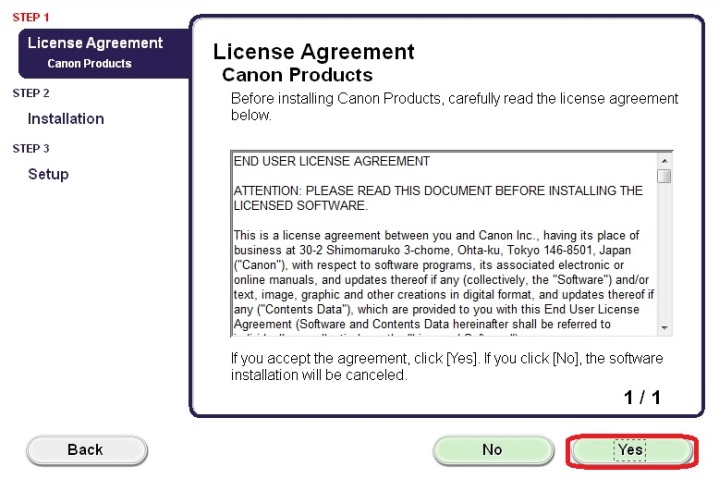
<tylko użytkownicy Windows>
gdy pojawi się następujący ekran, kliknij na .
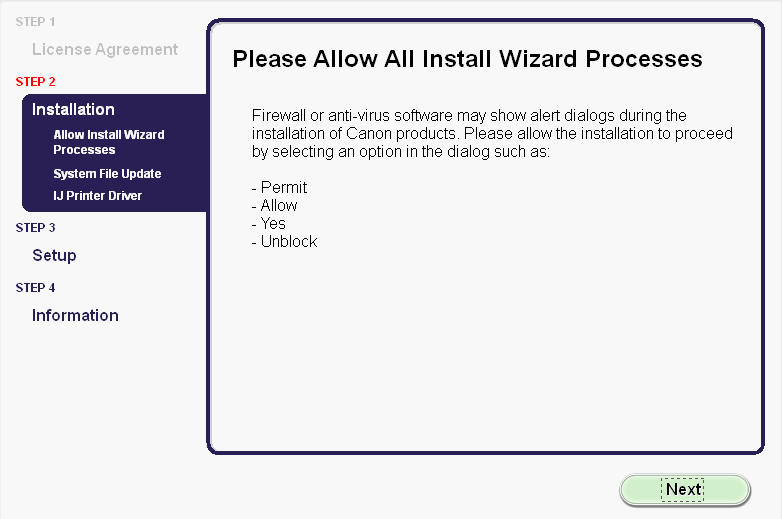
5. Poniższy ekran wskazuje model drukarki oraz nazwę (lub identyfikator SSID) sieci bezprzewodowej.
Windows (z wyłączeniem użytkowników Windows XP)
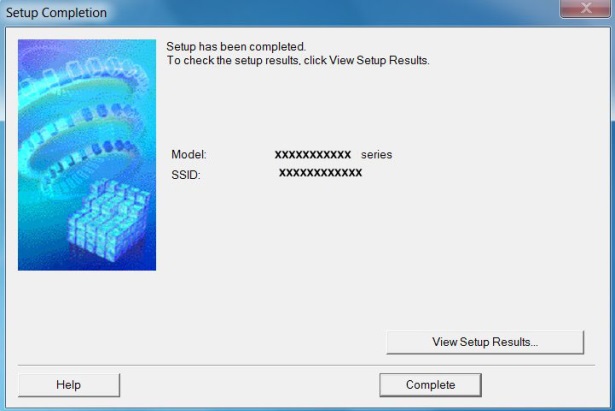
klik .
to kończy konfigurację bez kabli systemu Windows.
w przypadku użytkowników systemu Windows XP lub użytkowników, w których nie można wykryć drukarki, kontynuuj instalację USB opisaną w kroku 6.
<tylko użytkownicy komputerów Mac>
gdy pojawi się następujący ekran, kliknij na
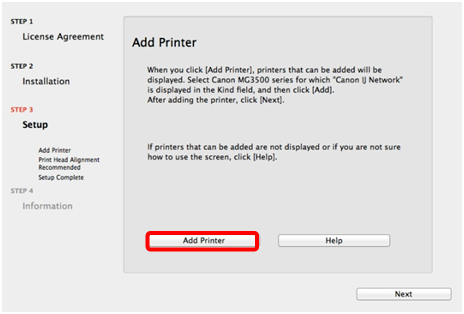
na poniższym ekranie wybierz wersję sterownika i kliknij .
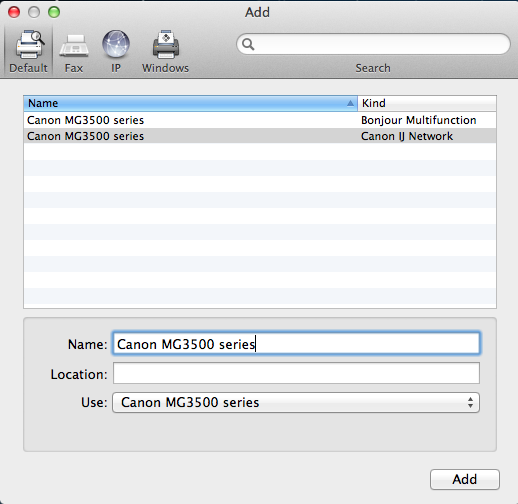
Kliknij, aby zakończyć konfigurację.
to kończy konfigurację bez kabli Mac.
w przypadku użytkowników, w których nie można wykryć drukarki, kontynuuj instalację USB opisaną w kroku 6.
konfiguracja kabla USB dla użytkowników Windows XP i tam, gdzie nie wykryto połączenia sieciowego
6. Wybierz, a następnie kliknij .
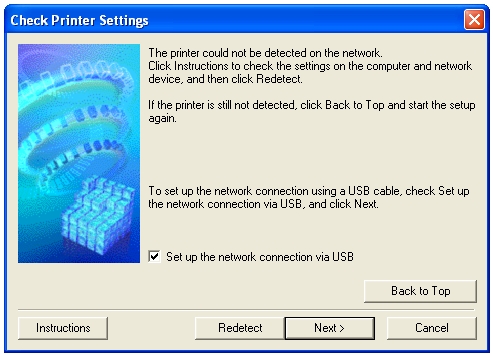
7. Gdy pojawi się następujący ekran, podłącz drukarkę do komputera za pomocą dostarczonego kabla USB. Jest to kabel z symbolem  na złączu.
na złączu.
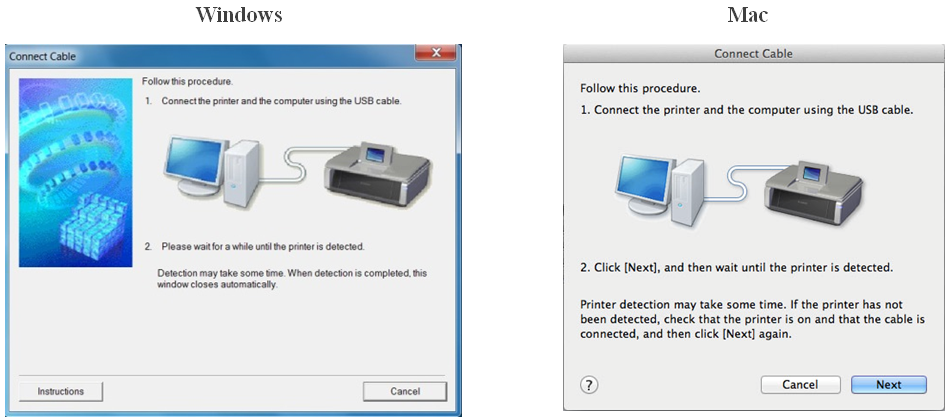
dla użytkowników komputerów Mac kliknij .
8. Po wykryciu drukarki pojawi się następujący ekran.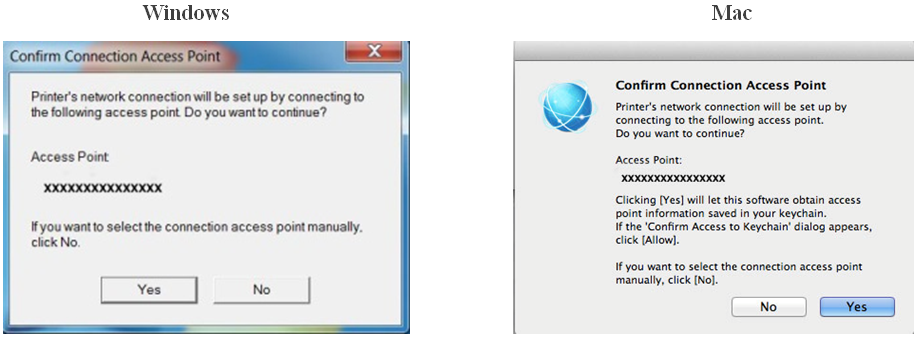
zostanie wyświetlona nazwa punktu dostępowego, do którego podłączony jest komputer (gdzie wyświetlane jest „xxxxxxxxxxxxx”).
jeśli jest to sieć bezprzewodowa, do której chcesz podłączyć drukarkę, kliknij ją .
<tylko dla użytkowników komputerów Mac>
gdy pojawi się następujący ekran, kliknij .
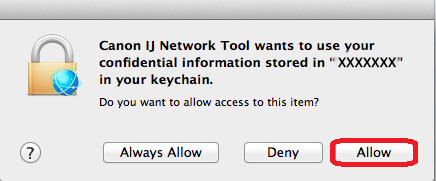
9. Gdy pojawi się następujący ekran, Odłącz drukarkę od komputera i kliknij przycisk .
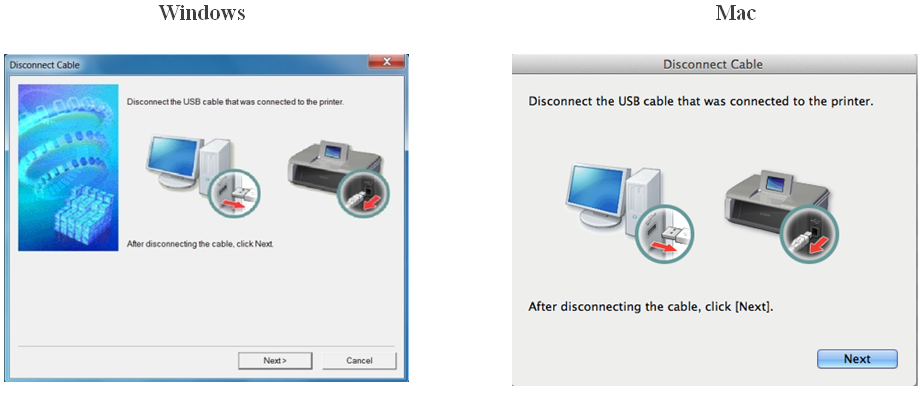
<tylko Windows>
gdy pojawi się następujący ekran, kliknij .
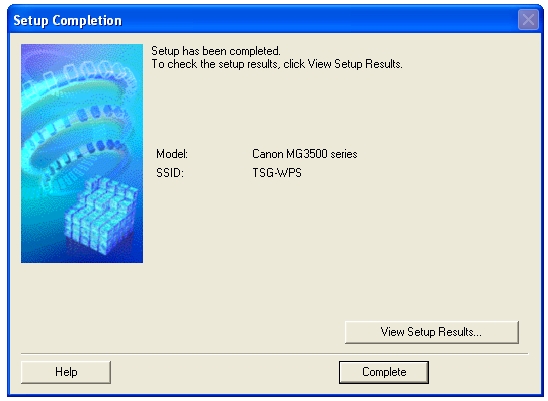
to kończy konfigurację systemu Windows.
<tylko dla użytkowników komputerów Mac>
po wykryciu drukarki pojawi się następujący ekran wskazujący nazwę punktu dostępu, do którego jest podłączony komputer (gdzie wyświetlane jest „xxxxxxxxxxxxx”). Klik .
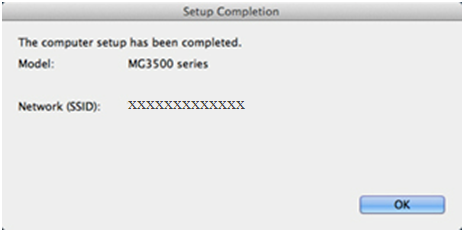
gdy pojawi się następujący ekran, kliknij .
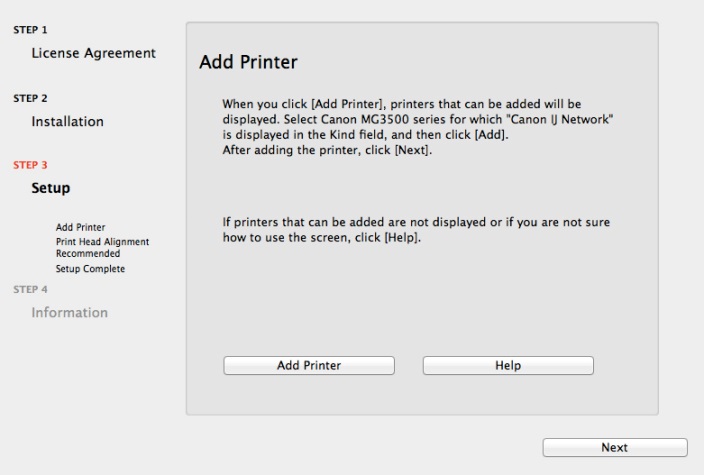
na poniższym ekranie wybierz wersję sterownika i kliknij .
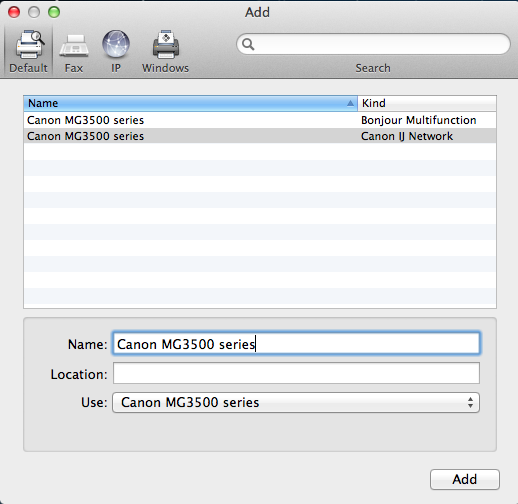
Kliknij, aby zakończyć konfigurację.
to kończy konfigurację komputera Mac.
Jeśli konfiguracja sieci bezprzewodowej nadal nie działa po wykonaniu tego przewodnika, skontaktuj się z nami, aby uzyskać dalszą pomoc.