jeśli chcesz pokazać coś bardzo konkretnego Na zdjęciu lub zrzutu ekranu, strzałki wskazujące dokładnie tę rzecz na zdjęciu mogą być naprawdę pomocne. Jednak dodawanie strzałek może zająć dużo czasu, a nawet ponury cały obraz, jeśli nie zostanie wykonany za pomocą odpowiedniego narzędzia. A przy tak wielu narzędziach do edycji może być naprawdę trudno zdecydować, które narzędzie może wykonać Twoją pracę w najszybszy możliwy sposób.
i dlatego w tym artykule pokażemy, jak rysować strzałki na zdjęciach zarówno w systemie Android, jak i Windows. Możesz więc łatwo oznaczyć zdjęcie i wyraźnie wskazać rzeczy, które chcesz, aby ludzie zauważyli.
zalecane czytanie: Jak połączyć zdjęcia lub zrzuty ekranu razem
Rysuj lub dodawaj strzałki do zdjęć w systemie Windows
Microsoft Paint (Z Wideo)
Microsoft Paint jest prawdopodobnie najbardziej standardowym narzędziem do edycji zdjęć. Różne narzędzia dostępne w programie Microsoft Paint umożliwiają rysowanie, kolorowanie, szkicowanie i dołączanie tekstu na zdjęciu. A dzięki temu możesz również uwzględnić różne kształty na zdjęciu, takie jak strzałka.
- Otwórz program Microsoft Paint na komputerze.
- kliknij ikonę Otwórz, aby znaleźć obraz, który chcesz edytować, lub po prostu przeciągnij obraz do programu Microsoft Paint.
- Wybierz żądany kolor z palety kolorów.

- przejdź do kształtów i wybierz strzałkę ze strzałki w górę, w dół, w lewo i w prawo.

- trzymaj kursor w miejscu, w którym ma być podstawa Strzałki, i naciskając prawy przycisk myszy przeciągnij kursor w kierunku celu.
- jeśli strzałka jest nieco poza celem, po prostu przeciągnij strzałkę do właściwej pozycji, naciskając prawy przycisk myszy.

Możesz również sprawdzić ten film:
Skitch
funkcje Skitch na naszej liście najlepszych programów Dla Windows i Mac. Jest to aplikacja, za pomocą której możesz dołączyć adnotacje, kształty i szkice na zdjęciu, aby twój punkt był bardziej jasny. Ta aplikacja ma bardzo przyjazny dla użytkownika interfejs, dzięki czemu można od razu rozpocząć pracę po zainstalowaniu go na komputerze/laptopie.
pamiętaj, że Skitch może być również używany przez użytkowników komputerów Mac do oznaczania zdjęć i można go pobrać z oficjalnego sklepu Mac App Store lub za pomocą tego samego linku.
- Pobierz Skitcha stąd.
- Uruchom aplikację, Otwórz lub przeciągnij obraz, który chcesz edytować do edytora oprogramowania.
- wybierz narzędzie strzałka z paska narzędzi po lewej stronie.

- Wybierz żądany kolor i grubość kształtu/strzałki, klikając ikonę kolor i rozmiary Narzędzia na dole paska narzędzi.
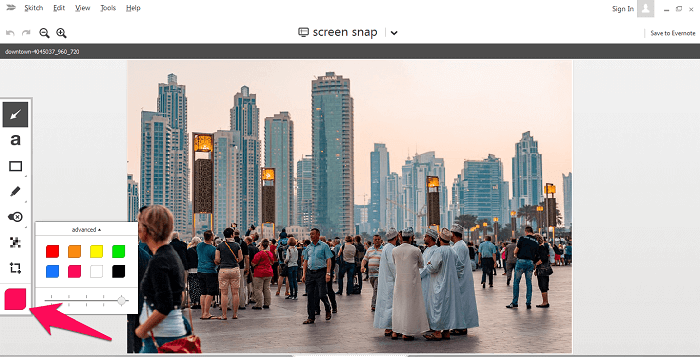
- przytrzymaj prawy przycisk myszy i przeciągnij kursor od podstawy w kierunku celu.

Szoter
jeśli chcesz dołączyć adnotacje lub kształty na swoim zdjęciu bez pobierania jakiegokolwiek oprogramowania na komputerze lub laptopie, Szoter może być odpowiednim narzędziem dla ciebie. Szoter to narzędzie online, które pozwala edytować zdjęcie bez konieczności instalowania go w systemie. A najlepsze jest to, że nie wymaga żadnej rejestracji przed zapisaniem edytowanego obrazu na komputerze.
- Przejdź na oficjalną stronę Szoter.
- kliknij Uruchom edytor (aby uruchomić Edytor, musisz mieć zainstalowane JAVA i Adobe Flash Player na komputerze.)
- przed przejściem do edytora Załaduj obraz, który chcesz edytować za pomocą narzędzia.

- po załadowaniu obrazu wybierz narzędzie strzałka z paska narzędzi.

- wybierz żądaną grubość strzałki za pomocą narzędzia Zmień rozmiar

- możesz również zmienić kolor za pomocą palety kolorów po prawej stronie edytora.
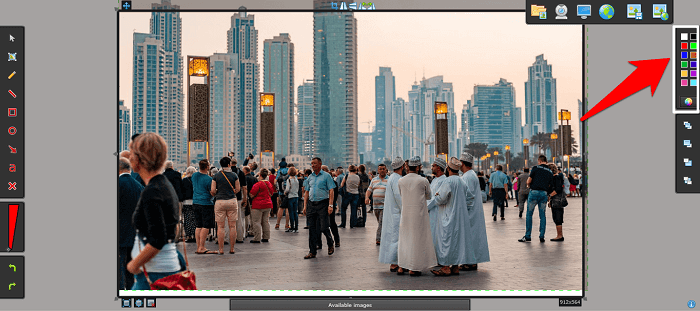
- teraz, podobnie jak w poprzednich narzędziach, zacznij przeciągać kursor trzymając prawy przycisk myszy i pozostaw go tuż przed celem.

- po zakończeniu edycji Zapisz swoje zdjęcie, klikając ikonę Zapisz.
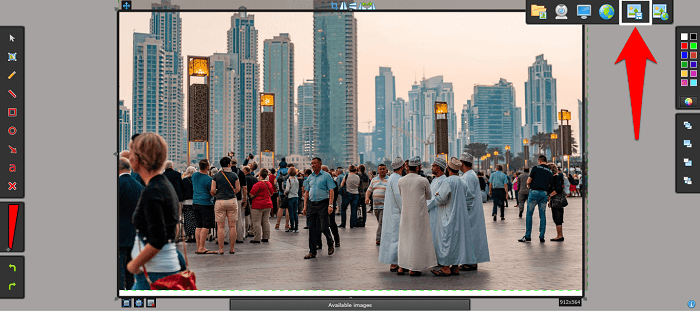
Dodaj strzałki do zdjęć na Androida
Screen Master
Screen Master jest prawdopodobnie jedną z najbardziej popularnych i przyjaznych dla użytkownika aplikacji do dołączania kształtów i adnotacji do zdjęć. Umożliwia również wykonywanie zrzutów ekranu i stron internetowych. Najlepszą rzeczą w tej aplikacji jest to, że nie musisz rootować urządzenia, aby używać go na telefonie z Androidem.
- zainstaluj aplikację Screen Master na telefonie ze Sklepu Play.
- Uruchom aplikację i kliknij zdjęcie znaczników.

- Wybierz zdjęcie, które chcesz opatrzyć adnotacją z nośnika.
- po pobraniu zdjęcia w edytorze wybierz Rysuj narzędzie z paska narzędzi.

- Teraz dotknij ikony strzałki i zmień kolor/rozmiar za pomocą narzędzia paleta kolorów.

- następnie po prostu przesuń palec na ekranie, aby narysować ikonę strzałki.

Annotate-narzędzie do adnotacji obrazu
jeśli Screen Master nie działa na Twoim urządzeniu, mamy dla ciebie alternatywę. Aplikacja Annotate to kolejne przyjazne dla użytkownika narzędzie do adnotacji dla urządzeń z systemem Android.
ta aplikacja jest stosunkowo nowa w porównaniu do innych narzędzi. I trzeba uaktualnić do wersji płatnej za pomocą narzędzi takich jak Blur / pixelate narzędzie i powiększyć. Ale nadal pozwala dodawać kształty, takie jak strzałka, okrąg i prostokąt Na zdjęciu w darmowej wersji.
Dodaj strzałki do zdjęć na wideo Android
możesz również sprawdzić ten pomocny film:
Polecane artykuły:
- jak wykryć zdjęcia w Photoshopie
- miejsce alternatywy do tworzenia makiet Online
wniosek
trudno jest wyróżnić odpowiednią część obrazu, gdy obraz jest wypełniony zbyt dużą ilością informacji. Natomiast przedstawienie jasnego komunikatu ludziom może stać się znacznie łatwiejsze, gdy kształty takie jak kółka i strzałki są używane w obrazach.
wszystko, czego potrzebujesz, to odpowiednie narzędzie z jasnymi instrukcjami, aby uzyskać pożądane rezultaty, które staraliśmy się dostarczyć w tym artykule.
BTW, oprócz strzałek, możesz również dodać tekst do zdjęć z mnóstwem innych opcji rysowania za pomocą wymienionych tutaj edytorów zdjęć.