jak wiemy, Wiersz polecenia to kolejny potężny sposób oprócz narzędzia do odzyskiwania hasła systemu Windows, które może skutecznie zresetować hasło systemu Windows. W tym poście porozmawiamy o tym, jak możemy użyć wiersza polecenia, aby zresetować lokalne hasło administratora systemu Windows 10, bez względu na to, czy komputer z systemem Windows 10 jest dostępny, czy zablokowany.
Przypadek 1: Gdy komputer z systemem windows 10 jest dostępny
gdy system Windows 10 jest dostępny z uprawnieniami administracyjnymi, wiersz polecenia można łatwo uruchomić i zresetować lokalne hasło administratora systemu Windows 10.
1. Naciśnij Win + X i wybierz Wiersz polecenia (Admin)w menu.
2. Kliknij Tak w wyskakującym oknie dialogowym UAC, aby uruchomić wiersz polecenia jako administrator w systemie Windows 10.
3. Wprowadź polecenie w oknie wiersza polecenia, aby zresetować hasło administratora lokalnego.
Użytkownik sieciowy < nazwa użytkownika> < hasło>
lub utwórz nowe konto administratora za pomocą polecenia poniżej.
net user <username> /add
NET localgroup administrators <username> /add
Przypadek 2: gdy komputer z systemem windows 10 jest zablokowany
jednak jeśli zapomniałeś hasła do systemu Windows 10 i straciłeś dostęp do komputera, jak możesz to zrobić? W rzeczywistości nadal możesz zresetować zapomniane hasło administratora lokalnego systemu Windows 10 za pomocą wiersza polecenia. Po prostu potrzebujesz pomocy dysku instalacyjnego systemu Windows, czasami nazywanego dyskiem instalacyjnym lub dyskiem odzyskiwania systemu.
kroki resetowania lokalnego hasła administratora systemu Windows 10 za pomocą wiersza polecenia:
Krok 1: Przygotuj dysk instalacyjny systemu Windows 10 lub instalacyjny USB.
jeśli nie ma dostępnego dysku instalacyjnego systemu Windows 10 w ręku, możesz natychmiast utworzyć go za pomocą narzędzia do tworzenia multimediów na innym dostępnym komputerze.
więcej sposobów tworzenia dysku z hasłem, Zobacz 4 sposoby tworzenia dysku resetowania hasła systemu Windows 10 po zapomnieniu hasła
Krok 2: Rozpocznij zablokowany komputer z systemem Windows 10 z dysku instalacyjnego.
Podłącz dysk instalacyjny do komputera z systemem Windows 10, na którym chcesz zresetować zapomniane hasło administratora lokalnego. I uruchom komputer z dysku.
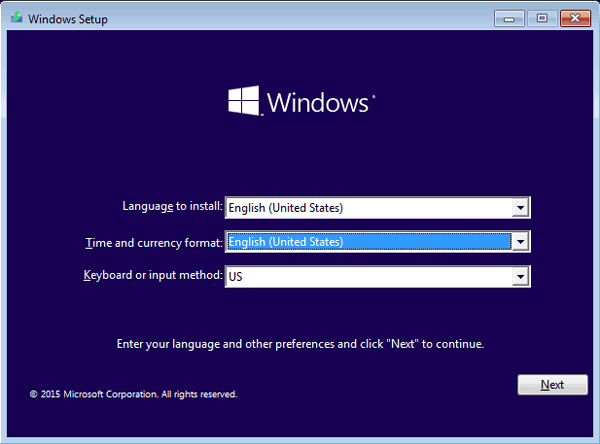
Krok 3: Zastąp Menedżera narzędzi wierszem polecenia.
1. Po pomyślnym uruchomieniu komputera z dysku instalacyjnego, naciśnij Shift + F10, aby wyświetlić wiersz polecenia.
2. Następnie wykonaj polecenie poniżej, aby zastąpić menedżera narzędzi wierszem polecenia. Pamiętaj, aby nacisnąć Enter po każdym wierszu poleceń.
move d:\windows\system32\utilman.exe d:\
Kopiuj d:\windows\system32\cmd.exe d:\windows\system32\utilman.exe
3. Usuń dysk i uruchom ponownie System Windows 10 za pomocą polecenia „wpeutil reboot”.
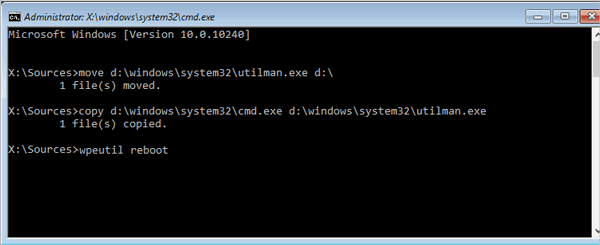
Krok 4: Zresetuj lokalne hasło administratora systemu Windows 10 za pomocą wiersza polecenia.
gdy system Windows 10 przejdzie do ekranu logowania, kliknij Menedżer narzędzi w prawym dolnym rogu, a zamiast tego zostanie otwarty Wiersz polecenia.
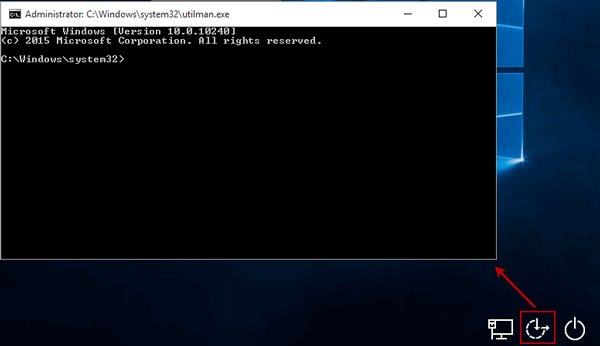
następnie możesz wykonać polecenie użytkownika sieci, aby zresetować hasło lokalnego administratora systemu Windows 10 lub dodać nowe konto administratora, tak jak w dostępnym systemie Windows 10.
1. Zresetuj lokalne hasło administratora systemu Windows 10 za pomocą polecenia użytkownika sieciowego
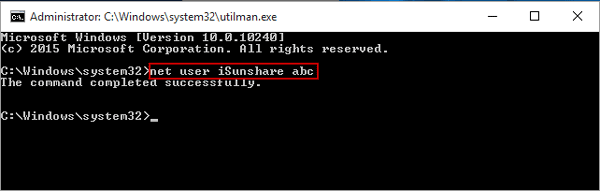
2. Dodaj nowe konto administratora do systemu Windows 10 za pomocą polecenia użytkownika sieciowego
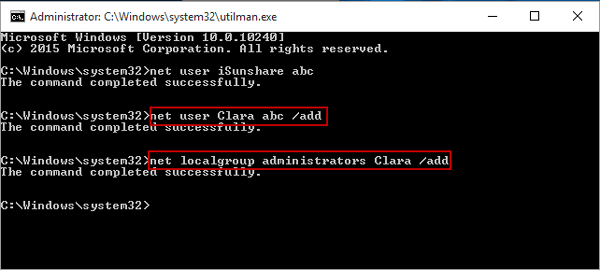
Krok 5: Przywróć Menedżera narzędzi.
1. Zamknij wiersz polecenia i ponownie włóż dysk instalacyjny do komputera z systemem Windows 10.
2. Kliknij ikonę zasilania i wybierz „Uruchom ponownie” w prawym dolnym rogu ekranu logowania.
3. Podczas gdy system Windows 10 pomyślnie uruchamia się z dysku instalacyjnego i widzisz okno konfiguracji systemu Windows, naciśnij Shift + F10, aby otworzyć wiersz polecenia.
4. Wpisz polecenie ” Kopiuj d:\utilman.exe d:\windows\system32\utilman.exe”, naciśnij Enter, a następnie wpisz „tak”, aby przywrócić Menedżera narzędzi.
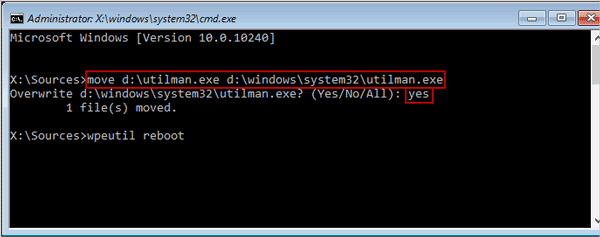
Krok 6: Zaloguj się do systemu Windows 10 za pomocą lokalnego konta administratora.
zamknij wiersz polecenia i dysk instalacyjny, aby normalnie uruchomić system Windows 10. Podczas przechodzenia do ekranu logowania wybierz konto administratora, które zresetowałeś hasło lub nowe konto administratora, i możesz z powodzeniem zalogować się za pomocą systemu Windows 10.
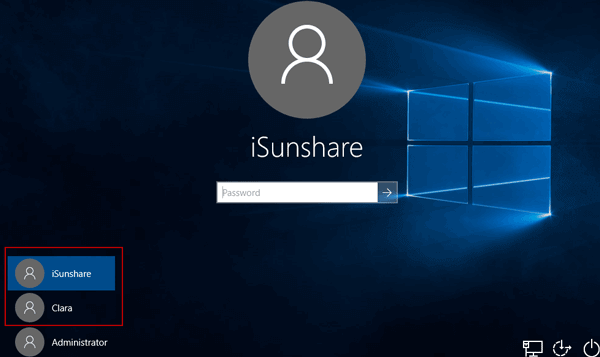
wskazówki:
oprócz wiersza polecenia używanego powyżej, Inne metody easiser są również godne polecenia, aby zresetować hasło lokalnego administratora systemu Windows 10 na zablokowanym komputerze, takie jak iSunshare Windows 10 Password Genius i Windows 10 password reset disk.
- Zresetuj Windows 10 Zapomniane Hasło dla konta lokalnego / Microsoft
- Jak utworzyć konto administratora w systemie Windows 10, gdy nie można się zalogować
- 3 sposoby resetowania hasła administratora systemu Windows 7 za pomocą wiersza polecenia
- jak usunąć lub ominąć hasło administratora systemu Windows 8 / 8.1