większość linków na stronach internetowych otwiera się w tej samej karcie przeglądarki. Pewnie nie masz nic przeciwko. Ale jeśli jeszcze nie skończyłeś z bieżącą stroną internetową, wolisz później przejść do powiązanych stron lub chcesz porównać rzeczy, powinieneś uruchomić je w osobnych zakładkach. Jednak wielokrotne korzystanie z opcji menu kontekstowego „Otwórz link w nowej karcie” jest zbyt wolne i szybko staje się żmudne.
na szczęście możesz zmusić przeglądarkę do otwarcia dowolnego linku w nowej karcie, używając tylko klawiatury, myszy i gładzika. Niektóre przeglądarki obsługują również rozszerzenia, które robią to za ciebie automatycznie.
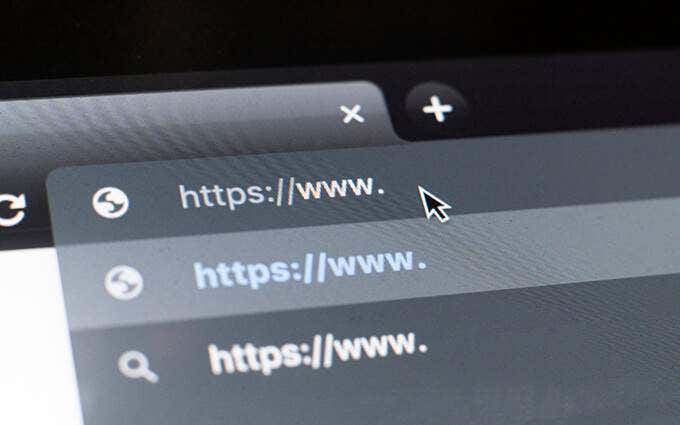
Otwórz łącze w nowej karcie za pomocą klawiatury i myszy/gładzika
na komputerach PC i Mac, wybierając łącza w połączeniu z określonym klawiszem lub klawiszami na klawiaturze, Wymuś otwarcie łącza w nowej karcie. To działa na każdej przeglądarce, czy to Google Chrome, Mozilla Firefox, Safari, Microsoft Edge lub Opera. Alternatywnie możesz użyć myszy lub gładzika, aby załadować linki w nowych kartach przeglądarki.
Użyj klawiatury z myszą / gładzikiem
możesz załadować dowolny link w nowej karcie przeglądarki, klikając lub dotykając go, przytrzymując klawisz Control (Windows) lub klawisz Command (Mac). Każda karta ładuje się w tle, więc jest to idealna metoda otwierania wielu linków podczas przechodzenia przez stronę internetową.
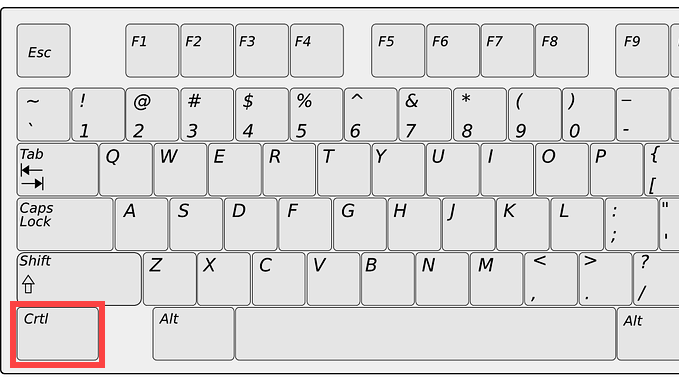
możesz też kliknąć link przytrzymując klawisz Shift + Ctrl (PC) lub Shift + Command (Mac). To powinno nie tylko otworzyć link w nowej karcie, ale także przesunąć ostrość na niego.
użyj tylko myszki lub gładzika
jeśli używasz myszy, po prostu używając środkowego przycisku myszy, aby kliknąć link, natychmiast otworzy go w nowej karcie przeglądarki! Przytrzymanie klawisza Shift podczas środkowego kliknięcia pomaga również automatycznie przełączyć się na kartę.
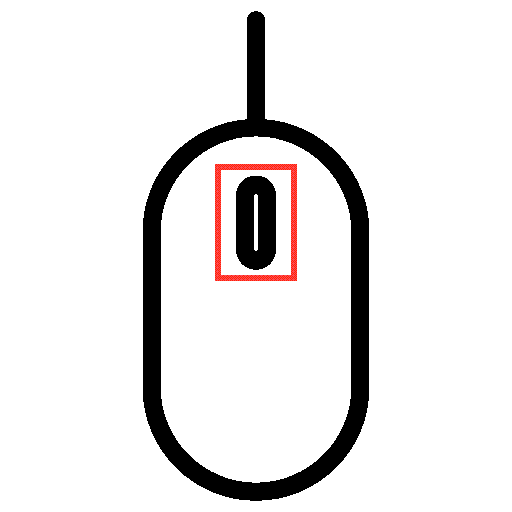
gładziki na laptopach z systemem Windows mogą również otwierać łącza w nowych kartach. Aby to zrobić, musisz naśladować środkowe kliknięcie, klikając lub stukając trzema palcami. Możesz skonfigurować środkowe kliknięcie myszy, przechodząc do Ustawienia > urządzenia > Touchpad.
gładziki MacBooka nie mają gestu środkowego kliknięcia. Możesz jednak użyć aplikacji innych firm, takich jak MiddleClick lub Middle, aby dodać obsługę tego. Powinny również współpracować z Magic Mouse Maca.
jak używać rozszerzeń, aby wymusić otwieranie łączy w nowych kartach
jeśli nie lubisz używać klawiatury, myszy lub gładzika w nietypowy sposób do otwierania łączy w nowych kartach lub jeśli jesteś w niekorzystnej sytuacji fizycznej, rozszerzenia przeglądarki mogą pomóc. Niektóre przeglądarki mają również opcję otwierania łączy w nowych kartach, w przeciwieństwie do nowych okien.
Google Chrome
Załóżmy, że korzystasz z Google Chrome, przejdź do Chrome Web Store i wyszukaj otwarte linki w nowych zakładkach. Powinieneś być w stanie zlokalizować wiele rozszerzeń oferujących funkcjonalność wymuszania ładowania linków w nowych kartach przeglądarki.
na przykład rozszerzenie otwarte w nowej karcie umożliwia łatwe otwieranie linków w tle. Po dodaniu go do Chrome po prostu wybierz Rozszerzenie z menu rozszerzeń przeglądarki i włącz przełącznik, aby aktywować je w przeglądanej witrynie.
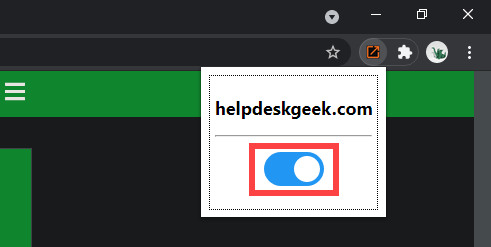
inne rozszerzenie, nazwane prawym przyciskiem myszy otwiera Link w nowej karcie, pozwala skonfigurować prawy przycisk myszy lub gest gładzika, aby otwierać linki w tle lub na pierwszym planie.
jeśli chcesz rozszerzyć obsługę preferowanego rozszerzenia o okna Incognito w Chrome, otwórz menu Rozszerzenia i przejdź do Zarządzaj rozszerzeniami > szczegóły. Następnie włącz przełącznik obok, aby zezwolić na incognito.
Mozilla Firefox
sklep dodatków do przeglądarki Firefox zawiera również kilka rozszerzeń, które mogą otwierać linki w nowych kartach. Przykładem jest otwarty Link z nową kartą. Wystarczy go zainstalować, a każdy napotkany link powinien otworzyć się w nowej karcie. Aby zarządzać działaniem rozszerzenia, przejdź do dodatków i motywów > rozszerzeń.
dodatkowo Firefox zapewnia wbudowaną opcję, która pozwala na wymuszenie ładowania linków w kartach zamiast nowych okien. Aby go aktywować, otwórz stronę opcje w Firefoksie, wybierz kartę Ogólne i zaznacz pole obok opcji Otwórz łącza w kartach zamiast nowych okien.
Safari
Safari nie ma żadnych rozszerzeń (w momencie pisania), które mogą automatycznie otwierać linki w nowych kartach, więc nie musisz się odwoływać, ale polegać wyłącznie na klawiaturze i myszy/gładziku.
jednak zapewnia kontrolę nad linkami otwierającymi się w nowych oknach. Przejdź do Safari > Preferencje > karty i ustaw otwarte strony w kartach zamiast okien Na automatycznie. To powinno skłonić takie linki, aby otwierały się tylko jako karty.
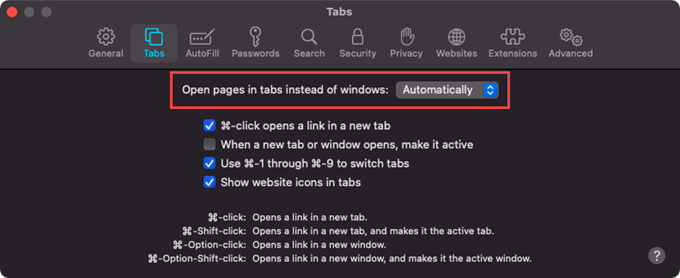
przeglądarki oparte na Chromium (Edge, Opera i Vivaldi)
w przeciwieństwie do Google Chrome, przeglądarki oparte na Chromium, takie jak Microsoft Edge, Opera i Vivaldi, nie mają dedykowanych rozszerzeń, które mogą wymusić otwieranie łączy w nowych kartach. Jednak używają tego samego silnika, co Google Chrome. Oznacza to, że możesz zainstalować rozszerzenia Chrome – takie jak kliknięcie prawym przyciskiem myszy otwiera Link w nowej karcie—aby uzyskać podobną funkcjonalność.
Microsoft Edge: przejdź do strony rozszerzenia Microsoft Edge i włącz przełącznik obok pozycji Zezwalaj na Rozszerzenia z innych sklepów. Następnie odwiedź Chrome Web Store i zainstaluj preferowane rozszerzenie.
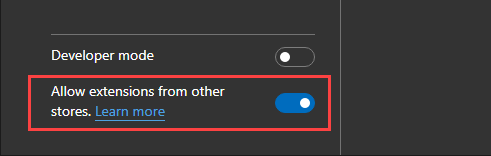
Opera: Dodaj dodatek Install Chrome Extensions do Opery. Następnie przejdź do Chrome Web Store, aby zainstalować dowolne rozszerzenie Chrome.
Vivaldi: nie musisz nic robić! Po prostu przejdź do Chrome Web Store i dodaj żądane rozszerzenie.
Otwórz linki w nowych kartach: Wybierz metodę
jak właśnie widziałeś, masz kilka sposobów na otwieranie linków w nowych kartach przeglądarki. Łatwo jest przyzwyczaić się do tego za pomocą klawiatury, myszy lub gładzika. Ale jeśli to nie jest twoja filiżanka herbaty, rozszerzenie przeglądarki jest wszystkim, czego potrzebujesz. Przepraszam, fani Safari!
teraz z tym na uboczu, dowiedz się, jak łatwo przełączać się między kartami w dowolnej przeglądarce.