przypuśćmy, że chcesz zmienić kolejność dnia, miesiąca i roku w dacie lub chciałbyś zmienić format godziny i minuty w czasie wyświetlanym w prawym dolnym rogu komputera z systemem Windows 10, możesz osiągnąć swój cel, zmieniając formaty daty i czasu. Jeśli chodzi o to, jak to zrobić, poniżej przedstawiono dwa praktyczne sposoby.
przewodnik wideo na temat zmiany formatów daty i czasu w systemie Windows 10:
2 metody zmiany formatów daty i czasu w systemie Windows 10:
Metoda 1: Zmień je w ustawieniach komputera.
Krok 1: kliknij lewy dolny przycisk Start, wpisz datę i godzinę w polu wyszukiwania Menu Start i stuknij Zmień format daty i godziny w wynikach.
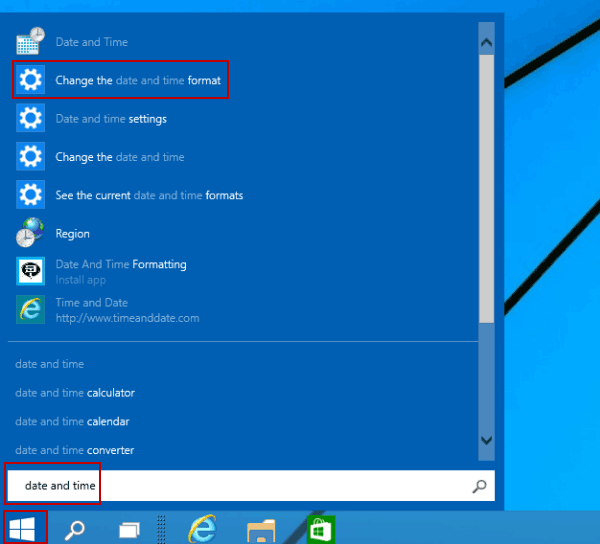
Krok 2: w Ustawieniach Zmień format daty i godziny wybierz format daty i format godziny, który Ci się podoba.
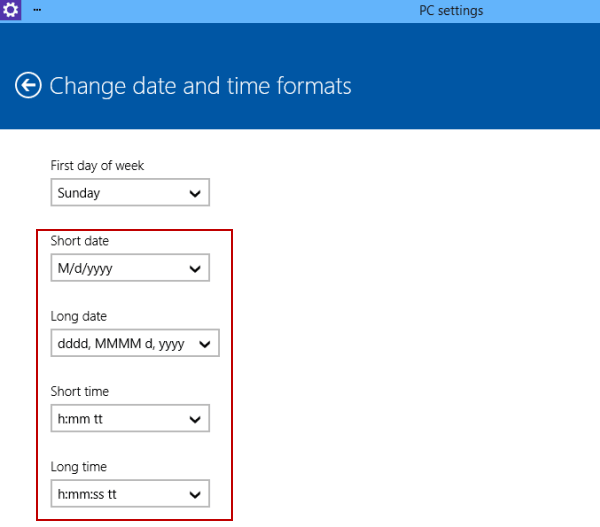
porady:
1. W formatach dat znaczenie powiadomień jest następujące.
d, dd = dzień; dddd=dzień tygodnia; M=miesiąc; y = rok.
2. W formatach czasowych znaczenie powiadomień jest następujące.
h=godzina; m=minuta; s=sekunda; tt=AM lub PM; h/H=12/24 godzin; hh, mm, ss=wyświetl zero początkowe; h, m, s = nie wyświetlaj zera wiodącego.
Metoda 2: Zmień formaty daty i czasu w Panelu sterowania.
Krok 1: Stuknij przycisk Start, wprowadź datę i godzinę w polu wyszukiwania i kliknij datę i godzinę.
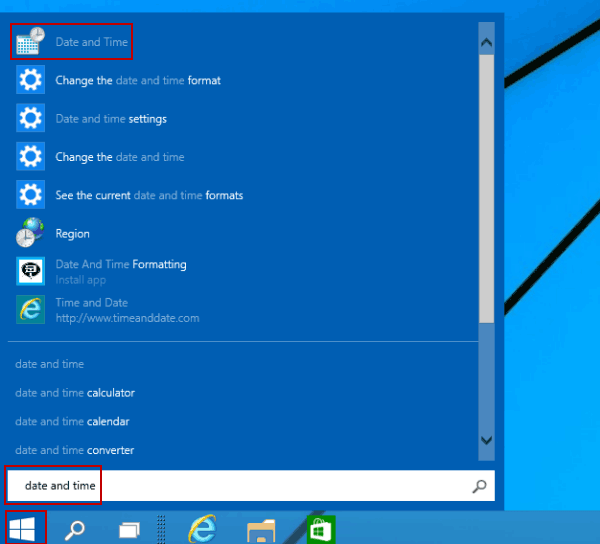
Krok 2: Wybierz Zmień datę i godzinę w oknie Data i godzina.
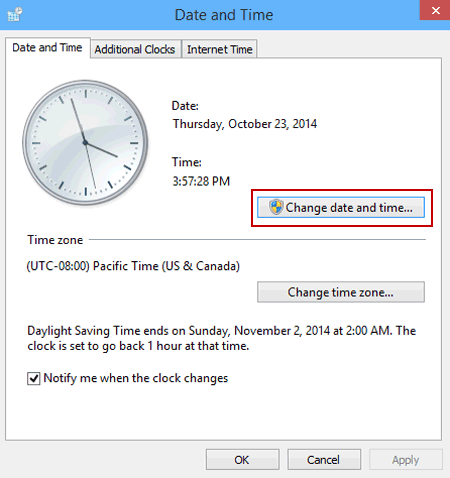
Krok 3: Stuknij zmień ustawienia kalendarza, aby kontynuować.
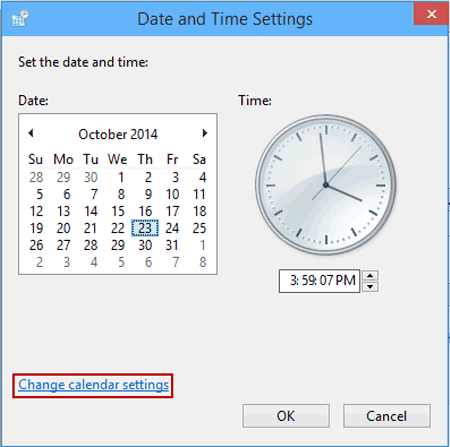
Krok 4: w Dostosuj Format okno, wybierz nowy format daty.
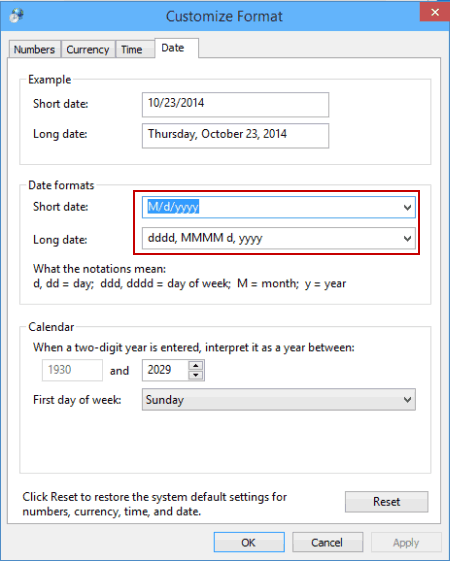
Krok 5: Kliknij czas, wybierz nowy format czasu i dotknij OK.
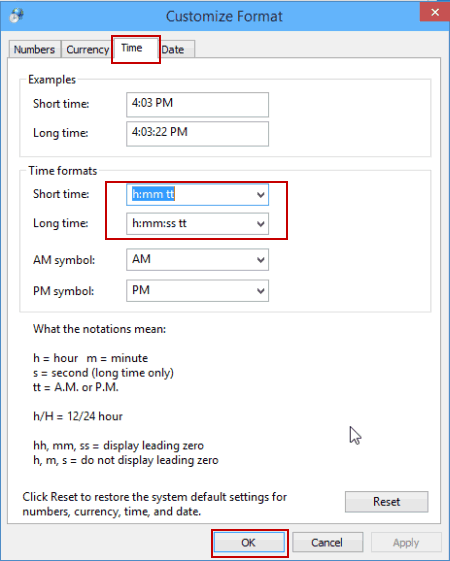
Wskazówka: Możesz również zamknąć okno Dostosuj Format, a następnie zmienić formaty daty i godziny jednocześnie w oknie regionu, jak pokazano na poniższym obrazku.
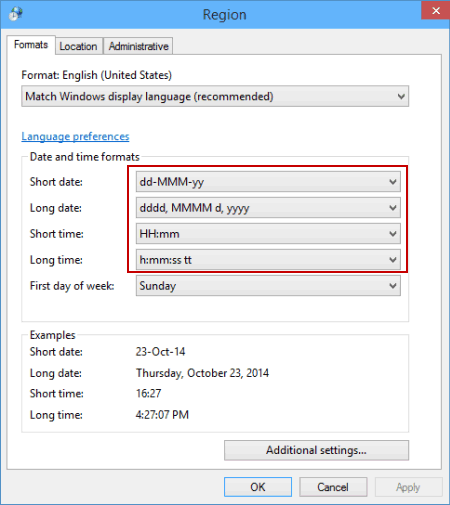
- jak przywrócić formaty daty i czasu w systemie Windows 10
- Jak dodać Dzień tygodnia do zegara w systemie Windows 10
- Wyłącz / Włącz Ustaw czas automatycznie w systemie Windows 10
- dostosuj czas odczytu powiadomienia dla narratora w systemie Windows 10
- Jak ustawić Alarm w systemie Windows 10