ważne jest, aby twoje urządzenia zewnętrzne były bezpieczne z hasłami lub bez nich. Dlatego nauczysz się przydatnych rozwiązań, jak zablokować dysk flash za pomocą najlepszej szafki USB. Przeczytaj pełny przewodnik, aby zapewnić bezpieczeństwo pamięci flash USB.
w naszym codziennym życiu często używasz pamięci flash USB. Bez względu na to, czy jesteś biznesmenem, pracownikiem, studentem, czy nawet gospodynią domową, dysk flash USB i komputer mogą pomóc ci w rutynowej pracy. Gdy korzystasz z wygody dysku flash USB, możesz zignorować bezpieczeństwo swojego urządzenia. Jak więc chronić dysk flash, blokując go prostymi krokami?
w tym artykule podsumowano najprostsze sposoby ochrony lub blokowania plików i folderów na dysku flash USB. Czytaj dalej, aby uzyskać pełny przewodnik tutaj.
rozwiązanie 1. Blokowanie dysku Flash za pomocą właściwości
w rzeczywistości System Windows oferuje wbudowane narzędzie do blokowania plików dysku flash USB. Wszystko, co musisz zrobić, to kliknąć prawym przyciskiem myszy pliki USB i kliknąć przycisk szyfrowania. Postępuj zgodnie ze szczegółowym przewodnikiem poniżej, aby zablokować dysk flash.
Krok 1. Przejdź do „ten komputer” i otwórz dysk flash USB.
Krok 2. Kliknij plik lub folder prawym przyciskiem myszy i wybierz „Właściwości” z rozwijanego menu.
Krok 3. Na karcie Ogólne, a następnie kliknij „Zaawansowane”.

punkt 4. Następnie wybierz „Szyfruj zawartość, aby zabezpieczyć dane”. Kliknij „OK”. Następnie wróć do głównego okna, kliknij „Zastosuj”.

punkt 5. Następnie pojawia się okno z informacją o tym, aby wykonać kopię zapasową plików. Kliknij „Utwórz kopię zapasową teraz” i utwórz kopię zapasową klucza szyfrowania na innym dysku.

Rozwiązanie 2. Zablokuj dysk Flash USB za pomocą funkcji BitLocker
oprócz właściwości System Windows 10 zapewnia również funkcję BitLocker, która może chronić dysk USB hasłem. Możesz postępować zgodnie z poniższymi szczegółami, aby zablokować dysk flash USB w systemie Windows 10.
Krok 1. Podłącz dysk flash USB do komputera.
Krok 2. Przejdź do „Ten komputer”, kliknij prawym przyciskiem myszy dysk USB i wybierz „Włącz funkcję BitLocker”.

Punkt 3. Zaznacz pole wyboru przed „Użyj hasła, aby odblokować dysk” i wprowadź hasło dwukrotnie. Następnie wybierz „Dalej”.

punkt 4. Wybierz miejsce lub sposób tworzenia kopii zapasowej klucza odzyskiwania w następnym oknie i wybierz „Dalej”.

punkt 5. Na ekranie Wybierz, ile dysku chcesz zaszyfrować, wybierz „Zaszyfruj cały dysk”, a następnie kliknij”Dalej”.

Punkt 6. Na ekranie Wybierz tryb szyfrowania, którego chcesz użyć, wybierz „tryb zgodny”, a następnie naciśnij „Dalej”. Następnie dochodzimy do ostatniego kroku. Zwróć uwagę na niektóre ostrzeżenia i kliknij „Rozpocznij szyfrowanie”. BitLocker natychmiast zadziała i zaszyfruje dysk flash hasłem.

Rozwiązanie 3. Zablokuj dysk Flash USB za pomocą Rohos Mini Drive
hasło Rohos Mini Drive-chroni dysk flash USB, tworząc ukrytą i zaszyfrowaną partycję na dysku. To narzędzie działa dobrze, niezależnie od tego, czy posiadasz uprawnienia administratora na komputerze docelowym, czy nie. Poza tym może automatycznie wykryć dysk flash USB i ustawić właściwości zaszyfrowanej partycji. Wszystko, co musisz zrobić, to podać hasło, aby go chronić.
Uwaga: bezpłatna edycja może utworzyć tylko ukrytą, zaszyfrowaną i chronioną hasłem partycję o pojemności do 8 GB na dysku flash USB.
Krok 1. Na ekranie startowym Rohos Mini Drive kliknij przycisk „Zaszyfruj dysk USB”.
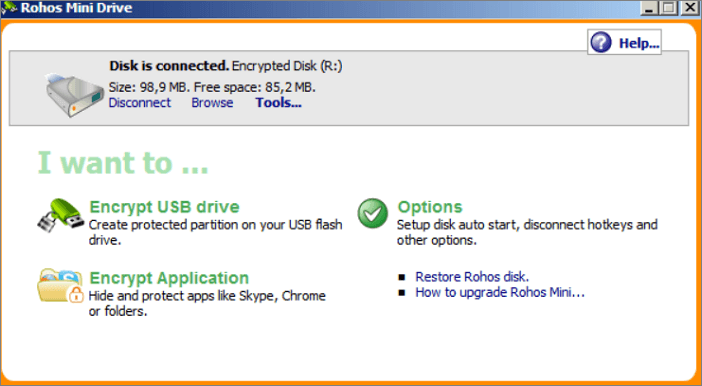
punkt 2. Wybierz dysk flash, określ nowe hasło i kliknij „Utwórz dysk”. Spowoduje to utworzenie zabezpieczonego hasłem i zaszyfrowanego kontenera na urządzeniu zewnętrznym.
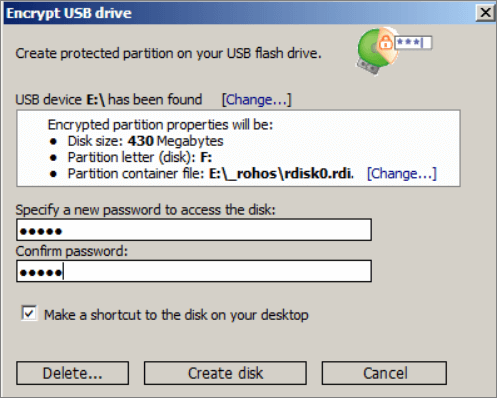
po wprowadzeniu hasła dysk flash USB zostanie zamontowany jako oddzielny dysk i możesz uzyskać do niego dostęp za pomocą Eksploratora plików.
rozwiązanie 4. Blokowanie dysku Flash USB z szafką USB systemu Windows 10
najbardziej zalecanym sposobem blokowania dysku flash USB jest użycie pliku EASEUS LockMyFile. Jest to przyjazny dla użytkownika Schowek USB flash, a nawet początkujący komputer może sobie z nim poradzić. Ta szafka USB może ukrywać, blokować, chronić i szyfrować pliki i foldery w systemie Windows 10 i Windows 11. Poza tym teoria blokowania napędów USB dla bezpieczeństwa USB to najbardziej zaawansowana 256-bitowa technologia szyfrowania w locie. Najważniejsze cechy EaseUS LockMyFile są następujące:
- łatwo Ukryj prywatne pliki / foldery z dysku lokalnego lub zewnętrznych dysków (USB).
- hasło chroni każdy typ plików / folderów na dyskach wewnętrznych lub zewnętrznych (USB).
- Ustaw hasła do folderu udostępnionego w sieci, który ogranicza dostęp do innych użytkowników.
- Szyfruj pliki i foldery do formatu GFL lub plików w formacie EXE za pomocą algorytmu szyfrowania AES.
Pobierz tę szafkę plików za darmo i zaszyfruj swoje pliki lub foldery, aby zapobiec wyciekowi informacji.
Krok 1. Pobierz i zainstaluj EaseUS LockMyFile na swoim komputerze. Przy pierwszej konfiguracji wprowadź silne hasło uwierzytelniające do użycia i poprawny adres e-mail do odzyskania hasła, jeśli go nie pamiętasz. Możesz zmienić hasło w dowolnym momencie w „Ustawieniach”.

Krok 2. Aby zablokować pliki lub foldery na urządzeniu zewnętrznym, przejdź do sekcji „dysk zewnętrzny”, a następnie kliknij „blokowanie pliku”. Następnie z prawego menu wybierz opcję” Zablokuj pliki „lub” zablokuj Folder”.

Punkt 3. Wybierz docelowy dysk zewnętrzny i wybierz określone pliki lub foldery, które chcesz chronić hasłem, a następnie kliknij „Otwórz”.

punkt 4. Wprowadź hasło i potwierdź je raz, a następnie kliknij „Zablokuj”. Poczekaj na zakończenie procesu. Ważne pliki i foldery powinny być w pełni chronione silnym hasłem.

wniosek
teraz wiesz, jak zaszyfrować dysk flash hasłem w systemie Windows 11 / 10 / 8.1 / 8/7. Ten przewodnik pomógł Ci w blokowaniu i ochronie pamięci USB. Zapotrzebowanie na oprogramowanie zabezpieczające USB rośnie, ponieważ takie dyski USB nie są wyposażone w żadne niezawodne algorytmy bezpieczeństwa. Jeśli martwisz się o uszkodzenie pamięci USB i utratę danych, możesz wcześniej wykonać kopię zapasową danych USB.