w świecie eksplodującym tabletami i ekranami dotykowymi decyzja Microsoftu o opuszczeniu Windows 8 z przyjaznym dla palców nowoczesnym interfejsem znanym wcześniej jako Metro ma sens-dla Microsoftu. Ale jeśli należysz do większości użytkowników systemu Windows, którzy nie używają tabletu ani ekranu dotykowego, skupienie się na kafelkach na żywo i aplikacjach mobilnych jest bardziej frustrujące niż funkcja. Co ciekawe, Windows 8 jest pełen podstępnych sposobów, aby przeciągnąć cię z pulpitu i zrzucić na ten przesuwający się, błyszczący ekran startowy.
Windows 8 i jego kontrowersyjny interfejs będą preinstalowane praktycznie na każdym komputerze sprzedawanym w ciągu najbliższych kilku lat, ale nie bój się! Zagorzali pulpit jockeys nie muszą nauczyć się przestać się martwić i kochać żywe płytki.
oto przewodnik krok po kroku, aby usunąć nowoczesny interfejs z życia Windows 8. Gdy już go nie ma, możesz po prostu docenić Windows 8 jeszcze bardziej niż Windows 7. Tak.
Ustaw scenę

biorąc pod uwagę Głębokie haczyki nowoczesnego interfejsu w Windows 8, trudno się dziwić, że cięcie kabla nie jest natychmiastowym procesem jednego cięcia. Każdy ważny program, którego możesz potrzebować do codziennego użytku—od Poczty przez wiadomości po wideo-pojawia się w nowoczesnej formie aplikacji, a nie jako odpowiedni program komputerowy. Zanim więc będziesz mógł korzystać z nowoczesnych aplikacji, musisz znaleźć kilka alternatyw dla pulpitu dla domyślnych aplikacji.
Twój krytyczny mix niewątpliwie się różni, ale odkryłem, że mogę zaspokoić moje podstawowe potrzeby dzięki
, darmowemu klientowi poczty e-mail, który wysadza spodnie w powietrze w aplikacji Windows 8 Mail;
, wszechstronny klient IM, który współpracuje z róg obfitości usług czatowania (w przeciwieństwie do aplikacji Windows 8 messaging); aplikacja komputerowa Spotify, do
; aplikacja komputerowa SkyDrive, która jest znacznie bardziej elastyczna niż jej nowoczesny odpowiednik aplikacji; i Google Chrome. (Oczywiście, Windows 8 zawiera desktopową wersję Internet Explorera, ale wolę przeglądarkę Google.) Jeśli chcesz być w stanie odtwarzać płyty DVD na komputerze z systemem Windows 8—coś, czego Windows Media Player nie robi domyślnie-polecam
wraz z innymi rzeczami, które pobierasz.
po skompilowaniu ogromnej ilości programów na pulpicie będziesz chciał, aby najczęściej używane były łatwo dostępne, ponieważ Windows 8 nie ma przycisku Start. Zaśmiecanie pulpitu za pomocą skrótów to jedno podejście, ale wolę przypiąć ikony dla moich najczęściej używanych programów do paska zadań. Kliknij prawym przyciskiem myszy program i wybierz Przypnij do paska zadań, aby to zrobić. Używam tej samej sztuczki, aby przypiąć ikonę Panelu sterowania do paska zadań.
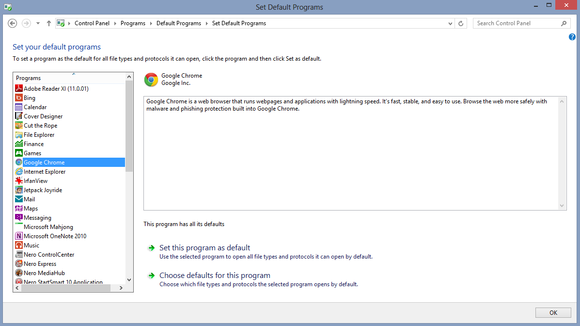
Następnie należy ustawić te programy jako domyślne dla otwierania powiązanych typów plików—aby zapobiec otwieraniu plików przez System Windows 8 za pomocą nowoczesnych aplikacji wysyłanych z systemem. Kiedy uruchamiasz je po raz pierwszy, wiele programów zapyta, czy chcesz, aby były domyślne; po prostu powiedz tak!
teraz albo wyszukaj „domyślne programy” na nowoczesnym ekranie startowym (jeszcze go nie wygnaliśmy!) lub wybierz Panel sterowania > programy > Programy domyślne > Ustaw programy domyślne. (Dlatego lubię mieć dostęp do Panelu sterowania z paska zadań.) Zobaczysz listę wszystkich programów na komputerze. Kliknij kolejno każdy z nowych programów na pulpicie, włączając go jako opcję domyślną dla powiązanych typów plików. Jeśli nie pobrałeś VLC, pamiętaj, aby włączyć Windows Media Player jako domyślny dla plików wideo i audio, lub zostaniesz zrzucony do jednej lub drugiej z gładkich, vapid aplikacji wideo i muzyki w nowoczesnym interfejsie, za każdym razem, gdy otworzysz plik multimedialny.
Wyszukiwanie i wymiana przycisków startowych
tutaj robi się ciekawie. Jak bardzo nienawidzisz nowoczesnego interfejsu Windows 8? Odpowiedź ma kluczowe znaczenie w sposobie, w jaki należy zorganizować przesiać aplikacje i przeszukiwać system.
jeśli absolutnie, pozytywnie, szczerze nienawidzisz nowego wyglądu systemu operacyjnego Microsoftu, będziesz chciał pobrać program, który przywraca tradycyjny przycisk Start na pulpit Windows 8. W ten sposób nigdy nie będziesz musiał wracać do ekranu startowego systemu Windows 8, aby wyszukać określone oprogramowanie lub pliki, które nie są już przypięte do paska zadań lub w inny sposób obecne na pulpicie.
i
to doskonałe opcje do zrobienia tego—i dają możliwość uruchamiania bezpośrednio na pulpicie. Win-win!
po miesiącach korzystania z Windows 8, dzień w dzień-zarówno z bandażami przycisków Start, jak i bez nich-polecam przełknąć swoje współczesne obawy w tej samotnej sytuacji. Windows 8 ma potężne możliwości wyszukiwania, które rządzą, i doceniłem je znacznie bardziej niż staid ol ’ przycisk Start.
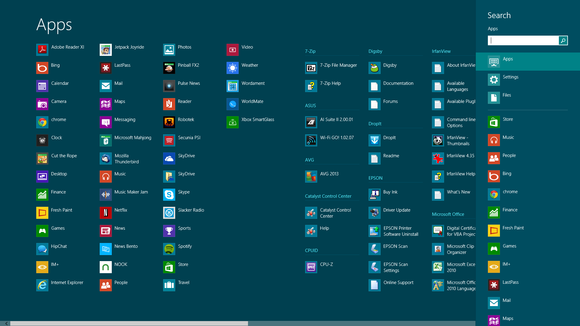
gryzienie tej gorzkiej kuli nie oznacza jednak pływania w żywych płytkach. Zamiast tego możesz utworzyć skrót na pulpicie, który uruchomi Cię prosto do nowoczesnego ekranu wszystkich aplikacji(lub, jak to nazywam, mojego nowego i bardziej wydajnego menu Start).
aby to zrobić, kliknij prawym przyciskiem myszy na pulpicie i wybierz nowy skrót >. Skopiuj i wklej następujący tekst do pola Lokalizacja, a następnie kliknij Dalej:
% windir % explorer.exe shell:::{2559a1f8-21d7-11d4—bdaf—00c04f60b9f0}
podaj nazwę skrótu-poszedłem z prostym „wszystkie aplikacje” – a następnie kliknij Zakończ. Jednocześnie na pulpicie pojawi się skrót do ekranu wszystkie aplikacje, który możesz przypiąć do paska zadań, jeśli chcesz. Ekran Wszystkie aplikacje zawiera pełnoekranową listę wszystkich programów na komputerze lub możesz zacząć wpisywać nazwę pliku, aby rozpocząć wyszukiwanie.
Uruchom bezpośrednio na pulpicie
po skonfigurowaniu programów na pulpicie jako domyślnych i uporządkowaniu dylematu przycisku Start, musisz skonfigurować komputer tak, aby uruchamiał się bezpośrednio na pulpicie, omijając ekran startowy systemu Windows 8.
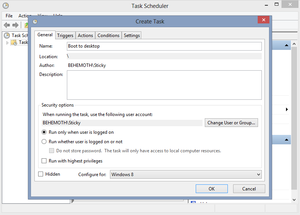
najpierw otwórz Harmonogram zadań, wpisując Zaplanuj zadanie w wyszukiwarce ustawień na ekranie Wszystkie aplikacje lub nurkując głęboko w Panelu sterowania > System i zabezpieczenia > Narzędzia administracyjne > Zaplanuj zadania.
po otwarciu Harmonogramu zadań kliknij Utwórz zadanie w bibliotece Harmonogramu zadań w panelu Operacje. Nazwij swoje zadanie „Boot to desktop” lub coś podobnego. Otwórz kartę wyzwalacze, wybierz nowy i wybierz przy logowaniu w rozwijanym menu „rozpocznij zadanie” u góry. Kliknij OK, a następnie otwórz kartę akcje, ponownie wybierz nowy i wprowadź Eksplorator w polu Program / skrypt.
Zapisz akcję i zadanie i gotowe! Od teraz za każdym razem, gdy logujesz się do systemu Windows, automatycznie przeskakujesz na pulpit, gdzie witany jest otwarty folder bibliotek.
czy możesz posmakować swojego przyszłego życia bez metra? Już prawie jesteśmy. Ostatni krok polega na utworzeniu niestandardowego przycisku zamykania pulpitu, dzięki czemu nie będziesz musiał „przesuwać paska uroku”—nastolatek we mnie po prostu chichotał—nigdy więcej.
kliknij prawym przyciskiem myszy dowolne puste miejsce na pulpicie i wybierz nowy skrót >. Skopiuj i wklej następujący tekst w polu Lokalizacja, a następnie naciśnij przycisk Dalej:
shutdown /s / t 0
na następnym ekranie nazwij Skrót „Shutdown” i kliknij Zakończ. Skrót pojawi się na pulpicie z ikoną generyczną. Zamień ikonę, klikając prawym przyciskiem myszy skrót i wybierając Właściwości. Otwórz kartę skrót i kliknij przycisk Zmień ikonę u dołu. Pojawi się duża lista dostępnych ikon—polecam użycie ikony przycisku zasilania.
polecam również umieszczenie skrótu Shutdown z dala od innych plików na pulpicie. Skrót wyłącza komputer natychmiast, bez żadnego ostrzeżenia lub dodatkowych monitów, a kliknięcie go przez przypadek powoduje poważny ból.
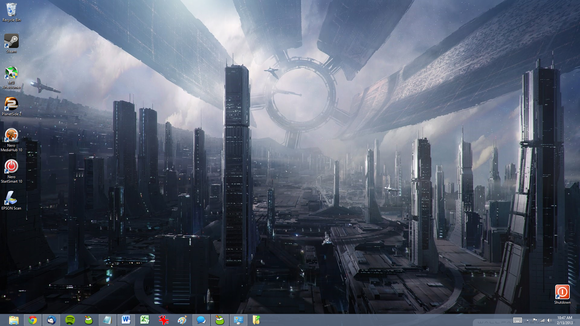
to wszystko: wygnałeś nowoczesny interfejs z życia Windows 8! Jeśli zastosowałeś się do wszystkich powyższych instrukcji-i zdecydowałeś się przejść trasę wszystkie aplikacje, zamiast instalować oprogramowanie przycisku Start innej firmy—Twój pulpit powinien wyglądać tak, jak ten pokazany na zrzucie ekranu. (Folder z zieloną strzałką na pasku zadań jest skrótem wszystkie aplikacje.) Ciesz się błyskawicznym czasem rozruchu systemu Windows 8 i rozległymi ulepszeniami pod maską, bez irytującego nowego interfejsu.
dodatkowy kredyt: Buh-Pa, Blokada ekranu
nadal czujesz się rozbrykany? Technicznie ekran blokady systemu Windows 8 nie ma nic wspólnego z nowoczesnym interfejsem; ale jest to zbędne na komputerze bez ekranu dotykowego, a szczerze mówiąc, jego domyślne włączenie służy po prostu jako przypomnienie o pierwszym projekcie tabletu Windows 8. Zakończ go z ekstremalnym uprzedzeniem (lub przynajmniej z szybkim majsterkowaniem w konfiguracji).
wyszukaj „Uruchom” lub naciśnij Windows + R na klawiaturze, aby otworzyć polecenie Uruchom. Wpisz gpedit.msc i naciśnij Enter. Przejdź do konfiguracji komputera > Szablony administracyjne > Panel sterowania > Personalizacja w panelu menu po lewej stronie Edytora zasad grupy lokalnej. Kliknij opcję Nie wyświetlaj ekranu blokady, która pojawia się w głównym okienku, wybierz włączoną opcję w nowym oknie i kliknij OK, aby zapisać zmiany i nigdy więcej nie zobaczyć głupiego ekranu blokady.