wiem, dlaczego tu jesteś, chcesz dowiedzieć się, jak wyciąć ludzi ze swojego życia.
nie, czekaj, sorry-jak wyciąć ludzi w Photoshopie.
istnieje wiele powodów, dla których możesz chcieć wyciąć kogoś z obrazu – może chcesz umieścić wycięcie na swojej stronie internetowej, może chcesz je wykorzystać w reklamach display. Może masz inne nikczemne cele, kto wie?
więc używam Adobe Photoshop 2021 Na Apple MacBook Pro. Niektóre z tych funkcji zostały dodane całkiem niedawno, ale jeśli używasz nieco starszej wersji programu Photoshop, nadal będą istnieć pewne zasady, których możesz użyć – i na pewno, jeśli używasz komputera z systemem Windows, nie powinno to stanowić problemu dla ciebie.

więc przejdźmy do rzeczy, dobrze? Jedną z moich ulubionych rzeczy jest oglądanie przezabawnych zdjęć. Na przykład oto kobieta grająca w VR za pomocą kontrolera PlayStation 2 i rzecz VR, która trzyma telefon. Jest z tym tak wiele rzeczy nie tak. Ale na potrzeby tego poradnika spróbujmy ją wyciąć.
teraz możesz użyć narzędzia szybkiego wyboru, być może znasz to. To pozwala na malowanie zaznaczenia na osobie, ale kiedy je wyciąć, zwykle ma dość nierówną krawędź. To, co chcesz zrobić, to po wybraniu tego narzędzia szybkiego wyboru lub dowolnego z tych narzędzi wyboru, chcesz przejść do „Wybierz temat”.

spowoduje to automatyczne utworzenie zaznaczenia z najbardziej widocznego obiektu na obrazie. Kiedy to zrobisz, zobaczysz, że to natychmiast tworzy wycinek z niej. Zobaczysz, że nawet udaje mu się złapać drobniejsze szczegóły, takie jak włosy, ale może się okazać, że usuwa pewne części z obrazu, w którym chciałeś pozostać.
jeśli tak się stanie, nie martw się – po prostu przytrzymaj Shift i możesz ponownie włączyć tę część zaznaczenia. Alternatywnie, jeśli wybrano coś, czego nie chcesz na obrazie, możesz przytrzymać Alt/Option i pomalować obszar, który chcesz usunąć z zaznaczenia.

to bardzo szybki sposób. Możesz je wyciąć za pomocą polecenia Command + X, a następnie wkleić na nowo utworzoną warstwę za pomocą polecenia Command + Shift + V. możesz teraz zastąpić tło kolorem lub czymkolwiek innym, naprawdę!
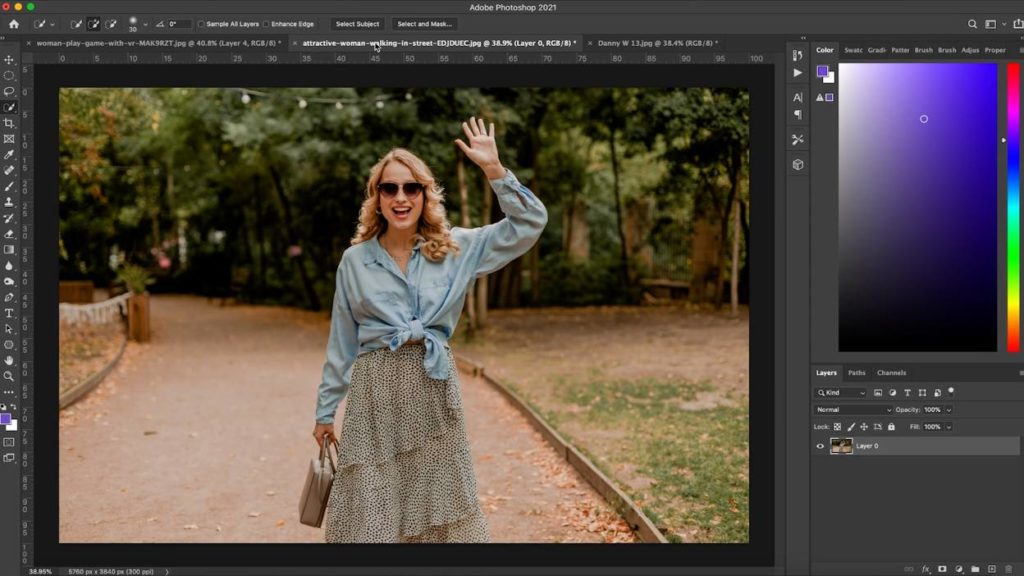
ale co się stanie, jeśli masz kogoś, kto jest bardziej zajęty? Nieczęsto zdarza się, że dostajesz zdjęcie kogoś na zwykłym lub jednokolorowym tle. Cóż, idźmy dalej i wykonajmy te same kroki, które robiliśmy wcześniej. Klikniemy Wybierz temat, a jak widzieliśmy wcześniej, Photoshop nadal wykonał całkiem dobrą robotę, aby uzyskać to wycięcie, pomimo zajętego tła.
aby jeszcze bardziej udoskonalić nasz wybór, kliknij Wybierz i maska, obok Wybierz temat. To wprowadzi cię w nowe okno.
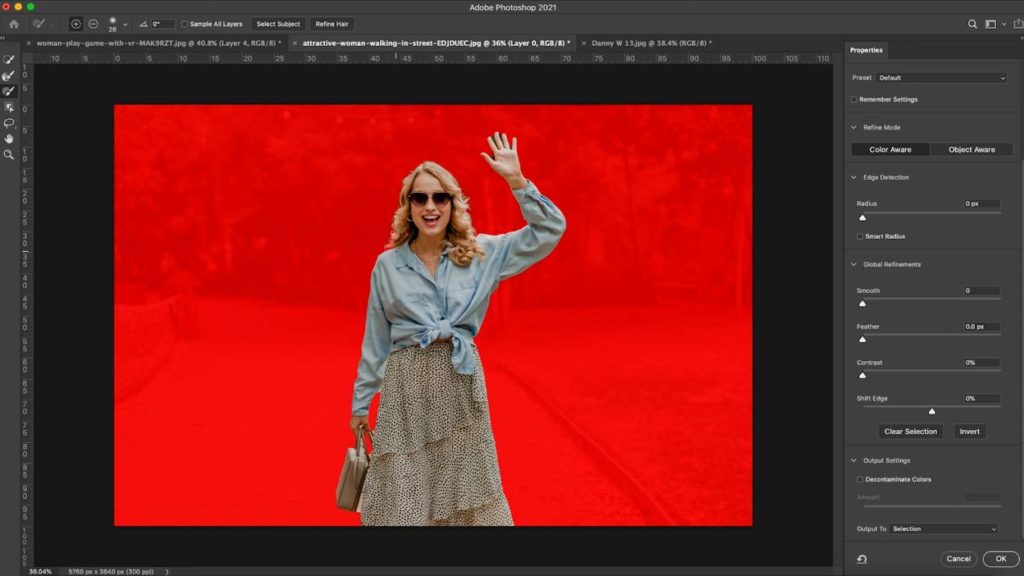
możesz wybrać wiele różnych ustawień widoku za pomocą rozwijanego pola, ale nie martw się-to nie zmieni twojego koloru tła. To po prostu łatwiejszy sposób zobaczenia tego, co wybrałeś. Osobiście wybieram „na czarno” lub „nakładkę”, ale baw się nim i zobacz, co wolisz. Oczywiście, możesz je zmieniać w trakcie pracy.
pierwszą rzeczą, którą chcesz z tym zrobić, jest przewinięcie w dół do „dekontaminacja kolorów”. Co to zrobi, to usunie każdy krwawiący kolor lub biel z ich krawędzi. Po wybraniu tej opcji przewiń w górę i zwiększ promień wykrywania krawędzi, aby automatycznie je wykryć.
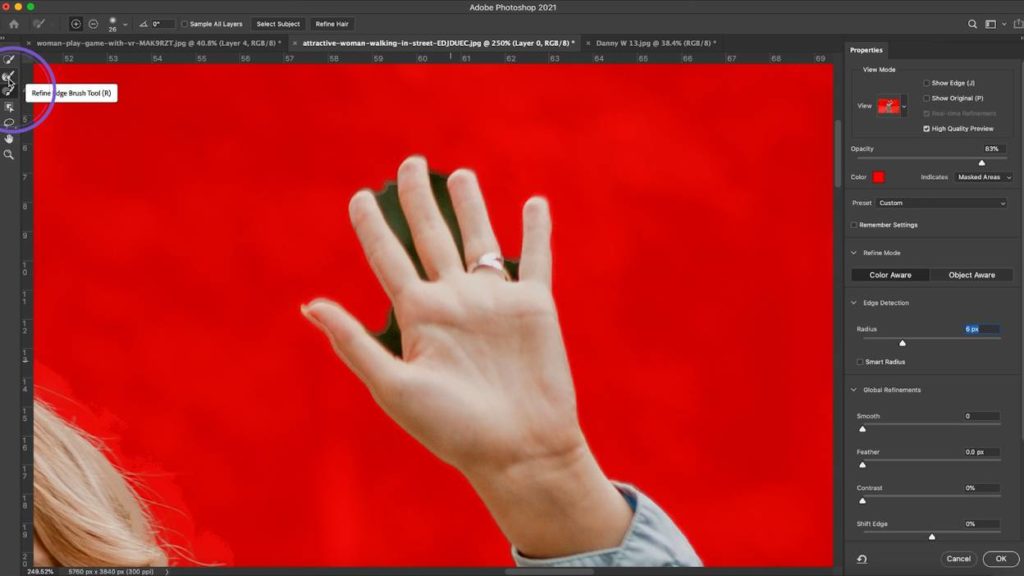
co z tego, że nadal są szczegóły, które zostały pominięte, jak ręka tutaj? Nie martw się! Mamy tu dwa narzędzia, Narzędzie „udoskonalaj Pędzel krawędziowy” i narzędzie „Pędzel”. Pędzel Refine Edge pozwala nam malować niechcianą część lub kolor na obrazie i powiedzieć Photoshopowi: „nie chcemy tej części.”Śmiało, uderzmy w to „ok”, a jak widać, daje nam to całkiem dobre wycięcie.
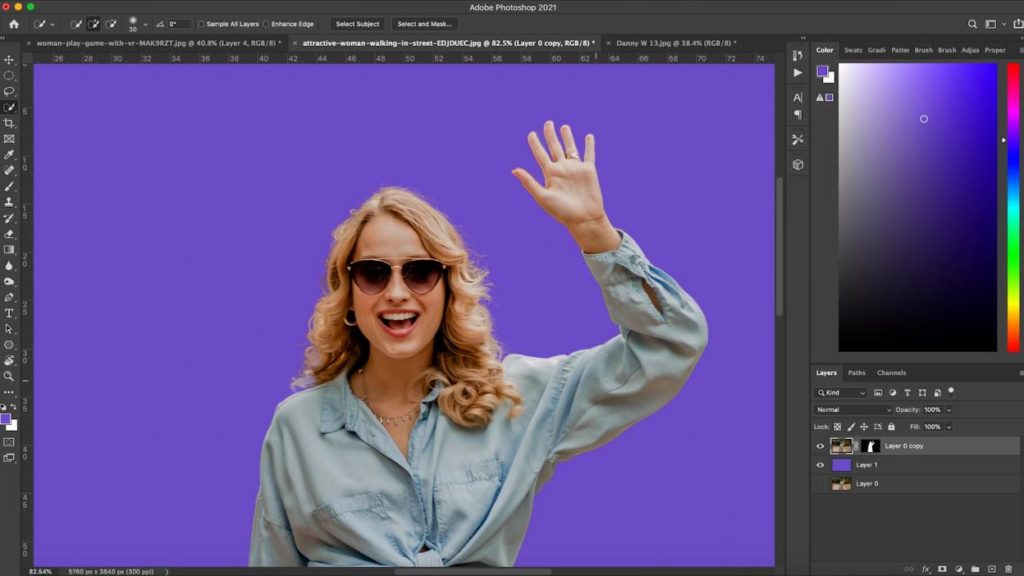
teraz tworzy to maskę na oryginalnej warstwie, dzięki czemu można ją przekształcać i przesuwać. Możesz też kliknąć prawym przyciskiem myszy i przekonwertować warstwę na obiekt inteligentny. Oznacza to, że jeśli skalujesz lub przesuwasz obraz, nie stracisz żadnej rozdzielczości.
jeśli z jakiegoś powodu chcesz edytować wycięcie jeszcze drobniej, możesz ponownie kliknąć prawym przyciskiem myszy i Rasteryzować warstwę. Gdy to zrobisz, możesz użyć narzędzi, takich jak Narzędzie Gumka, aby usunąć części obrazu.
dobra, co z tego, że chcesz miniaturek wideo jak wielkie gwiazdy YouTube i mieć wycięte obrazy z białym pociągnięciem wokół nich? Nie próbuj tego robić z selekcjami, które stworzyliśmy przy użyciu pierwszych dwóch metod, ponieważ efekt końcowy będzie bardzo niechlujny. Zamiast tego-użyjmy narzędzia Pióro.
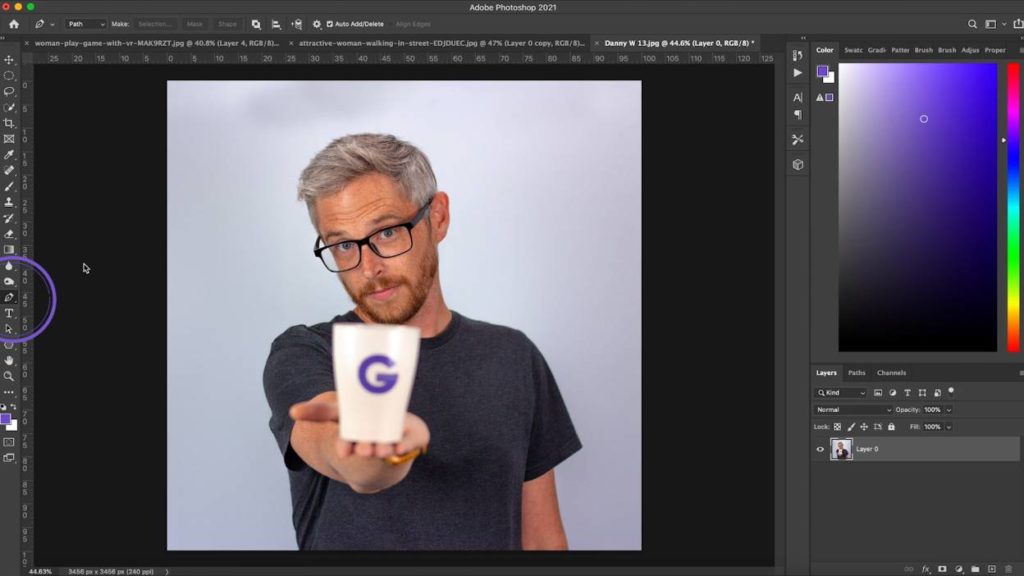
Narzędzie Pióro może być nieco skrzypiące, ale oto kilka szybkich wskazówek, które pomogą Ci w drodze do mistrzostwa pióra.
Utwórz nowy punkt – kliknij lewym przyciskiem myszy
Utwórz krzywą – kliknij lewym przyciskiem myszy, przytrzymaj i przeciągnij
Ustaw następny punkt pod kątem prostym od poprzedniego punktu – przytrzymaj Alt/Option i kliknij środek punktu
Dostosuj istniejącą krzywą – przytrzymaj polecenie, kliknij koniec linii wystającej z zakrzywionego punktu i przeciągnij go, aby dostosować w razie potrzeby.
mając tę wiedzę do dyspozycji, obejrzyj swój obraz i ręcznie stwórz wybór swojego tematu. Za każdym razem, gdy dojdziesz do włosów, nie próbuj przecinać pojedynczych włosów, po prostu trzymaj się głównego kształtu.
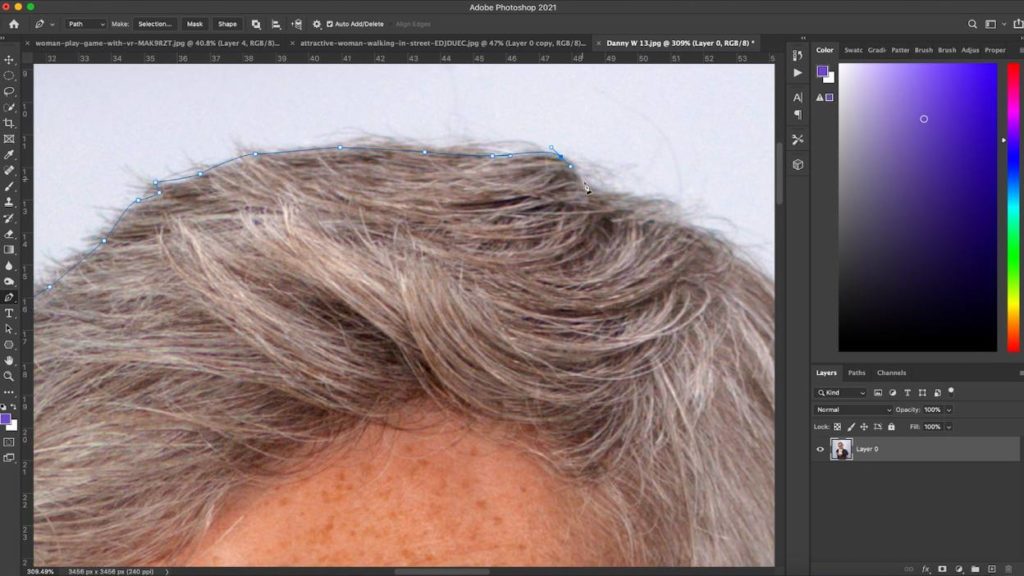
po wykonaniu tej czynności Zamknij ścieżkę, klikając pierwszy punkt, aby ją połączyć, a następnie kliknij prawym przyciskiem myszy i dokonaj wyboru. Upewnij się, że promień pióra jest ustawiony na zero,a następnie mamy nasz wybór!
teraz możemy wyciąć i wkleić ten wybór do nowej warstwy,a klikając dwukrotnie warstwę w panelu Warstwy, możesz zastosować obrys u góry. Daj mu ładne, czyste, białe uderzenie na zewnątrz. Spójrz na to-jesteśmy gotowi umieścić to na miniaturce!
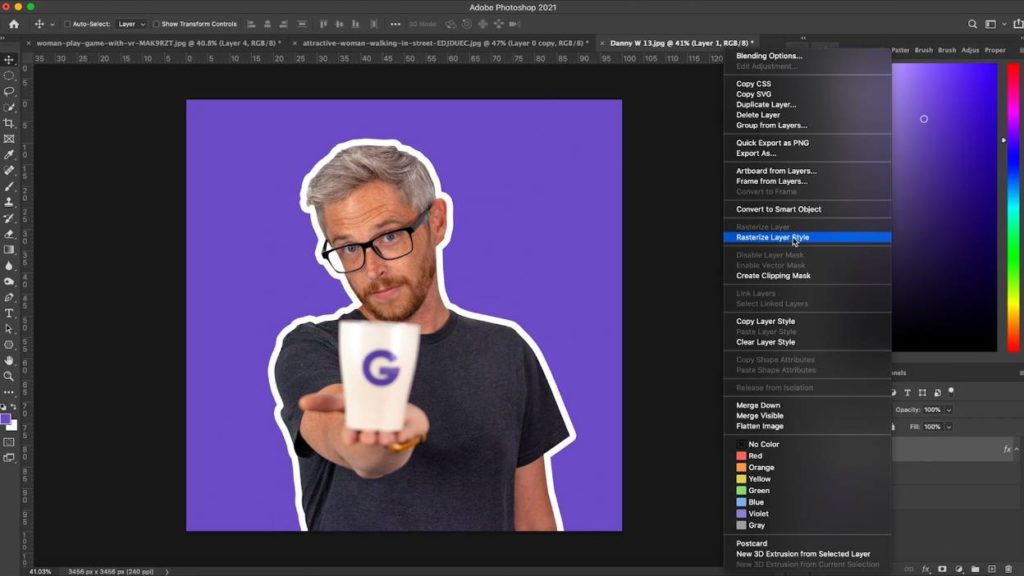
teraz pamiętaj, że ilość uderzeń pozostanie taka sama bez względu na rozmiar. Jeśli nie chcesz, aby tak było, możesz kliknąć warstwę prawym przyciskiem myszy i Rasteryzować styl warstwy. Dzięki temu obrys będzie miał taką samą grubość, jak skalowanie obrazu i przesuwanie go.
ostatnia alternatywa to korzystanie ze strony Remove.bg. ostatnio pojawiło się wiele postów LinkedIn podkreślających Remove.bg i fakt, że możesz po prostu przesłać obraz, a to automatycznie usunie tło dla ciebie. To bardzo sprytny program, ale osobiście go nie używam. Dla mnie, czuję, że jest to rzeczywiście szybciej dla mnie zrobić to w Photoshopie przy użyciu trzech metod, które już omówiliśmy.
Remove.bg czy kosztują pieniądze, jak również dla obrazu o wysokiej rozdzielczości. Jeśli wycinasz ludzi dużo, ta usługa może być tego warta dla ciebie. Spróbuj i zobacz, która opcja działa najlepiej dla Ciebie.