wsadowa edycja w Lightroom Mobile to jeden z najlepszych sposobów na zaoszczędzenie czasu podczas edycji dużej kolekcji zdjęć. Stosując te same ustawienia na wielu obrazach, można łatwo edytować dziesiątki, a nawet setki zdjęć jednocześnie.
aby edytować wiele zdjęć jednocześnie w programie Lightroom Mobile, najpierw Edytuj obraz z dopasowaniami, które chcesz skopiować i wkleić. Następnie kliknij ikonę z trzema kropkami w górnym rogu i wybierz opcję Kopiuj ustawienia. Przechodząc do biblioteki, kliknij i przytrzymaj, aby wybrać wiele zdjęć, a następnie naciśnij przycisk Wklej Ustawienia.
ważne jest, aby pamiętać, że nie każda korekta będzie działać dla każdego zdjęcia. Dlatego najlepiej jest kopiować i wklejać Ustawienia między obrazami o podobnej ekspozycji, kolorach i kontrastach. Poniżej udostępniam kilka pomocnych wskazówek, dzięki którym edycja partii działa bezbłędnie, a także rozkłada cały proces bardziej dogłębnie.
więc zaczynajmy!
Jak Edytować Wsadowo W Lightroom Mobile
Krok 1: Zastosuj korekty edycji do zdjęcia
najpierw musisz wprowadzić pewne korekty, które zamierzasz skopiować do innych zdjęć. Aby uzyskać najlepsze rezultaty, unikaj wprowadzania zmian specyficznych dla obrazu, takich jak kadrowanie, leczenie punktowe lub korekty selektywne. Zamiast tego skup się na globalnych dostosowaniach, które będą dobrze wyglądać na wielu zdjęciach.
takie rzeczy jak ekspozycja i kontrast, kolor, Wyostrzanie i Korekcja obiektywu. Jeśli nie znasz żadnego z tych ustawień w programie Lightroom Mobile, ten przewodnik pomoże Ci zacząć.
dla mojego przykładu dostosuję ekspozycję i krzywą w ramach regulacji „światła”.

następnie nadam mojemu zdjęciu cieplejsze odcienie, zmieniając balans bieli i edytując regulację „Mix”.
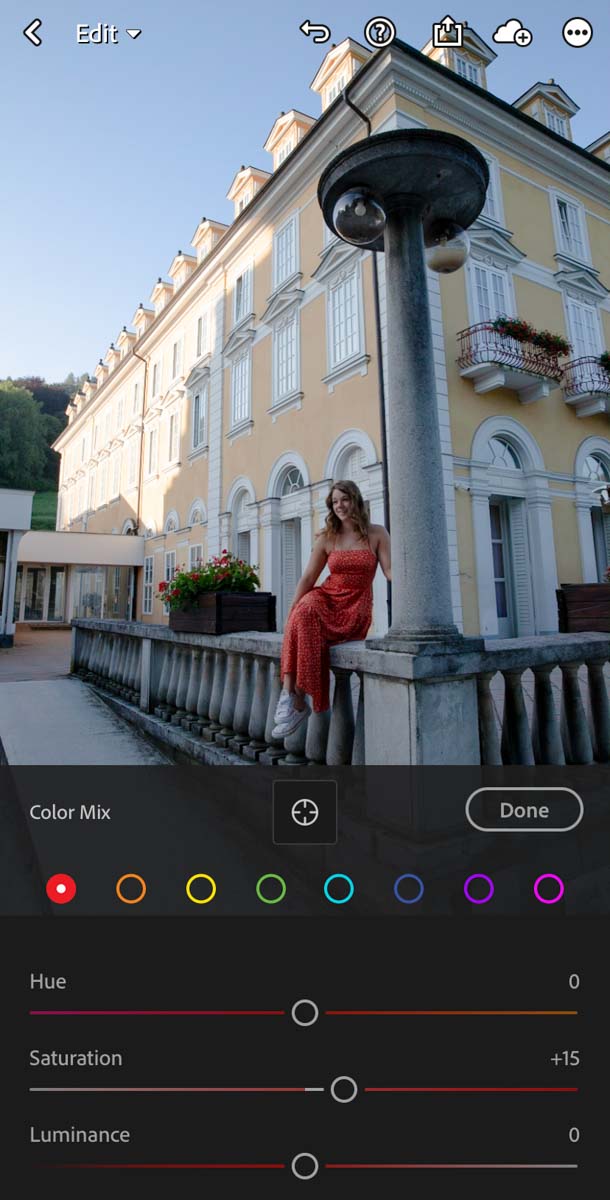
teraz masz podstawową edycję zastosowaną do zdjęcia bez dostosowań miejsca specyficznego dla obrazu.
Krok 2: Kliknij ikonę „…” i wybierz „Kopiuj ustawienia”
aby skopiować właśnie wprowadzone ustawienia, kliknij ikonę z trzema kropkami w górnym rogu ekranu.
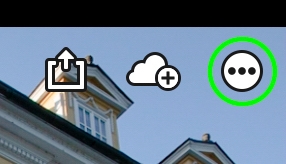
w wyświetlonym oknie wybierz ” Kopiuj ustawienia.”
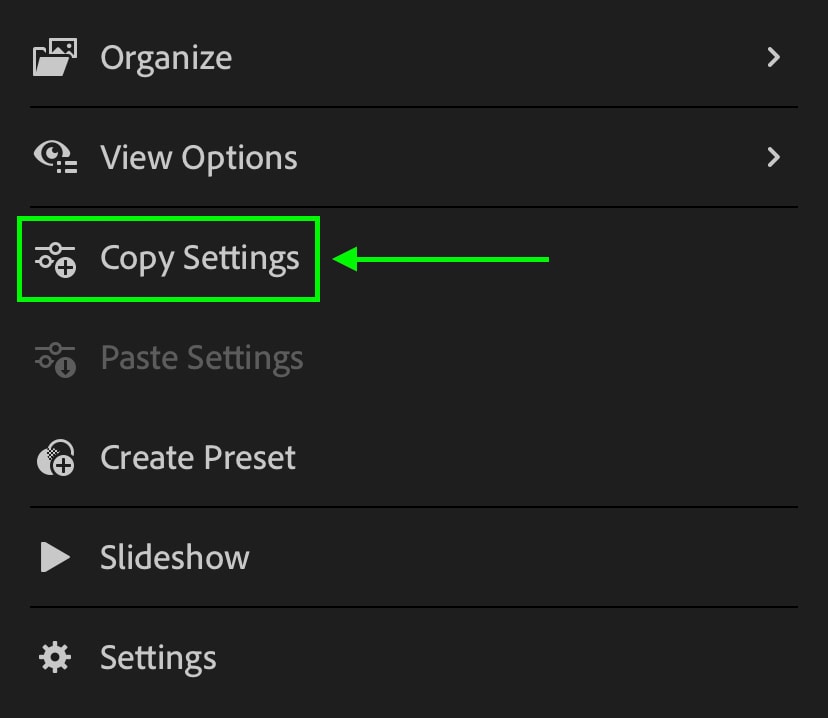
upewnij się, że wszystkie opcje, które widzisz poniżej, są wyłączone. Dzięki temu wszystkie wprowadzone zmiany zostaną skopiowane do późniejszego wykorzystania!
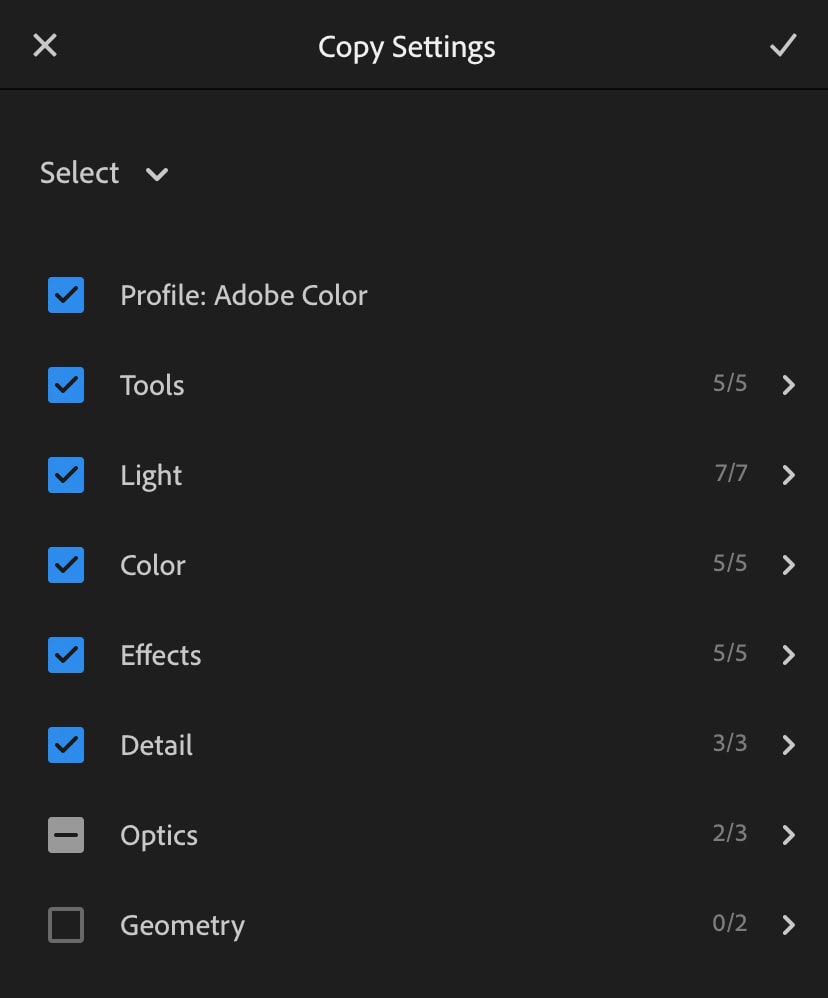
Krok 3: Wybierz wiele obrazów w Bibliotece
teraz przejdź do biblioteki obrazów i wybierz obrazy, do których chcesz wkleić dopasowania. Aby uzyskać najlepsze wyniki, Wybierz zdjęcia o podobnym kolorze i ekspozycji, jak te, które właśnie edytowałeś. Nie jest to absolutna zasada,ale zapewni Ci mniej dopracowania do końca!
istnieją dwa sposoby wybierania wielu obrazów w Bibliotece mobilnej Lightroom. Najpierw należy kliknąć ikonę trzech kropek w górnym rogu i wybrać ” Wybierz.”
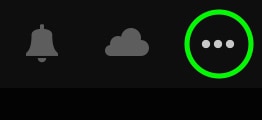
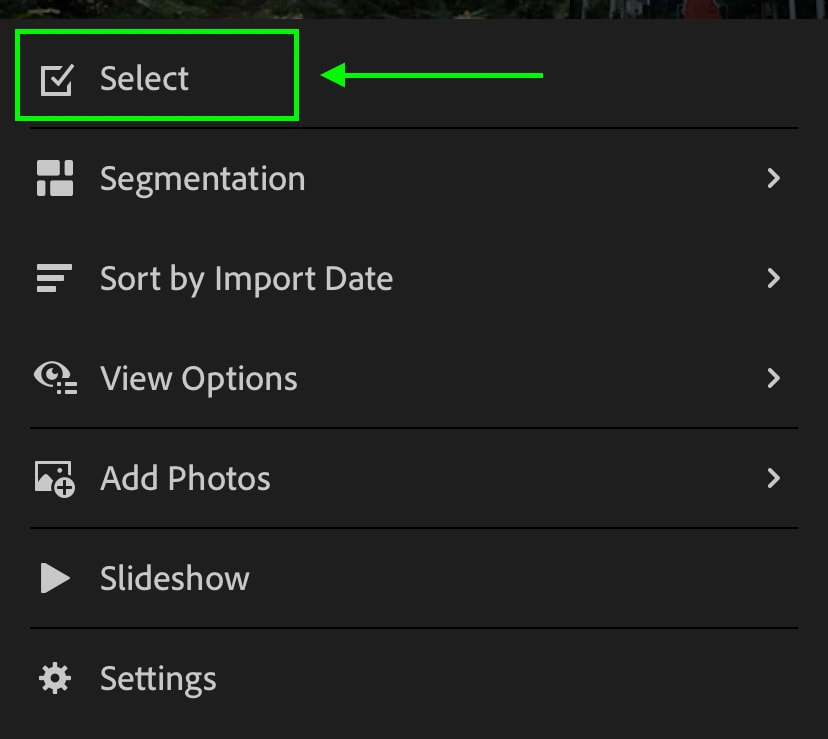
drugą opcją jest kliknięcie i przytrzymanie obrazu, aby uzyskać dostęp do opcji wybierz. Teraz możesz stukać między wieloma obrazami, na których chcesz wkleić dopasowania.
Krok 4: Kliknij „Wklej Ustawienia”, aby zastosować zmiany do wybranych zdjęć
Po wybraniu wszystkich żądanych zdjęć kliknij opcję” Wklej Ustawienia ” znajdującą się na dolnym pasku. Teraz zastosujesz wszystkie skopiowane ustawienia do wybranych obrazów jednym kliknięciem!
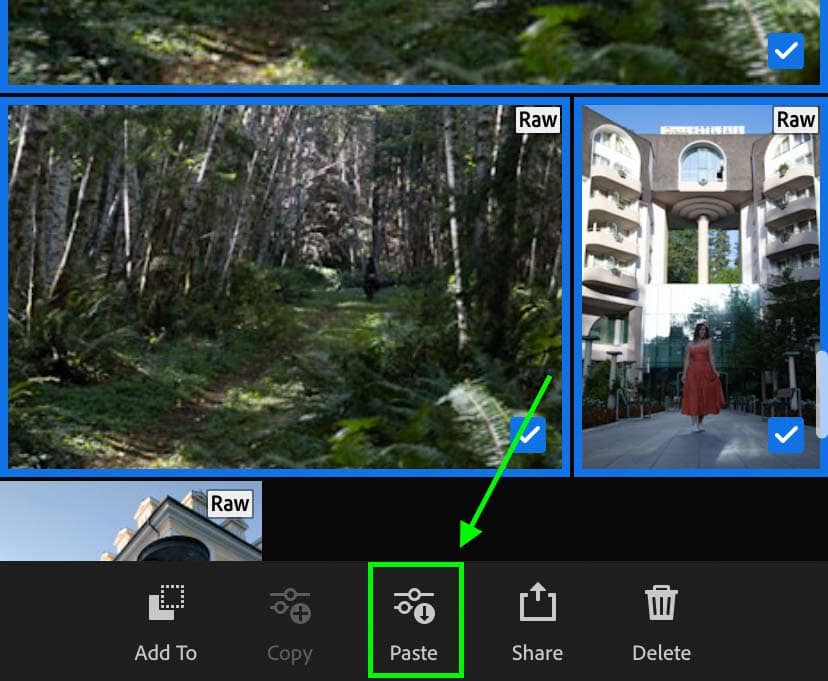
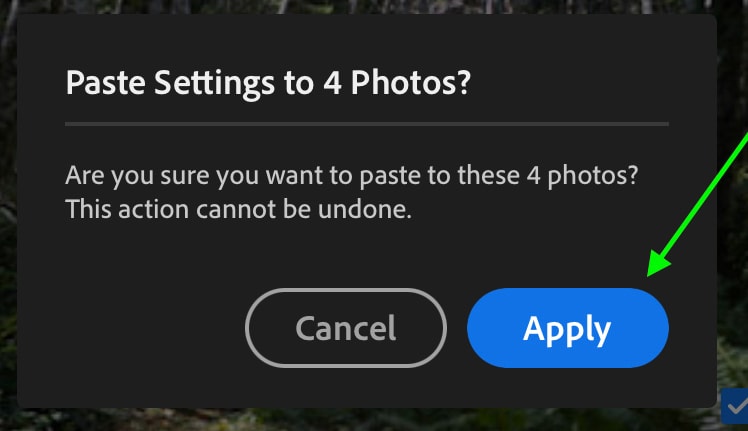
jak widać, edycja wsadowa w Lightroom Mobile jest dość prosta. Proste kopiowanie i wklejanie to wszystko, co musisz zrobić! Istnieje jednak kilka sposobów na poprawę przepływu pracy podczas edycji wsadowej.
jak zmienić, które korekty są stosowane podczas edycji wsadowej
Wracając do kroku 2, nauczyłeś się kopiować korekty ze zdjęcia; ale jest tu przydatna sztuczka, z której możesz skorzystać.
na przykład możesz mieć partię obrazów, które są trochę zbyt ciemne. Po edycji pierwszego zdjęcia kopiujesz i wklejasz ustawienia, ale korekty kolorów po prostu nie wyglądają dobrze na innych zdjęciach. Czy nie byłoby miło skopiować i wkleić tylko korektę ekspozycji?
cóż, na szczęście możesz, wybierając korekty, które chcesz skopiować!
po kliknięciu ikony trzech kropek i wybraniu opcji Kopiuj ustawienia, pojawi się okno ze wszystkimi ustawieniami, które chcesz skopiować. Domyślnie, prawie wszystkie z nich są wyłączone. Możesz jednak upewnić się, że nie kopiujesz pewnych korekt, odznaczając różne ustawienia.
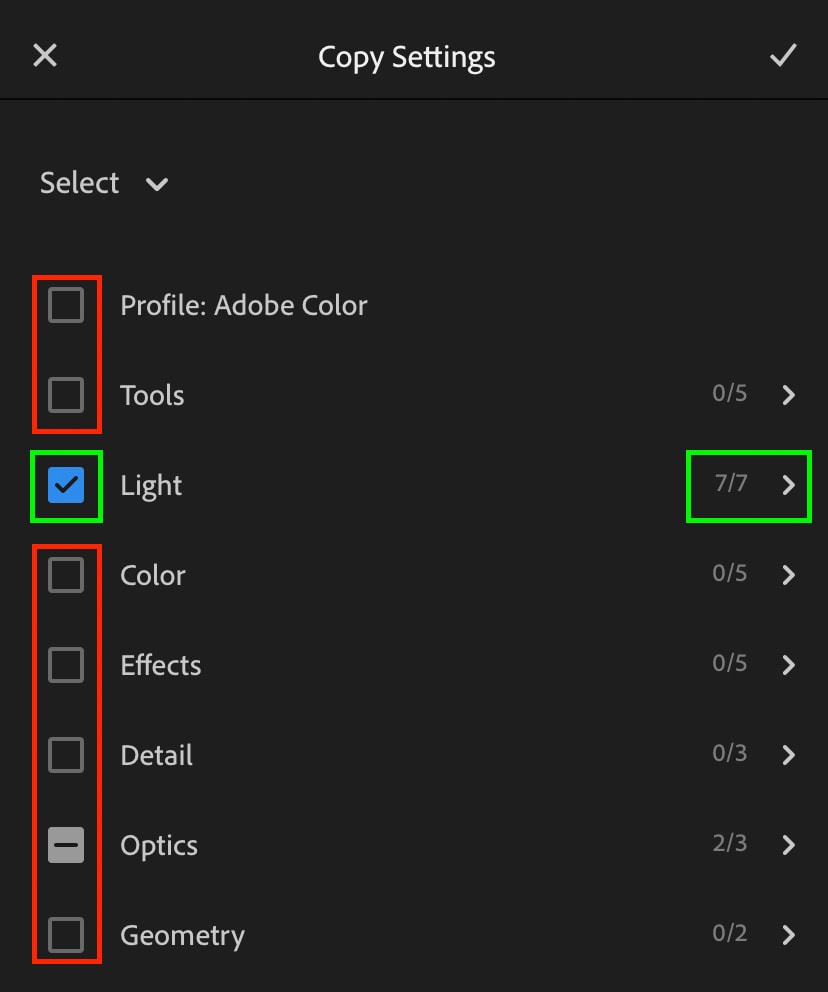
możesz również uzyskać bardziej szczegółowe informacje, klikając dowolną z poszczególnych grup, aby wyświetlić więcej ustawień. Na przykład, klikając opcję „światło”, mogę uwzględnić korekty ekspozycji i kontrastu, ale nie białe i czarne. Oczywiście, to samo dotyczy również każdej innej regulacji.
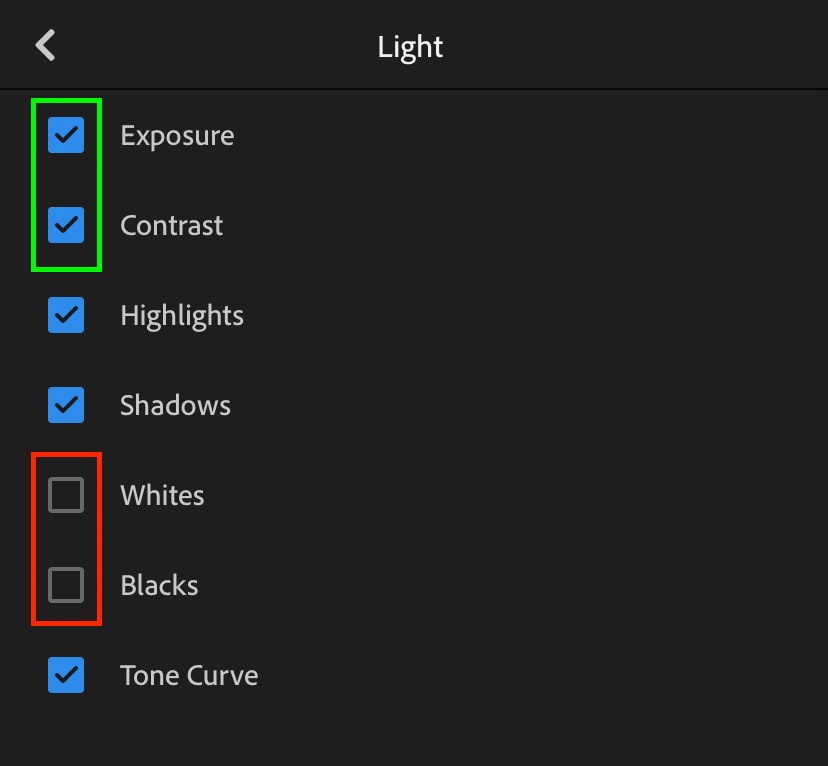
Tak więc w przypadku, gdy obraz wygląda zbyt ciemno, mogę odznaczyć korekty, które nie są związane z ekspozycją. W ten sposób skopiuję i wkleję tylko korekty rozjaśniające i uniknę, aby moje kolory wyglądały dziwnie w edycji wsadowej.
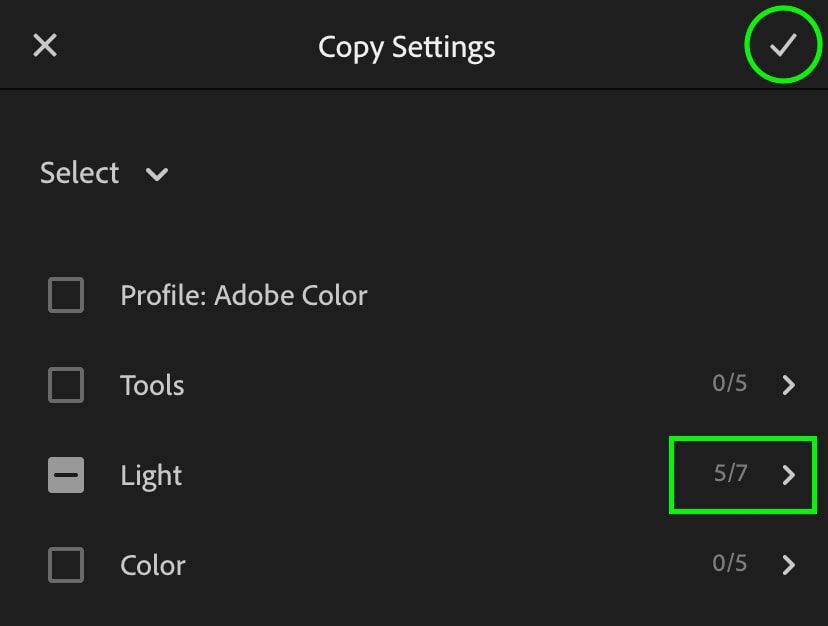
w niektórych sytuacjach pomocne jest skopiowanie i wklejenie określonych ustawień, a nie całej edycji, aby uzyskać najlepsze wyniki. Dzięki tej łatwej sztuczce możesz edytować jeden obraz dokładnie tak, jak chcesz, a następnie skopiować tylko określoną część edycji, aby zastosować ją na innych obrazach.
oszczędność czasu dzięki ustawieniom Lightroom Mobile
teraz zamiast ręcznie wprowadzać wszystkie korekty, możesz uzyskać przewagę nad edycją za pomocą ustawień Lightroom. Ustawienie wstępne zasadniczo zapamiętuje pewien zestaw korekt edycji i może być zastosowane do dowolnego zdjęcia za pomocą jednego kliknięcia. Mogą pomóc stworzyć określony styl edycji lub po prostu szybciej wykonać korekty bazowe.
możesz tworzyć presety samodzielnie lub znaleźć pakiety presetów online. Tak czy inaczej, wszystko będzie znajdować się tutaj w opcji „Presets” w Lightroom Mobile.
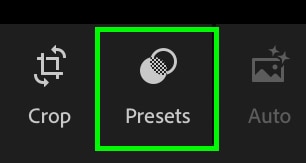
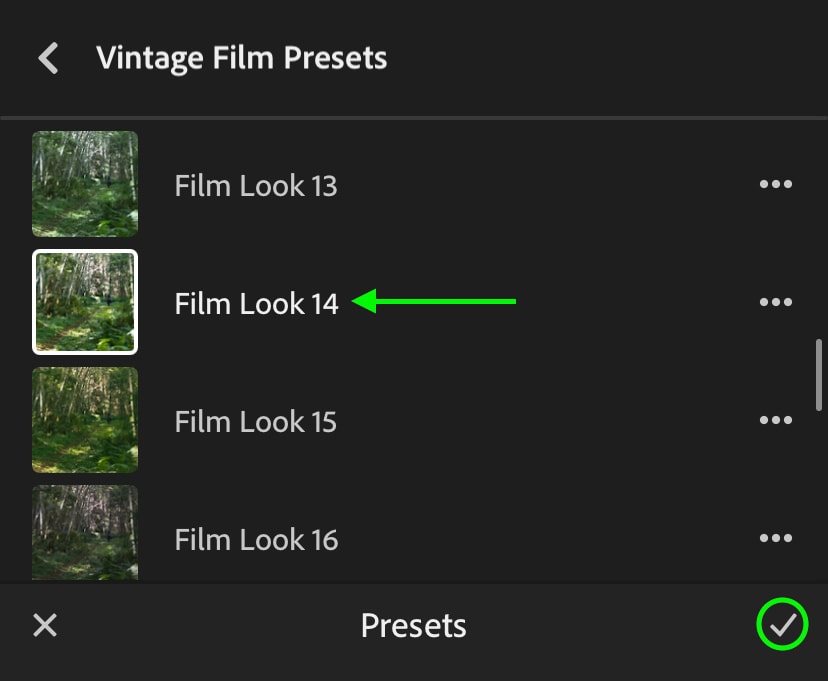
wybierając ustawienie wstępne, wszystkie korekty są stosowane jednym kliknięciem bez kopiowania i wklejania. Możesz po prostu przesunąć palcem po bibliotece obrazów i zastosować tę samą partię ustawień wstępnych lub skopiować i wkleić ustawienia po użyciu ustawień wstępnych. Jest to świetny sposób, aby przyspieszyć przepływ pracy i pomaga ton edycji wsadowej w Lightroom i Lightroom Mobile!
aby znaleźć niesamowite pakiety ustawień wstępnych, zajrzyj do tej kolekcji ustawień domyślnych Lightroom.
Miłego Edytowania!