wdrożenie do witryny WordPress
ponieważ wyjaśniłem już w powyższych sekcjach, w jaki sposób WordPress jest podatny na ataki i jakie niezbędne środki może podjąć użytkownik, podobnie, oprócz włączania ochrony hasłem, inna warstwa ochrony poprzez wdrożenie do witryny WordPress wzmocniłaby Bezpieczeństwo i pomogła w pewnym stopniu ograniczyć ataki hakerów.
teraz najważniejsze jest to, jak możesz to zrobić. Cóż, nie jest to trudny proces i można go łatwo wdrożyć w zaledwie trzech prostych krokach. Sprawdźmy szczegółowo, jakie są te kroki.
Krok 1: Zainstaluj wtyczkę WordPress
pierwszym i najważniejszym krokiem do dodania podpisu na swojej stronie WordPress jest zainstalowanie wtyczki WordPress na swojej stronie. Dzięki tysiącom wtyczek WordPress dostępnych w katalogu WordPress, większość z nich jest darmowa i wystarcza do wykonania twojej pracy. I nie musisz płacić żadnych dodatkowych pieniędzy, aby zwiększyć bezpieczeństwo swojej witryny.
ale przed zainstalowaniem darmowej wtyczki, istnieją pewne punkty, które należy wziąć pod uwagę podczas instalacji. Ponieważ często darmowe rzeczy przynoszą więcej błędów i problemów ze stabilnością na stronie.
- pierwszą rzeczą, którą musisz określić, która wersja lub typ jest najbardziej odpowiednia dla ciebie. Od tego czasu dostępne są trzy opcje i mają one własne ograniczenia certiańskie. Sprawdź, która opcja jest bardziej przyjazna dla użytkownika i nie przedstawia użytkownikom ani odwiedzającym zniekształconych obrazów.
- kolejna rzecz, którą należy wziąć pod uwagę, że wtyczka powinna działać w wielu obszarach Twojej witryny, a nie tylko trzymać się określonej lokalizacji, takiej jak strona logowania do witryny.
- upewnij się, że wtyczka musi działać w dowolnym miejscu, w którym dodałeś formularz na swojej stronie, aby każdy bot, który próbuje się zarejestrować za pomocą formularza, mógł zostać odfiltrowany.
dla Twojej wygody sprawdź te wtyczki WordPress, które spełniają wszystkie zasadnicze wymagania, o których już wspomnieliśmy powyżej.
Zaawansowane nie i niewidoczne

łatwa i szeroko stosowana Wtyczka WordPress, która może być łatwo używana w dowolnym miejscu na stronie internetowej. Jest również kompatybilny z różnymi wtyczkami członkowskimi, takimi jak bbPress i BuddyPress, niezależnie od tego, czy są one realizowane w formularzu komentarza, rejestrze, rejestracji Użytkownika na wielu stronach, formularzu kontaktowym itp. Oprócz tego możesz nawet dodać wiele na tej samej stronie, zgodnie z wymaganiami.
najważniejsze cechy:
- możesz łatwo wybrać, która wersja re będzie używana.
- łatwo zmienić komunikat o błędzie, jeśli istnieje
- język można zmienić.
- motyw, rozmiar można zmienić w wersji WordPress 2.
- lokalizacja i motyw można zmienić w WordPress Wersja 2
- możesz łatwo zmienić nawet lokalizację skryptu do załadowania w WordPress wersja 3.
- masz możliwość ukrycia lub pokazania już zalogowanych użytkowników.
teraz wskoczymy na kolejną wtyczkę WordPress Google .
Google jest jedną z najlepszych i bardzo skutecznych wtyczek WordPress, które pozwalają chronić swoją witrynę WordPress, filtrując oszustów i umożliwiając prawdziwym użytkownikom dostęp do twojej witryny. Z pomocą tej wtyczki WordPress, można go używać na stronie rejestracji, odzyskiwanie hasła, formularz kontaktowy, itp., w tym wszystkie wersje WordPressa available.it może być używany do logowania, rejestracji, odzyskiwania hasła, komentarzy, popularnych formularzy kontaktowych i innych. re Wersja 3, Wersja 2, niewidoczne są włączone.
niektóre kluczowe funkcje
- Ukryj re dla dozwolonych adresów IP
- możesz wyłączyć przycisk Wyślij
- możesz dodać w dowolnym miejscu na stronie internetowej.
- możesz nawet ograniczyć liczbę prób
- obsługuje wielojęzyczny
- kompatybilny z najnowszą wersją WordPressa
logowanie bez re

logowanie bez re pozwala na użycie pola wyboru Google Re do logowania, login WooCommerce, zapomniane hasło i formularze rejestracyjne. Ogranicza boty i automatyczne skrypty, ale ludzie logują się, zaznaczając pole. Oprócz tego, za pomocą tej wtyczki, możesz również ograniczyć spamerów do spamu w sekcji komentarzy lub formularzach kontaktowych, których nie znajdziesz w powyższych dwóch wtyczkach.
Krok 2: Tworzenie Google re i integracja z witryną
kiedy w końcu zdecydujesz, który WordPress Re plugin zainstalować i aktywować, następną rzeczą, którą musisz zrobić, to utworzyć Google Re, tylko jeśli wtyczka go używa. Przejdź do strony Google Re Admin i wypełnij wymagane informacje, jak pokazano na poniższym obrazku:

musisz pamiętać, że otrzymasz dwie wersje re jako opcję do wyboru re v2 i re v3. W zależności od wyboru, możesz użyć zweryfikować z wynikiem lub z wyzwaniem. Ale nie powinno to wpływać na wrażenia użytkownika.
po pomyślnym wypełnieniu formularza Google Re wszystkimi niezbędnymi szczegółami, kliknij przycisk Wyślij. Skopiuj klucz witryny i klucz tajny, który zostanie wyświetlony na następnej stronie.

klucze, które zostały pokazane na powyższym zdjęciu, należy wprowadzić do ustawień wtyczki WordPress. Jednak proces może się różnić w zależności od używanej wtyczki. Ale nie będzie trudno uzyskać stronę ustawień wtyczki. Po znalezieniu strony Ustawienia wklej klawisze w odpowiednich polach.
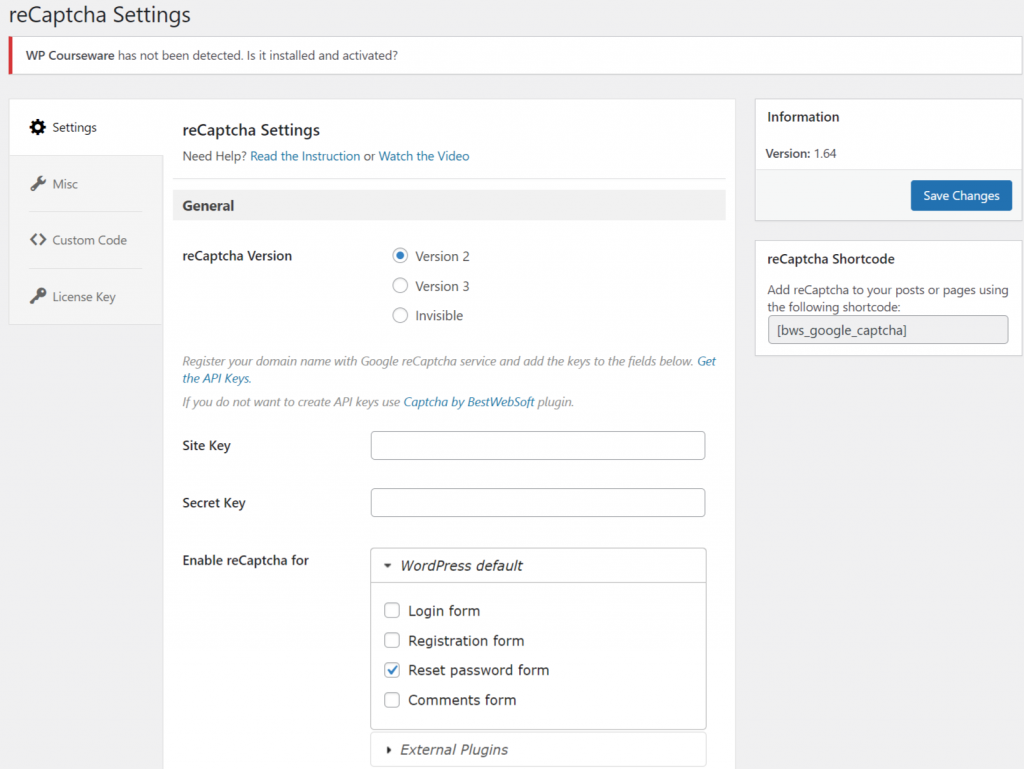
po wklejeniu kluczy kliknij przycisk”Zapisz zmiany” i Regularnie sprawdzaj stronę administratora Google Re. Gdy Twoja witryna zacznie otrzymywać znaczny ruch, będziesz mógł sprawdzić Google Re analytics.
Krok 3: Konfigurowanie w celu ochrony niektórych obszarów
po pomyślnym przekazaniu kluczy, nadszedł czas, aby włączyć ochronę określonych obszarów witryny. Po zainstalowaniu dowolnej wtyczki WordPress w ich ustawieniach zwykle można znaleźć listę stron lub sekcji witryny, aby włączyć ochronę Google Re. Wybierz strony lub obszary Ważne do ochrony i kliknij przycisk Zapisz, aby wprowadzić zmiany skuteczne.
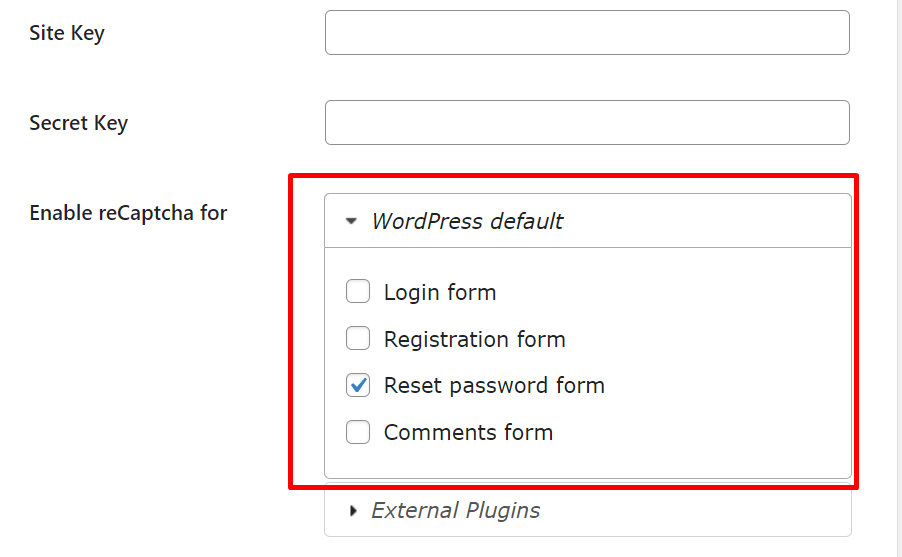
możesz włączyć re dla dowolnego formularza logowania, niezależnie od tego, czy jest to dla:
- strona administratora
- Formularz rejestracji
- Zresetuj formularz hasła
- formularz komentarzy
jednak jeśli chcesz mieć więcej pól do ochrony. Możesz uaktualnić do planów pro, które zapewniają więcej obszarów, aby włączyć Re.
Jak dodać zabezpieczenia do strony logowania administratora?
ponieważ wcześniej omawiałem, w jaki sposób strony logowania administratora są podatne na poważne ataki hakerskie, zabezpieczenie strony administratora przy użyciu różnych warstw zabezpieczeń staje się niezbędne. Dodanie WordPress jest jednym z nich.
wszystko, co musisz zrobić, to przejść do pulpitu WordPress > re > Ustawienia > ogólne > Włącz re i wybierz opcję formularza logowania pod domyślnym WordPress.
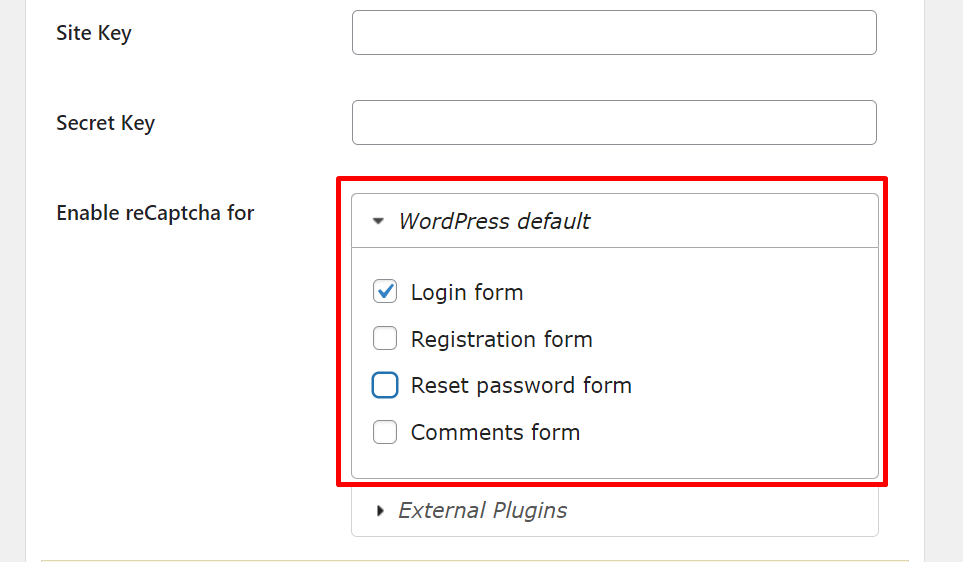
Jak dodać ochronę do strony resetowania hasła?
następną rzeczą, którą robią hakerzy, jest zresetowanie hasła po nieudanych próbach logowania na stronie Administratora. W związku z tym wymagane jest również zabezpieczenie formularza resetowania hasła za pomocą Google . Wszystko, czego potrzebujesz, aby przejść do pulpitu WordPress > re > Ustawienia > ogólne > Włącz re > Resetuj formularz hasła.
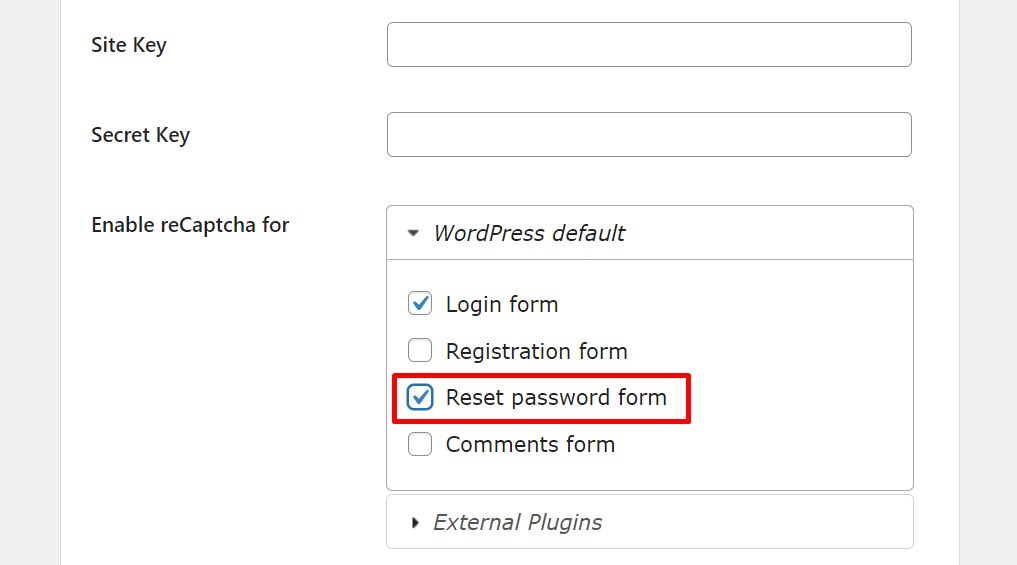
jak włączyć WordPress na stronie logowania Woocommerce?
podobnie jak każda strona WordPress, strona logowania woocommerce jest również podatna na ataki hakerskie. Dlatego ważne jest, aby chronić swoją stronę logowania Woocommerce, włączając Google . Ale nie znajdziesz go w darmowej wersji wtyczek WordPress. Musisz uaktualnić lub użyć do tego przepisu.
gdy masz wersję pro, Przejdź do pulpitu WordPress > re > Ustawienia > Włącz re i przewiń w dół, aby znaleźć ” formularz logowania Woocommerce.”
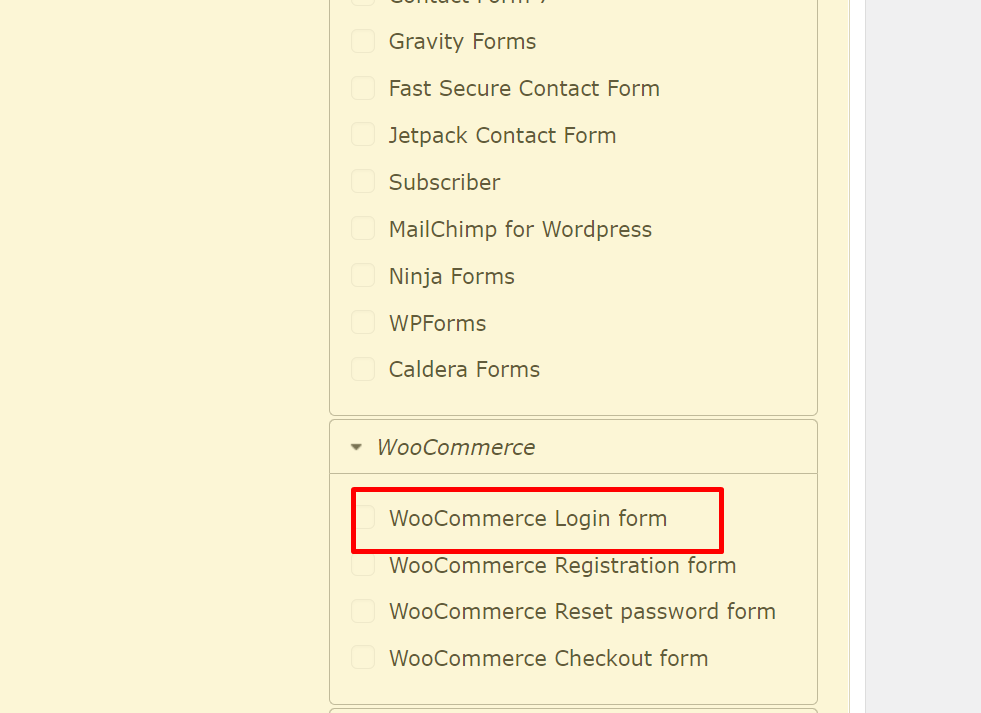
z powyższego zdjęcia można zobaczyć pełną listę stron Wocommerce, na których można łatwo włączyć ochronę WordPress.
jak włączyć WordPress do formularza kontaktowego?
podobnie jak inne strony, które już widziałeś w powyższych sekcjach, możesz również włączyć ochronę WordPress w formularzu kontaktowym. Ale niektóre wtyczki formularza kontaktowego WordPress zapewniają wbudowaną opcję Google.
ale wcześniej musisz mieć aktywną wtyczkę formularza kontaktowego na swojej stronie internetowej, abyś mógł dodać formularz kontaktowy. Po prostu przejdź do pulpitu WordPress > Re > Ustawienia > ogólne > Włącz re dla I pod wtyczkami zewnętrznymi opcja, znajdziesz Formularz kontaktowy, jak pokazano na poniższym obrazku:
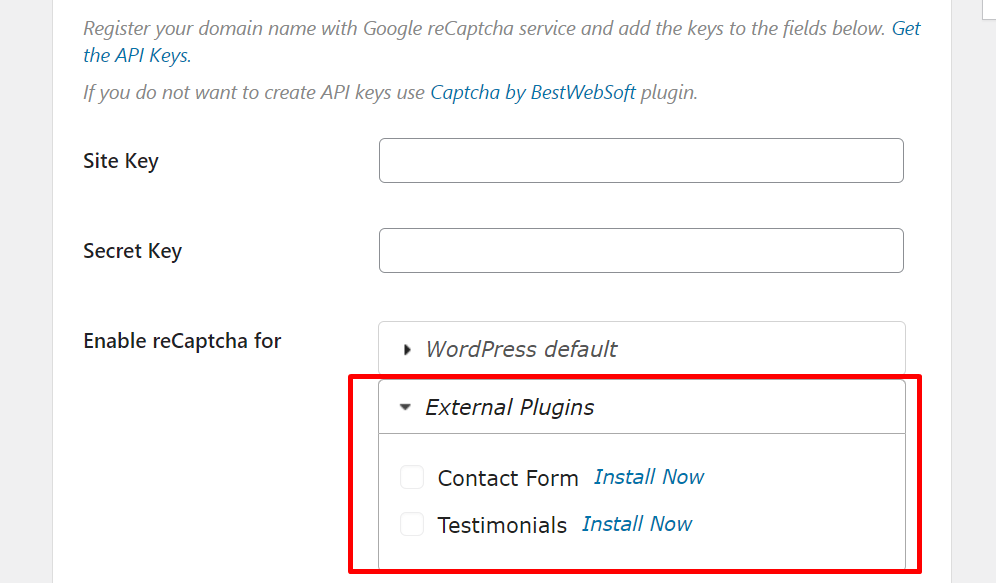
to wszystko; zakończyłeś konfigurację, aby włączyć ochronę WordPress w swojej witrynie WordPress. Jeśli jednak masz ochotę zmienić inną wtyczkę WordPress, również to robisz.