jeśli na komputerze występuje błąd krytyczny(taki jak niebieski ekran śmierci(Wstaw Dlaczego mój komputer zawiesza się link)) w systemie Windows 10 system tworzy plik o nazwie plik zrzutu pamięci. Pliki te przechowują dane, które zawierają informacje o tym, dlaczego dokładnie wystąpił błąd krytyczny. Może pomóc w zdiagnozowaniu i określeniu przyczyny problemu.
pliki zrzutu błędów systemu mogą być bardzo przydatne w sytuacjach, w których planujesz zbadać, dlaczego pojawiają się błędy na komputerze lub planujesz wysłać je do Zespołu Pomocy technicznej firmy Microsoft w celu analizy. Jeśli tak nie jest, po prostu marnują miejsce na dysku twardym. Mogą one stać się tak duże, jak całkowita pamięć fizyczna, i będą nadal rosnąć większe w czasie.
w przypadku braku miejsca na komputerze (Wstaw Jak odinstalować programy za pomocą Revo) lub problem został rozwiązany, istnieje kilka metod, których można użyć do usunięcia plików zrzutu pamięci w systemie Windows 10
metody usuwania plików zrzutu pamięci Windows 10:
- Usuń błąd systemu zrzut plików za pomocą Revo Uninstaller Pro 4
- Wyczyść błąd systemu zrzut plików za pomocą czyszczenia dysku
- Usuń błąd systemu zrzut plików za pomocą ustawień systemu Windows
- Wymaż błąd systemu zrzut plików za pomocą wiersza polecenia
- Usuń pliki zrzutu z lokalizacji pliku
- Wyłącz awarię zrzuty
Usuń pliki zrzutu błędu systemu za pomocą Revo Uninstaller Pro 4
- Otwórz Revo Uninstaller Pro 4
- przejdź do Narzędzia
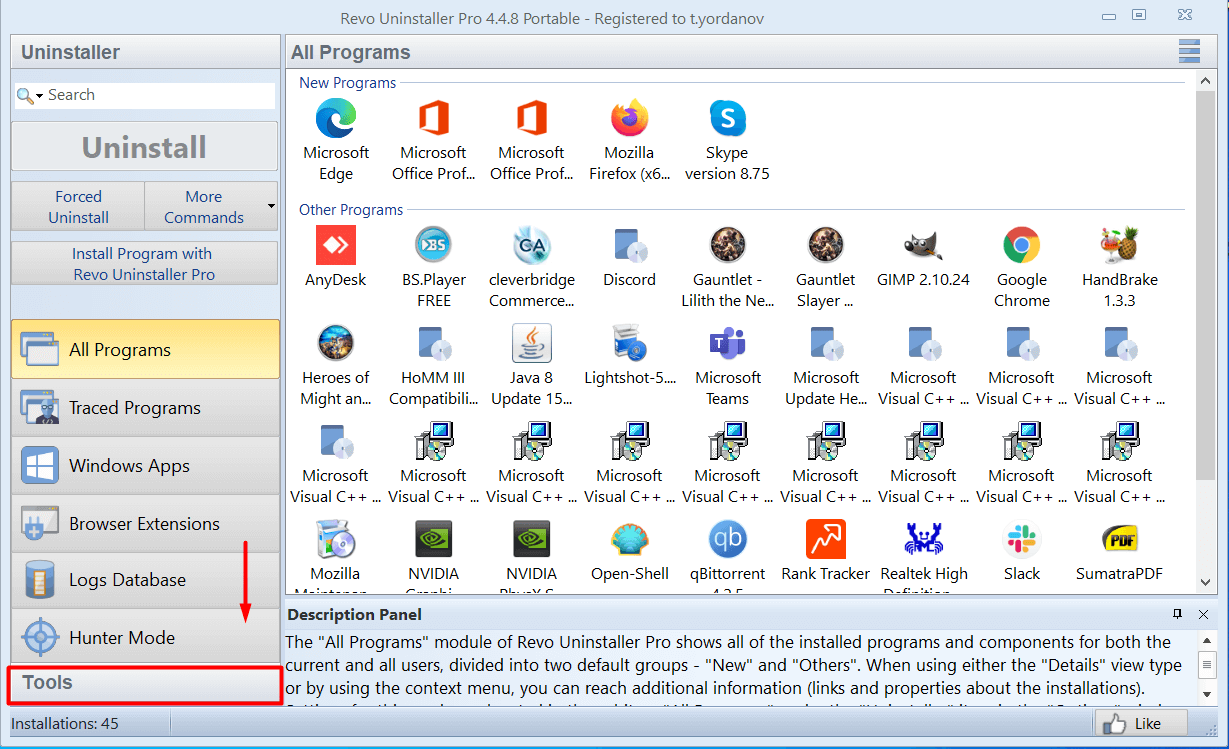
- kliknij Wyczyść historię
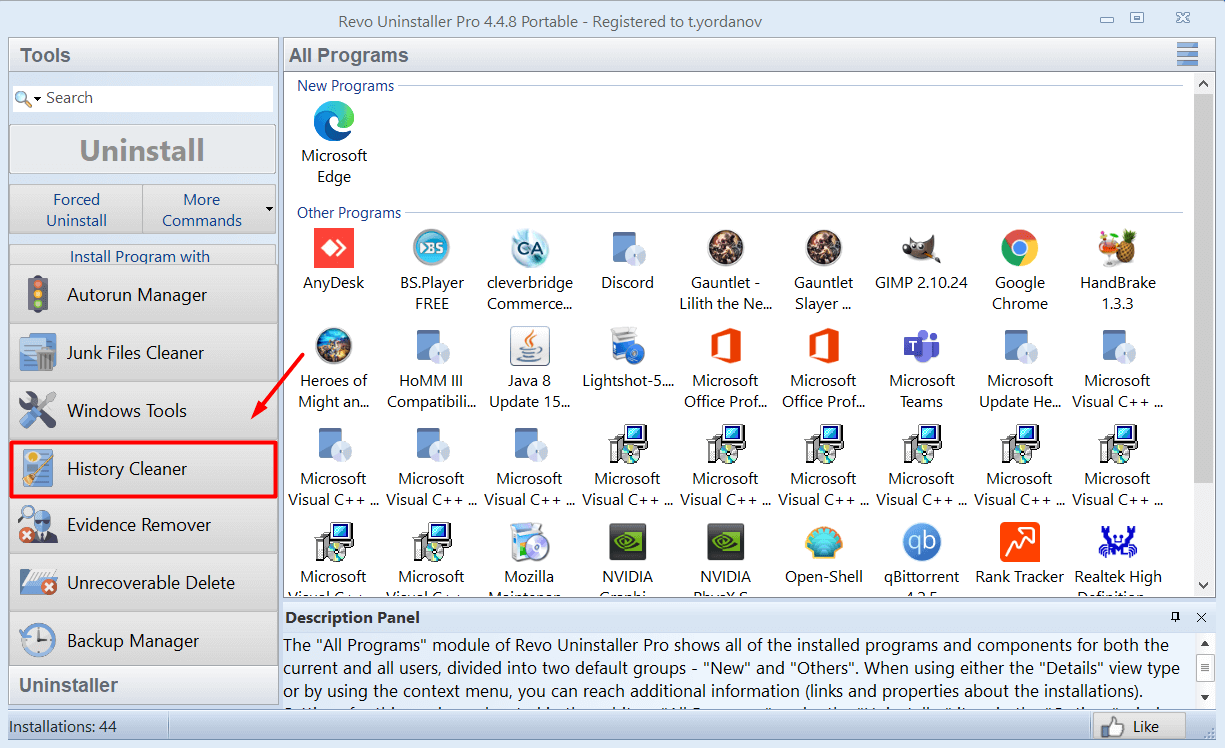
- wybierz Windows Cleaner
- wybierz „Usuń pliki zrzutu pamięci awarii”
- kliknij Wyczyść
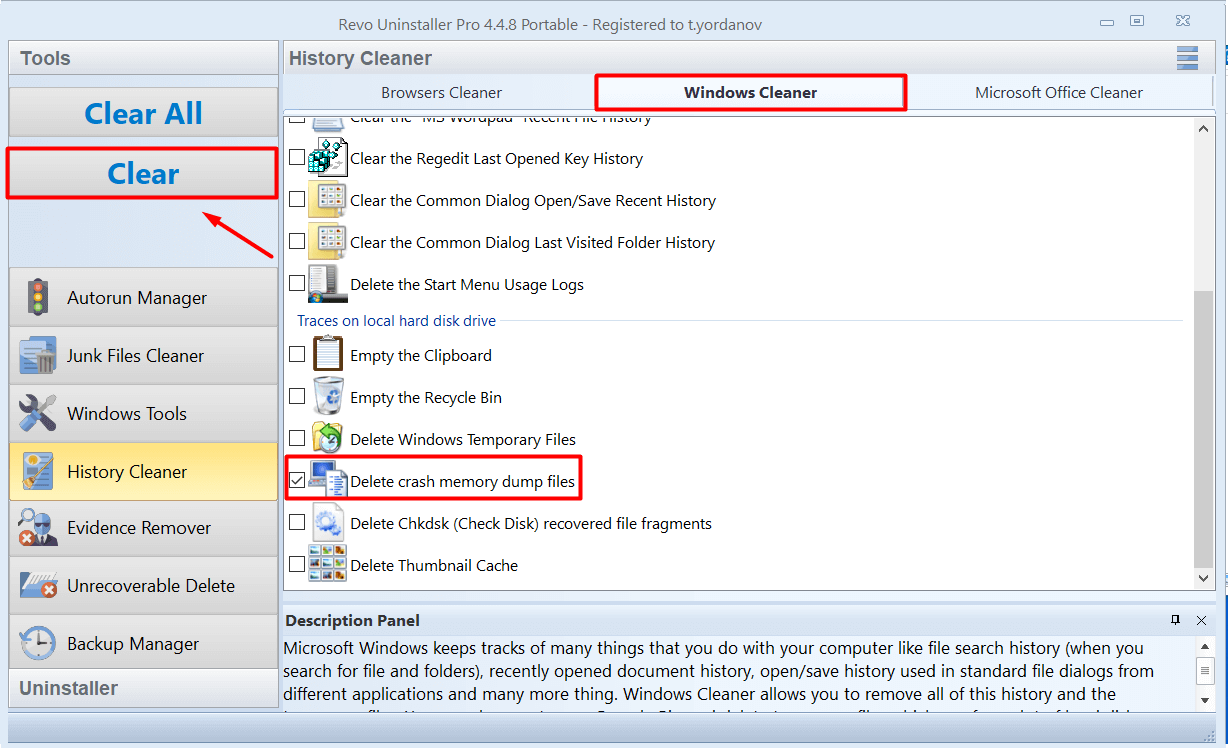
Wyczyść błąd systemu zrzut plików za pomocą funkcji Oczyszczanie dysku
- Otwórz menu Start
- na pasku wyszukiwania wpisz Oczyszczanie dysku i kliknij górny wynik, aby go otworzyć
- Wybierz dysk, który chcesz wyczyścić (pliki zrzutu błędu systemu są przechowywane w C:)
- Sprawdź opcję pliki zrzutu pamięci błędu systemu i opcję pliki minidump błędu systemu
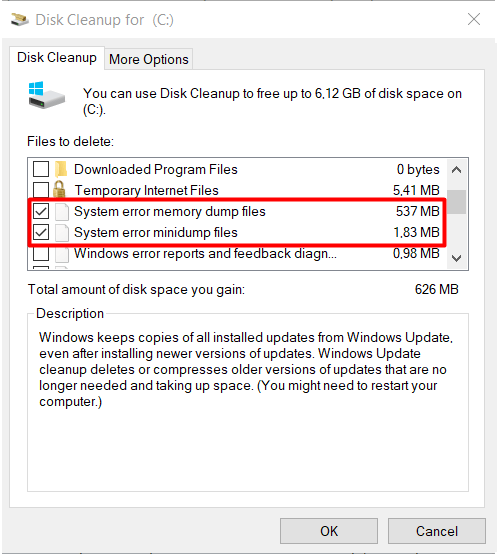
- kliknij przycisk OK
po zakończeniu procesu zrzut pamięci i pliki minidump zostaną usunięte z komputera.
Usuń pliki zrzutu błędu systemu z ustawieniami systemu Windows
- Otwórz menu Start i kliknij Ustawienia komputera

- kliknij System

- kliknij pamięć
pamięć 3004> - w sekcji Przechowywanie Wybierz pliki tymczasowe
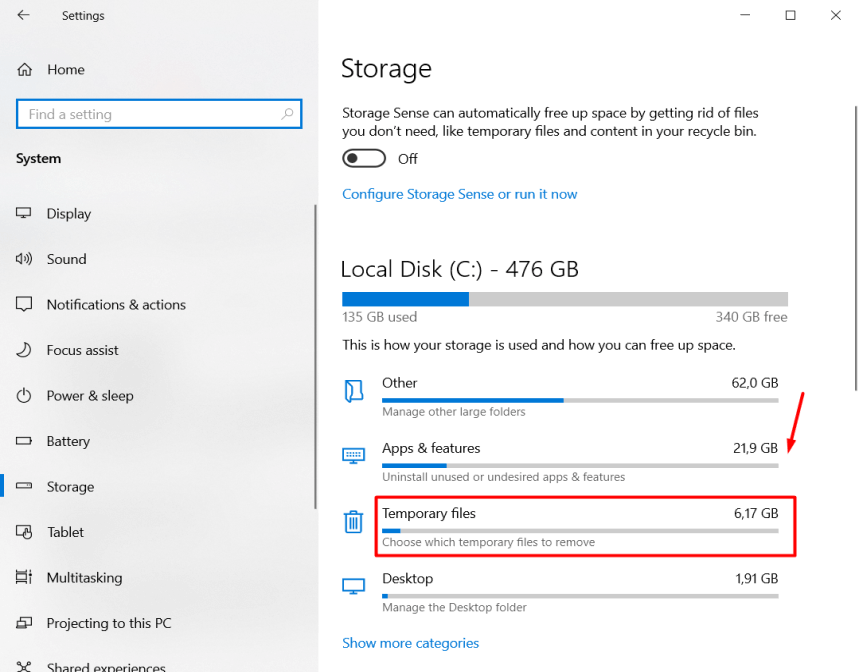
- sprawdź błąd systemu plik zrzutu pamięci opcja
- ponownie opcjonalnie możesz sprawdzić błąd systemu Minidump Files opcja

- kliknij Usuń pliki guzik
Wymaż pliki zrzutu błędów systemowych za pomocą wiersza polecenia
- Otwórz menu Start
- wyszukaj Wiersz polecenia. Kliknij prawym przyciskiem myszy górny wynik i wybierz opcję Uruchom jako administrator

- wpisz następujące polecenia w oknach i naciśnij Enter:
del /f /s /q %systemroot%\memory.dmp - aby opcjonalnie usunąć błędy systemowe minidump files wpisz to polecenie i naciśnij Enter:
del /f /s /q %systemroot%\Minidump\*.*
Usuń pliki zrzutu pamięci z lokalizacji pliku
- Otwórz menu Start i wpisz Panel sterowania w pasku wyszukiwania
- kliknij górny wynik i przejdź do System i zabezpieczenia

- Kliknij kategorię System

- Otwórz zaawansowane ustawienia systemowe

- kliknij przycisk Ustawienia w obszarze Uruchamianie i odzyskiwanie

- przejdź do Zapisz debugowanie informacja. Kliknij menu rozwijane i wybierz typ pliku zrzutu. Teraz możesz zobaczyć, gdzie przechowywane są pliki.
- skopiuj lokalizację pliku zrzutu

- Otwórz Uruchom, naciskając klawisz Win + R i wklej lokalizację pliku zrzutu i naciśnij Enter

- wybierz Pamięć.plik dmp i usunąć go na stałe

- Uruchom ponownie komputer, a pliki zrzutu zostaną usunięte
Wyłącz zrzuty awaryjne
- Otwórz menu Start i na pasku wyszukiwania wpisz ustawienia
- kliknij górny wynik i kliknij System
- kliknij opcję „Informacje”
- w sekcji „powiązane ustawienia” kliknij opcję „Zaawansowane ustawienia systemu”
- po otwarciu okna „Właściwości systemu” przejdź do karty „Zaawansowane”
- kliknij „Ustawienia” w sekcji „Uruchamianie i odzyskiwanie”
- w sekcji „napisz informacje o debugowaniu” sekcja, użyj menu rozwijanego i wybierz opcję” (Brak) ”
po zakończeniu procesu system nie będzie już przechowywać plików zrzutu pamięci błędów systemowych. Jeśli zmienisz zdanie, zawsze możesz przywrócić ustawienia.
usunięcie plików zrzutu pamięci błędów systemowych może zwolnić dużo miejsca. Jeśli Twoje urządzenie nie napotkało ostatnio żadnych problemów lub chcesz regularnie czyścić niepotrzebne pliki, istnieje duża szansa, że nie będzie żadnych plików zrzutu do usunięcia. Produkty takie jak Revo Uninstaller Pro 4 zapewniają wygodę łatwego i szybkiego czyszczenia komputera za pomocą kilku kliknięć.