ten samouczek pokaże, jak tworzyć animowane wykresy we wszystkich wersjach programu Excel: 2007, 2010, 2013, 2016 i 2019.
wykresy animowane Excel – darmowy szablon do pobrania
Pobierz nasz darmowy szablon wykresy animowane dla programu Excel.
Pobierz teraz
animowany wykres Excela, który rysuje się na ekranie przed oczami odbiorców, jest potężnym, przyciągającym uwagę sposobem na uruchomienie danych.
w przeciwieństwie do Wykresów statycznych, animowane wykresy zapewniają dodatkowy kontekst dla danych i pomagają zidentyfikować pojawiające się wzorce. Jako przykład, spójrz na animowany wykres liniowy ze znacznikami pokazanymi poniżej, który pokazuje PKB czterech krajów (USA, Chin, Brazylii i Turcji) w ciągu ostatnich kilku dekad.
podczas gdy statyczny odpowiednik wyglądałby jak nic specjalnego lub nowego, animowany efekt umożliwia wykresowi opowiedzenie historii za Ciebie, ożywiając nieruchome liczby PKB.
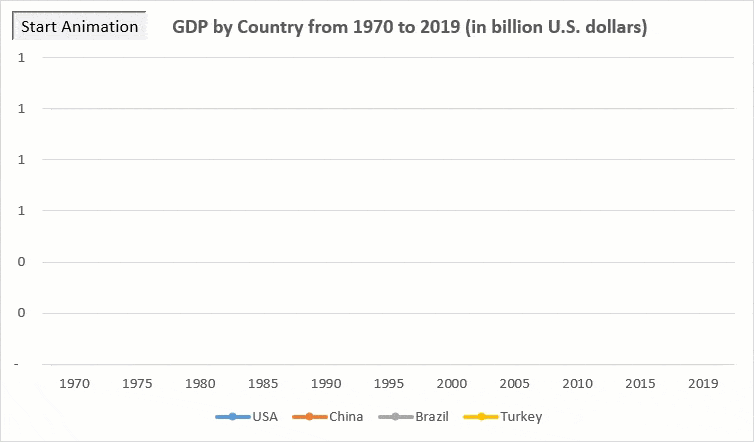
w tym przyjaznym dla początkujących samouczku krok po kroku dowiesz się, jak zrobić to samo ze swoimi danymi-nawet jeśli dopiero robisz swoje pierwsze kroki w programie Excel.
pierwsze kroki
rozważ następującą tabelę danych zawierającą dane dotyczące PKB dla każdego kraju:
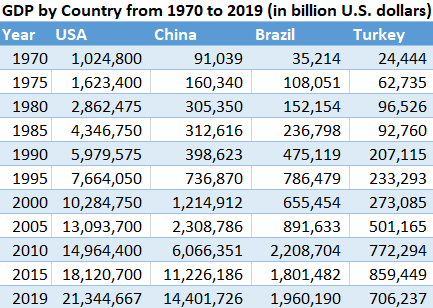
aby animować Wykres, użyjemy prostego makra VBA, które płynnie wykreśli wartości na wykresie.
Uwaga: Podczas dodawania kodu VBA do skoroszytu upewnij się, że zapisałeś skoroszyt .format xlsm (arkusz Microsoft Excel z obsługą makr), aby włączyć makra.
teraz zakasajmy rękawy i zabierzmy się do pracy.
brakuje Ci czasu? Pobierz nasz darmowy szablon wykresu animowanego dla programu Excel.
Pobierz teraz
Krok # 1: Skonfiguruj kolumny pomocnicze.
aby rozpocząć, rozwiń tabelę danych o dodatkowe kolumny pomocnicze, do których będą stopniowo kopiowane rzeczywiste wartości, tworząc efekt animacji.
skopiuj nagłówki kolumn zawierających liczby PKB (B2: E2)do odpowiednich komórek obok tabeli danych (F2: I2).
zakres komórek podświetlony na Czerwono (F3:I13) określa miejsce, w którym będziemy przechowywać wyjście makra VBA.
dodatkowo dodaj separatory dziesiętne dla podświetlonego zakresu komórek (Home > Liczba > styl Przecinka).
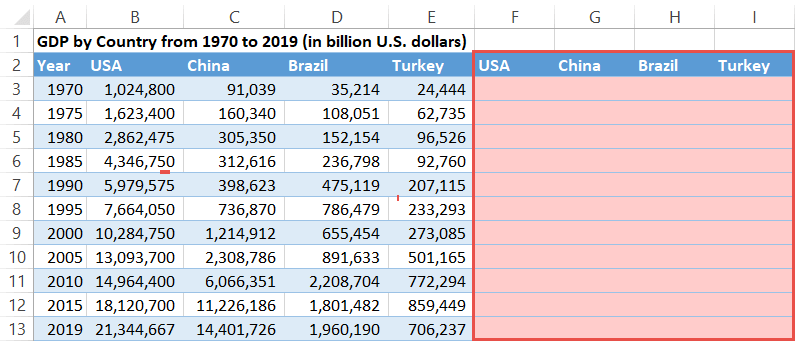
Krok #2: narysuj pusty wykres.
po przeznaczeniu miejsca na kolumny pomocnicze, zbuduj pusty wykres 2-D, używając kolumn (F2: I13)jako danych źródłowych:
- zaznacz każdą pustą komórkę.
- Przełącz na kartę Wstaw.
- kliknij ” Wstaw Wykres linii lub obszaru.”
- Wybierz ” linia ze znacznikami.”
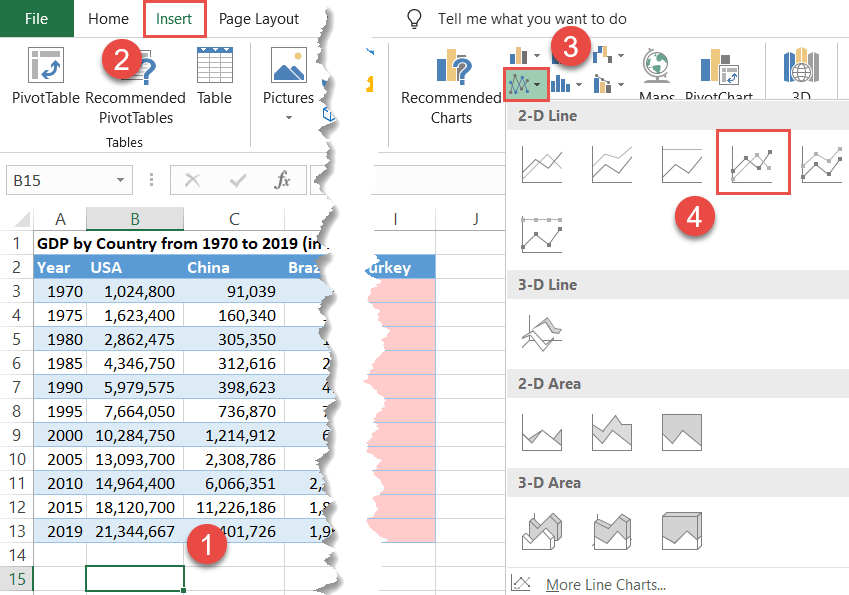
po wykonaniu tego, musimy teraz połączyć pusty Wykres z komórkami w kolumnach pomocniczych (F:I). Kliknij prawym przyciskiem myszy pusty wykres i kliknij ” Wybierz dane.”
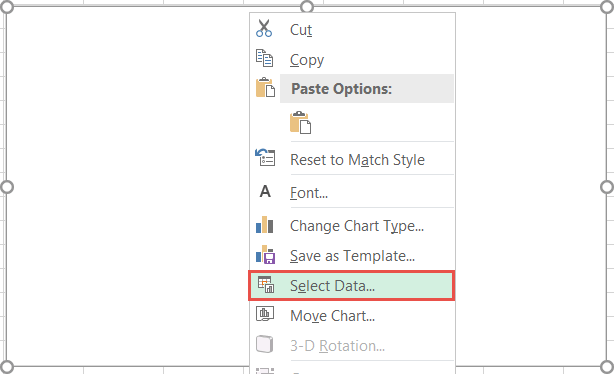
w oknie dialogowym Wybierz źródło danych, pod „wpisy legendy (Seria)”, naciśnij przycisk „Dodaj”.
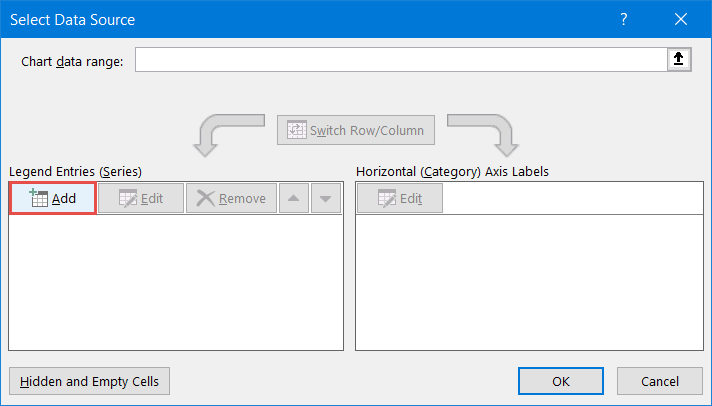
gdy pojawi się okno dialogowe Edycja serii, Utwórz cztery nowe serie danych na podstawie kolumn pomocniczych (F:I):
- w polu „Nazwa serii” określ komórkę wiersza nagłówka kolumny USA (F2).
- dla „wartości serii” wybierz odpowiedni pusty zakres komórek (F3: F13).
powtórz ten sam proces dla pozostałych trzech kolumn.
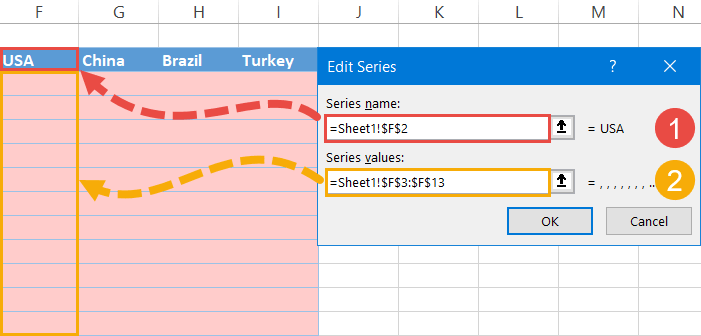
po utworzeniu serii danych zaimportuj etykiety osi poziomych do wykresu.
aby to zrobić, w sekcji „etykiety osi poziomych (kategorii)” kliknij przycisk „Edytuj”.
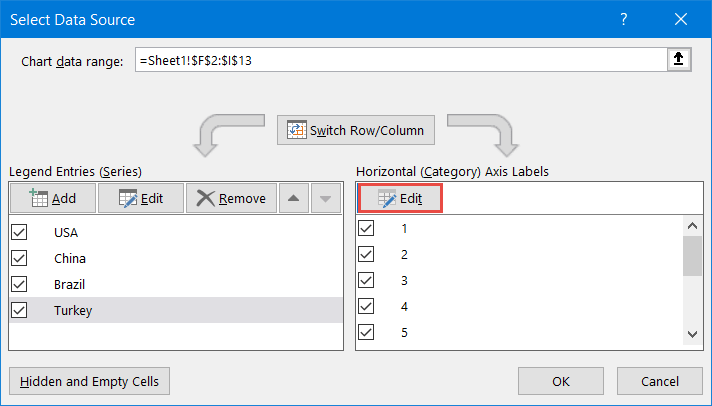
w oknie dialogowym etykiety osi w obszarze „Zakres etykiet osi” podświetl wartości osi (A3:A13).
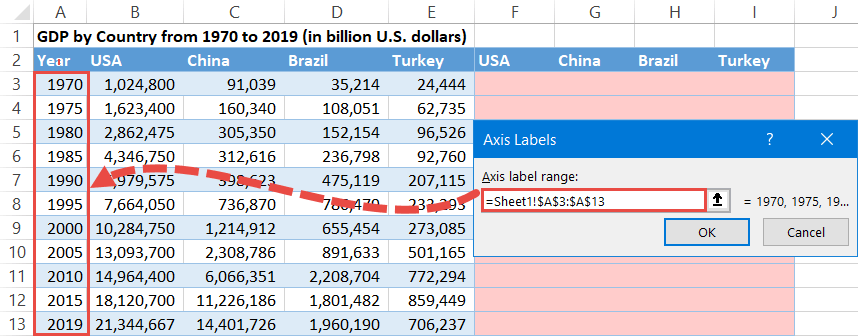
oto pro wskazówka: Jeśli regularnie dodajesz lub usuwasz elementy z tabeli danych, skonfiguruj zakresy Wykresów dynamicznych, aby uniknąć kłopotów związanych z dostosowywaniem kodu źródłowego za każdym razem, gdy to się dzieje.
aby go uzupełnić, spraw, aby Wykres przyszłej linii był jeszcze bardziej informacyjny, dodając tytuł i legendę wykresu:
- kliknij obszar wykresu.
- przejdź do zakładki projekt.
- Wybierz ” Dodaj Elementy Wykresu.”
- Dodaj tytuł wykresu (tytuł wykresu > powyżej wykresu).
- Dodaj legendę wykresu (Legenda > na dole).
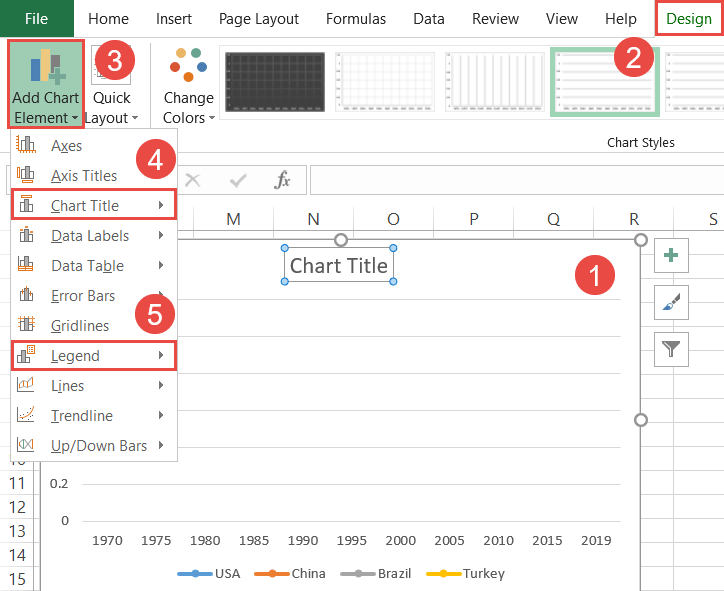
Krok #3: Zaprogramuj VBA, aby utworzyć animowany efekt.
gdy dane źródłowe wykresu zostały skonfigurowane we właściwy sposób, następna jest trudna część—pisanie makra VBA, które wykona całą brudną robotę za Ciebie jednym kliknięciem.
zanim przejdziemy do sedna sprawy, upewnij się, że na Wstążce jest wyświetlona karta dewelopera. Jeśli jest wyłączona, kliknij prawym przyciskiem myszy dowolne puste miejsce na wstążce i wybierz „Dostosuj wstążkę” z menu, które się pojawi.
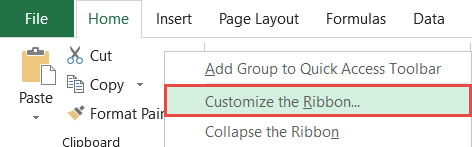
w oknie dialogowym Opcje programu Excel zaznacz pole ” deweloper „i kliknij” OK.”
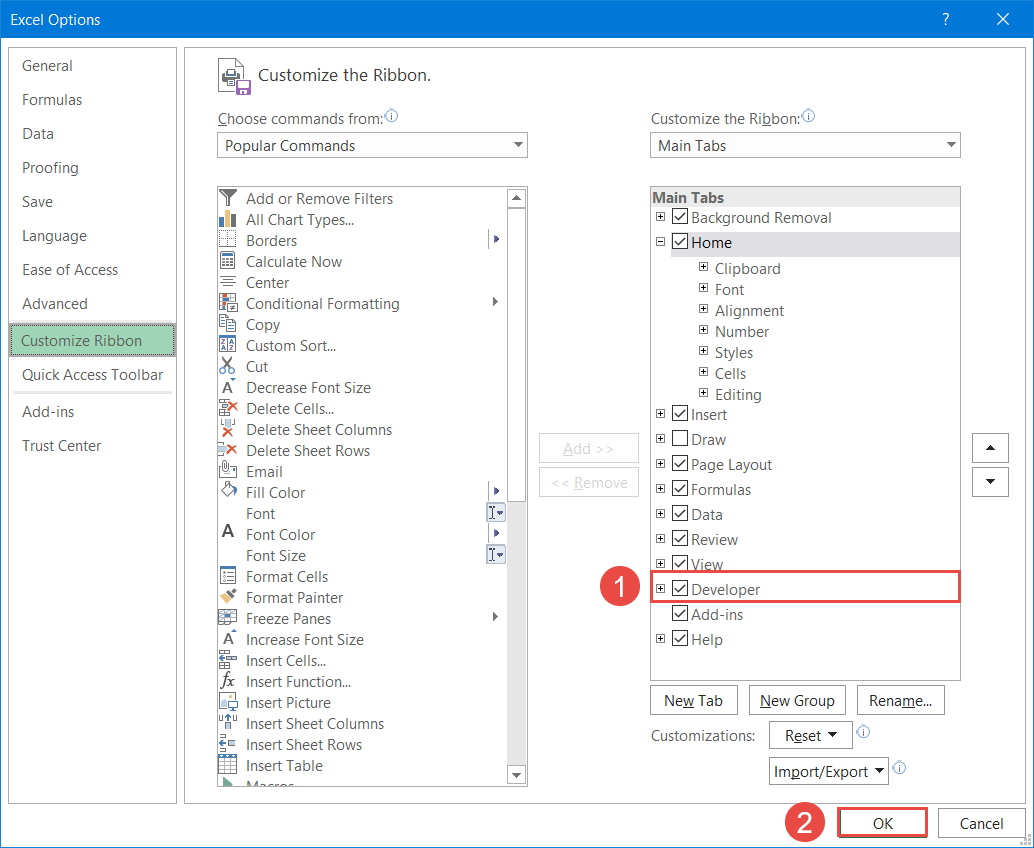
po tym, nadszedł czas, aby wydać Kraken programu Excel, funkcję, która przesuwa granice tego, co jest możliwe w świecie arkuszy kalkulacyjnych. Nadszedł czas, aby uwolnić moc VBA.
najpierw otwórz edytor VBA:
- przejdź do karty deweloper.
- kliknij przycisk „Visual Basic”.
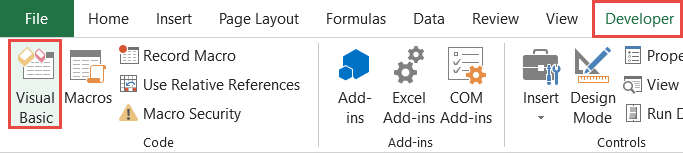
w edytorze, wybierz kartę Wstaw i wybierz ” moduł.”
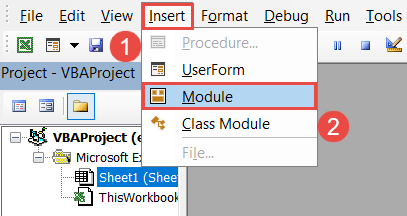
po tym, skopiuj następujące makro do okna kod:
|
1
2
3
4
5
6
7
8
9
10
11
12
13
14
15
16
17
18
19
20
21
22
23
24
|
Sub Animated_Chart()
’ Declare Variables
Const StartRow As Long = 2
Dim LastRow As Long
Dim RowNumber As Long
'Get Last Row of Data
LastRow = Range(„a” & StartRow).End(xlDown).Wiersz
’ Wyczyść Wykres & Wyświetl Pusty Wykres
Zakres(„F” & StartRow, „I” & LastRow).ClearContents
Doevents
Aplikacja.Wait (Now + TimeValue(„00:00:1”))
'Przejdź Przez Każdy Okres Wykresu
Dla Numeru Wiersza = StartRow Do LastRow
DoEvents
Range(„F” & Numer Wiersza, „I” & Numer Wiersza).Value = Range („B” & Numer Wiersza, ” E ” & Numer Wiersza).Wartość
.Wait (Now + TimeValue(„00:00:1”))
DoEvents
Next RowNumber
End Sub
|
na pierwszy rzut oka kod może wydawać się zniechęcający dla początkujących VBA, ale w rzeczywistości wystarczy kilka prostych kroków, aby dostosować kod do swoich potrzeb.
zasadniczo kod można podzielić na cztery sekcje, jak pokazano na zrzucie ekranu poniżej. Zielone prostokąty reprezentują segmenty kodu, które muszą być dostosowane do Twoich danych – podczas gdy reszta powinna pozostać niezmieniona.
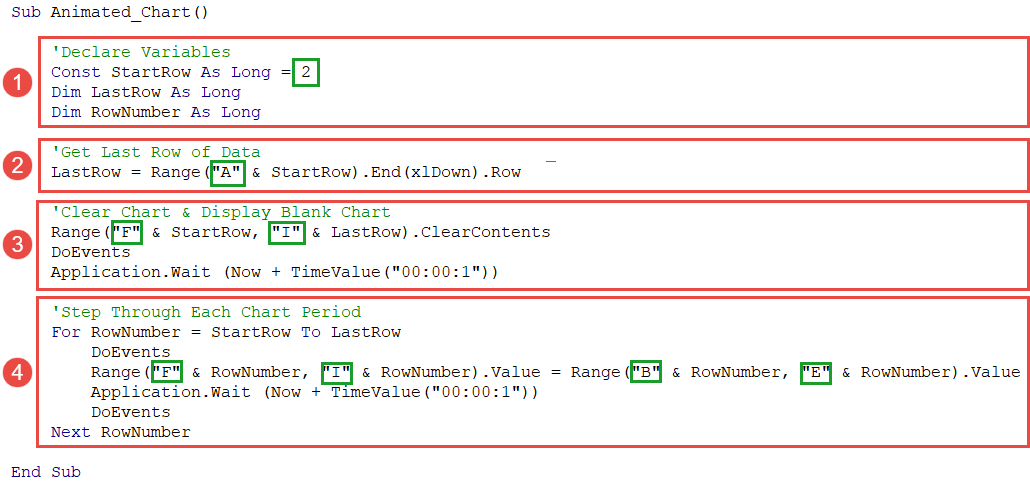
przybliżmy części, które musisz dostroić. Dla Twojej wygody, spójrz jeszcze raz na tabelę danych i podążaj moimi śladami:
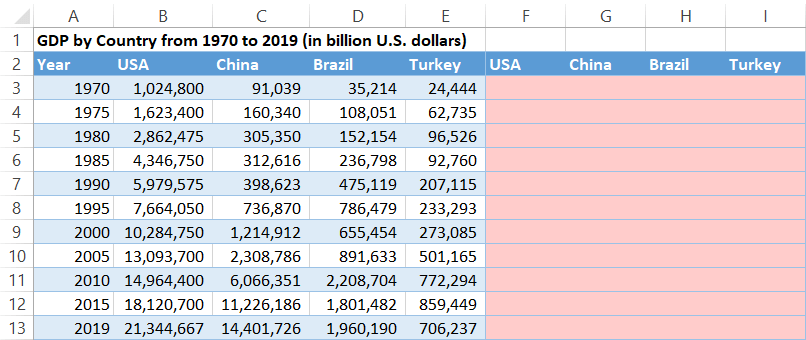
deklarują zmienne: Ta sekcja wprowadza nowe zmienne do pracy z VBA. W naszym przypadku stała oznaczona jako „StartRow” pomaga VBA dowiedzieć się, gdzie zaczyna się Tabela danych (wiersz 2). Dlatego wartość stała powinna odpowiadać wierszowi, w którym zaczynają się dane.
|
1
|
Const StartRow As Long = 2
|
Pobierz ostatni wiersz danych: Ta linia kodu mówi VBA, aby przeanalizował tabelę danych i zdefiniował, gdzie kończy się Tabela danych (wiersz 13), aby później mogła powiększyć tylko wartości w określonym zakresie komórek, pomijając resztę arkusza roboczego.
aby go wyciągnąć, określ pierwszą kolumnę („a”), w której zaczyna się Tabela danych, aby VBA znalazł ostatni wiersz w tej kolumnie zawierający niepustą komórkę (kolumna a).
|
1
|
LastRow = Range („A” & StartRow).End(xlDown).Wiersz
|
Wyczyść Wykres & wyświetl pusty wykres: Ta sekcja jest odpowiedzialna za usuwanie wartości w kolumnach pomocniczych (F: I)przy każdym uruchomieniu makra.
w ten sposób możesz powtarzać ten sam animowany efekt w kółko bez konieczności samodzielnego czyszczenia komórek arkusza roboczego. Aby dostosować, określ pierwszą i ostatnią kolumnę pomocniczą w tabeli danych („F „I”I”).
|
1
|
Range („F” & StartRow,” I ” & LastRow).ClearContents
|
krok przez każdy okres Wykresu: to jest, gdzie dzieje się cała magia. Po wybraniu zakresu komórek VBA przechodzi wiersz po wierszu i wypełnia kolumny pomocnicze odpowiednimi rzeczywistymi wartościami w odstępach sekundowych, skutecznie tworząc animowany efekt.
aby go wyłączyć, wystarczy zmienić ten wiersz kodu, aby VBA skopiował wartości do kolumn pomocniczych:
|
1
|
Zakres („F” & Numer Wiersza, „I” & Numer Wiersza).Value = Range („B” & Numer Wiersza, ” E ” & Numer Wiersza).Wartość
|
pierwsza część kodu (Range („F” & numer wiersza,” I ” & numer wiersza).Wartość) przechwytuje wszystkie kolumny pomocnicze w tabeli danych (F: I), podczas gdy druga część równania (zakres („B” & numer wiersza, ” E ” & numer wiersza).Wartość) jest odpowiedzialny za import rzeczywistych wartości do nich.
Mając to wszystko na uwadze, wartości” F „I” I ” charakteryzują pierwszą i ostatnią kolumnę pomocniczą (kolumny F I i). Z tego samego powodu „B” i „E” oznaczają pierwszą i ostatnią kolumnę, która zawiera rzeczywiste liczby PKB (kolumny B i E).
po przejściu przez to wszystko Kliknij ikonę dyskietki, aby zapisać kod VBA i zamknąć Edytor.
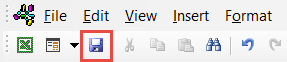
Krok #4: Utwórz przycisk makro.
aby połączyć dane arkusza roboczego i nowo utworzone makro, skonfiguruj przycisk do wykonywania kodu VBA.
- przejdź do karty deweloper.
- kliknij przycisk” Wstaw”.
- w sekcji „form Controls” wybierz przycisk „(Form Control).”
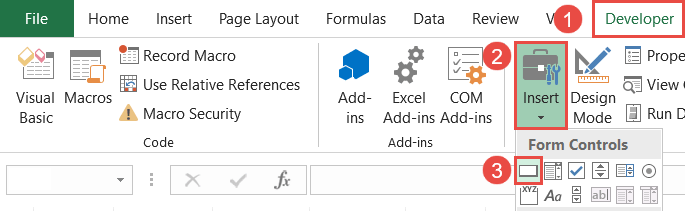
kliknij tam, gdzie chcesz umieścić przycisk (najlepiej w pobliżu tytułu wykresu). W tym momencie pojawi się okno dialogowe Przypisz makro. Wybierz właśnie utworzone makro VBA (Animated_Chart) i kliknij „OK.”
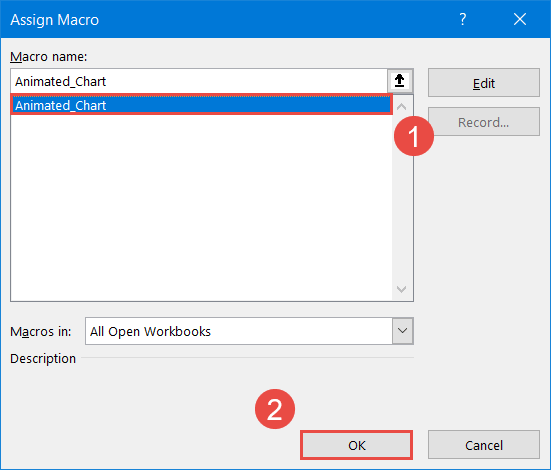
jako ostateczne dopasowanie Zmień tekst przycisku (Kliknij dwukrotnie tekst przycisku i zmień nazwę). W razie potrzeby przesuń przycisk w odpowiednie miejsce.
teraz kliknij przycisk i zobacz, jak VBA płynnie wypełnia pusty wykres rzeczywistymi wartościami-a piękno tej metody polega na tym, że możesz zmienić podstawowy typ wykresu za pomocą zaledwie kilku kliknięć bez konieczności ponownego przeskakiwania przez wszystkie obręcze!
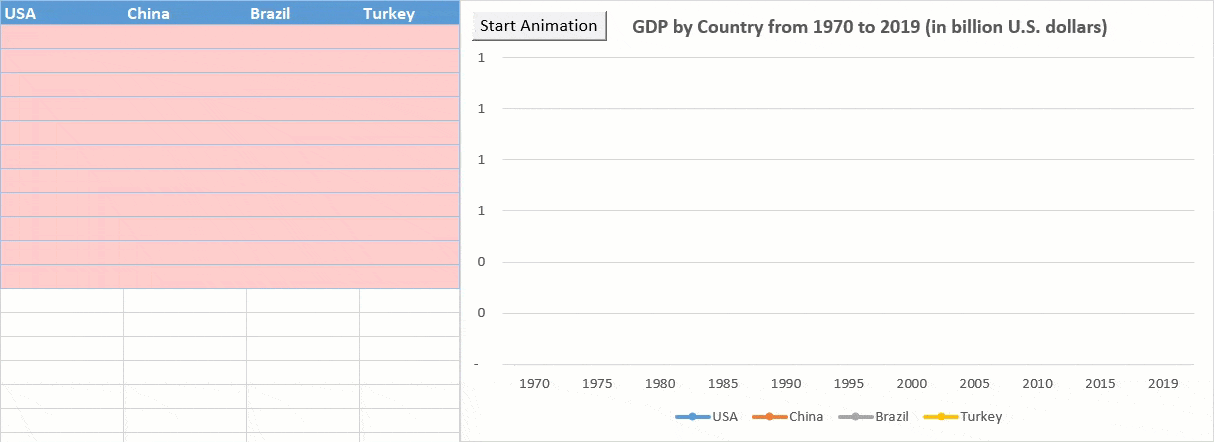
więc tak to się robi. Animowanie wykresów programu Excel może być świetnym sposobem na uzyskanie unikalnej perspektywy na dane, którą w przeciwnym razie można było przeoczyć.
oczywiście zrozumienie logiki kodu VBA może zająć trochę czasu. Ale ponieważ ten sam kod może być wielokrotnie ponownie używany dla różnych typów danych i wykresów, warto spróbować. Gdy przekroczysz krótką krzywą uczenia się, świat będzie twoją ostrygą.
Pobierz szablon wykresu animowanego Excel
Pobierz nasz darmowy szablon wykresu animowanego dla programu Excel.
Pobierz Teraz