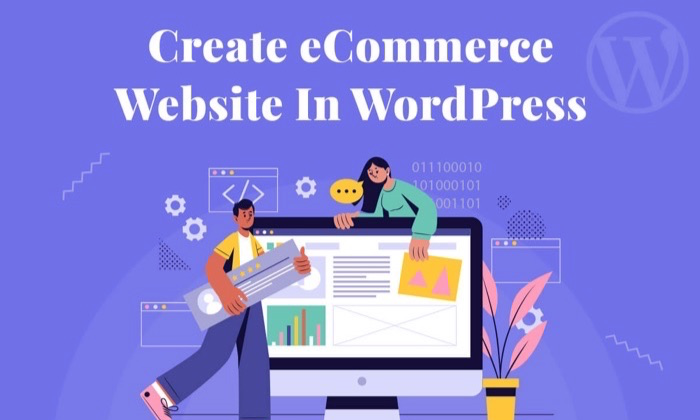
ujawnienie: Ta treść jest obsługiwana przez czytelników, co oznacza, że jeśli klikniesz na niektóre z naszych linków, możemy zarobić prowizję.
co byś zrobił z dodatkowymi 39 000 $na koncie bankowym co miesiąc?
Cóż, jeśli planujesz stworzyć witrynę e-commerce, możesz spodziewać się tej ogromnej kwoty, jeśli zrobisz to dobrze.
są oczywiście sprzedawcy e-commerce, którzy nie byli w stanie zarobić tak wiele, ale dzięki odpowiednim strategiom e-commerce i najlepszym praktykom może to stać się twoją rzeczywistością.
ale zanim zaczniesz zarabiać, musisz najpierw posiadać i założyć witrynę e-commerce.
Czytaj dalej, pokazując tutorial krok po kroku, aby stworzyć witrynę e-commerce z WordPress.
Two-Minute Cheat Sheet
chcesz wiedzieć, jak stworzyć witrynę e-commerce w pigułce? Oto krótkie podsumowanie. Powiem więcej o każdym kroku później, jeśli potrzebujesz więcej pomocy.
najpierw musisz wybrać nazwę domeny i dostawcę usług hostingowych, który daje Ci wybraną nazwę domeny za darmo.
ponieważ twój dostawca usług hostingowych określa szybkość ładowania, Czas pracy i inne funkcje twojego sklepu WordPress, Gorąco polecam wybór Bluehost.
jest to jeden z najlepszych dostawców hostingu, który jest nie tylko tani i niezawodny, ale także oferuje mnóstwo gratisów, takich jak bezpłatna nazwa domeny. Wybierz plan podstawowy i zarejestruj nazwę domeny przed sfinalizowaniem transakcji.
po zakończeniu konfiguracji konta Bluehost zainstaluj WordPress. Innym powodem, dla którego polecam Bluehost, jest to, że może zainstalować WordPress w Twoim imieniu. Wszystko, co musisz zrobić, to kliknąć kilka przycisków, a Twoja witryna WordPress zostanie uruchomiona.
w tym momencie będziesz miał standardową stronę WordPress. Ale aby przekształcić go w sklep internetowy, musisz zainstalować wtyczkę ecommerce.
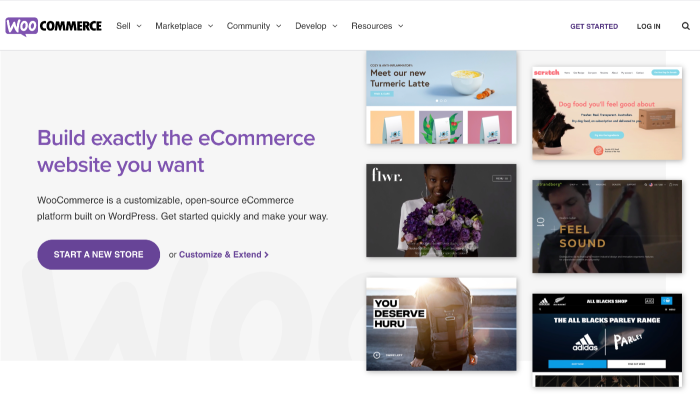
wybrałem WooCommerce, ale możesz wybrać inne opcje, które lepiej odpowiadają twoim potrzebom. Następnie musisz skonfigurować sklep, który obejmuje takie zadania, jak tworzenie stron sklepu, konfigurowanie ustawień regionalnych, zrozumienie podatku od sprzedaży i wybór metody płatności.
gdy twój sklep będzie gotowy, dodasz swoje produkty lub usługi. W końcu nie byłby to sklep internetowy, jeśli nie masz nic na sprzedaż, prawda?
wreszcie, wszystko, co pozostało do zrobienia, to wybrać niesamowity motyw dla sklepu ecommerce WordPress i zainstalować dodatkowe wtyczki, które pomagają rozszerzyć możliwości sklepu internetowego. Jest to oparte na Twoich potrzebach i preferencjach, dzięki czemu możesz wybrać, co chcesz.
osobiście lubię ThemeForest za tematy. Możesz również sprawdzić katalog wtyczek WordPress do instalowania rozszerzeń, takich jak Yoast SEO, Jetpack i formularz kontaktowy 7. Zaufaj mi, może zdziałać cuda na doładowanie Twojego sklepu!
to wszystko dla Twojej ściągawki. Teraz przejdźmy do sedna budowy sklepu ecommerce na WordPress.
Krok 1: Uzyskaj nazwę domeny i dostawcę usług hostingowych
niezależnie od tego, czy zdecydujesz się założyć sklep internetowy, czy inną witrynę, potrzebujesz domeny i usługi hostingowej.
Twoja nazwa domeny to unikalny adres Twojego sklepu w sieci. Na przykład nazwa domeny mojej witryny to NeilPatel.com.
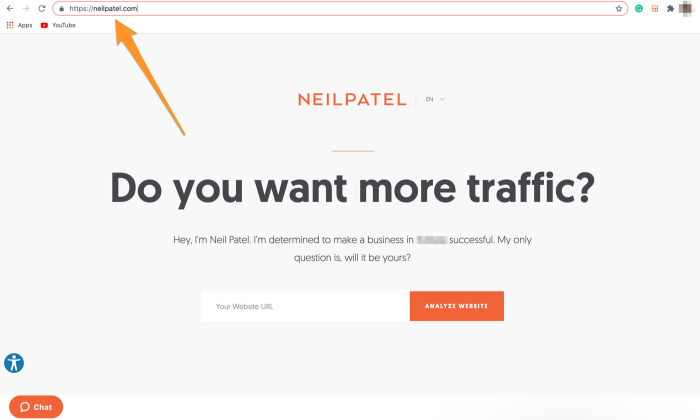
z drugiej strony hosting jest jak zdalny komputer, który przechowuje Twoją witrynę, a następnie służy jej ludziom, gdy ją odwiedzają.
istnieje kilka doskonałych dostawców hostingu WordPress, ale moim wyborem jest Bluehost po prostu dlatego, że jest niezawodny, oferuje szybkie prędkości ładowania i zawiera bezpłatną nazwę domeny w już tanich planach subskrypcji.
:
Wybierz swój plan subskrypcji Bluehost
udaj się do Bluehost i kliknij ogromny przycisk Rozpocznij.
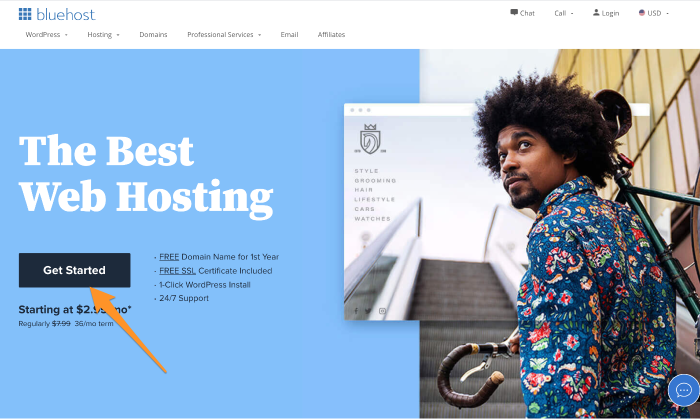
stamtąd zostaniesz przekierowany na stronę, która pokazuje cztery opcje planu hostingowego:
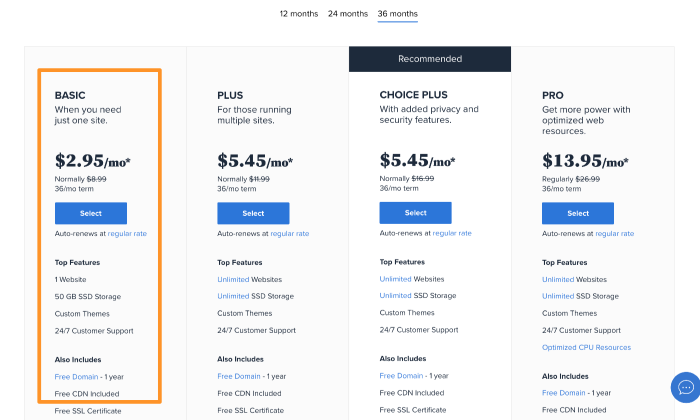
ponieważ po raz pierwszy uruchamiasz witrynę e-commerce, polecam wybranie podstawowego planu, który kosztuje tylko $ 2.75 miesięcznie i obejmuje bezpłatną domenę (na rok).
wybierz nazwę domeny
następnie musisz wybrać nazwę domeny z nowego sklepu internetowego.
kliknij Utwórz nową domenę i wpisz swoją potencjalną nazwę domeny. Gdy to zrobisz, Bluehost automatycznie wyświetli listę dostępnych lub podobnych rozszerzeń domen.
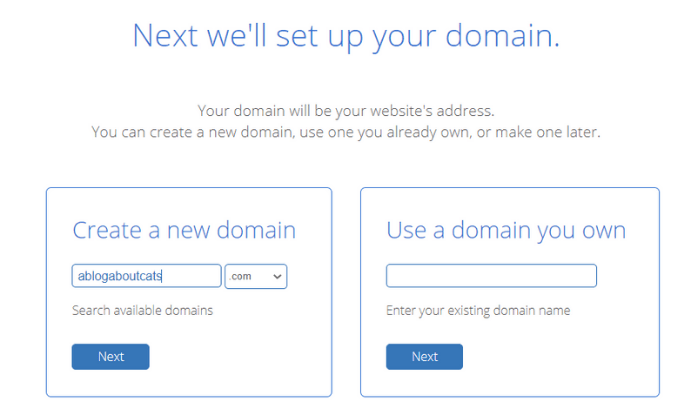
moją radą byłoby wybrać rozszerzenie. com, ponieważ wygląda bardziej profesjonalnie i może pomóc ci zdobyć dodatkowe punkty brownie w oczach odwiedzających.
alternatywna opcja:
jeśli masz już zarejestrowaną domenę u zewnętrznego rejestratora domen, możesz nadal jej używać zamiast tworzyć nową.
kliknij opcję Użyj własnej domeny i wybierz Dalej. Następnie postępuj zgodnie z monitami, aby przenieść domenę z dowolnego miejsca do Bluehost.
wprowadź dane swojego konta i sfinalizuj transakcję
Wypełnij swoje dane osobowe, aby utworzyć konto Bluehost. Musisz również potwierdzić szczegóły swojego planu i wybrać odpowiednie dodatki (te dodatkowe koszty), a następnie sfinalizować transakcję.
na tym etapie zostaniesz poproszony o wybranie liczby lat, które chcesz zarejestrować w Bluehost. Chociaż Minimalne zaangażowanie wynosi jeden rok, polecam wybór opcji trzyletniej, ponieważ zapewnia to najlepszy efekt za złotówkę.
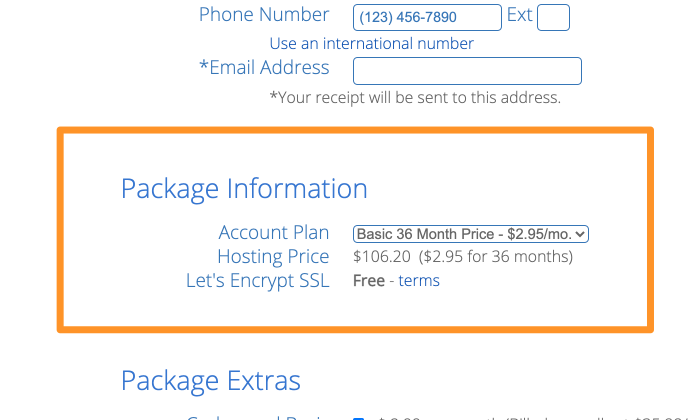
trzy lata mogą wyglądać na długie zaangażowanie, ale biorąc pod uwagę doskonałą obsługę Bluehost, jest to świetna okazja. Dodatkowo chcesz, aby twój sklep ecommerce był wystarczająco długi, aby zarabiać dużo pieniędzy, prawda?
tak czy inaczej, Bluehost oferuje 30-dniową Gwarancję Zwrotu pieniędzy. Więc zawsze możesz uzyskać zwrot pieniędzy, jeśli zmienisz zdanie.
wreszcie, wszystko, co pozostało do zrobienia, to zapłacić opłatę abonamentową. Możesz zapłacić kartą kredytową lub poszukać innych opcji płatności.
na tym etapie masz teraz nazwę domeny i plan hostingu.
Krok 2: Zainstaluj WordPress na Bluehost
to jest początek Twojej podróży z WordPress, gdzie zainstalujesz WordPress na swoim koncie hostingowym. Ponieważ jest całkowicie bezpłatny, nie musisz płacić żadnych opłat instalacyjnych.
co więcej, Bluehost zrobi instalację za Ciebie!
po zarejestrowaniu się w Bluehost otrzymasz wiadomość e-mail z potwierdzeniem zawierającą Twoje dane logowania. Użyj tych informacji, aby zalogować się do Bluehost, a następnie usługa hostingowa poprowadzi Cię przez proces instalacji WordPress.
Możesz również przejść do Pulpitu Nawigacyjnego Bluehost, aby zainstalować WordPress. Kliknij moje witryny, a następnie utwórz witrynę. Proces instalacji rozpocznie się od razu.
po zakończeniu instalacji wpisz nazwę swojej witryny, a następnie nazwę użytkownika i hasło.
z pustą witryną WordPress gotową, nadszedł czas, aby przekształcić ją w w pełni funkcjonalny sklep ecommerce.
Krok 3: Wybierz wtyczkę Ecommerce
jedną z głównych różnic między witryną e-commerce WordPress a standardową witryną WordPress jest pierwsza, która pozwala sprzedawać produkty bezpośrednio ze strony internetowej.
teraz, ponieważ nie ma natywnych funkcji WordPress ecommerce, musisz zainstalować wtyczkę ecommerce, aby rozszerzyć tę funkcjonalność na swoją stronę.
Moje ulubione? WooCommerce.
oto jak zainstalować wtyczkę WooCommerce:
#1 Przejdź do pulpitu WordPress i kliknij Wtyczki, a następnie Dodaj nowy.
#2 wpisz 'WooCommerce’ w polu wyszukiwania znajdującym się w prawym górnym rogu ekranu.
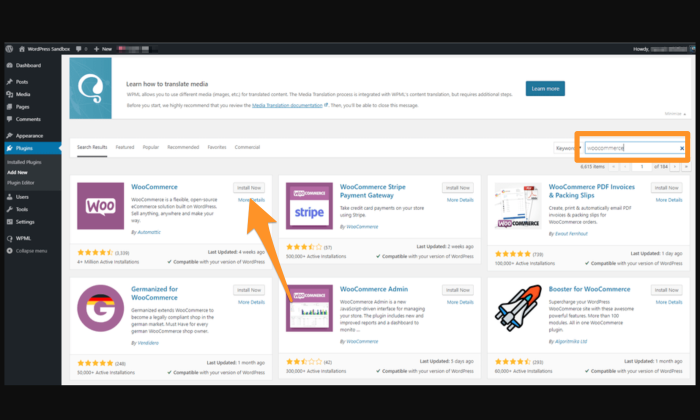
#3 Kliknij przycisk Zainstaluj teraz tuż obok wtyczki. Po kilku sekundach ten przycisk zmieni kolor na niebieski i odczyta aktywację. Kliknij na niego.
na ekranie pojawi się Kreator uruchamiania/konfiguracji WooCommerce, który przeprowadzi Cię przez resztę pozostałego procesu konfiguracji. Jak można się spodziewać, całość jest bardzo prosta i zajmuje zaledwie kilka minut.
inne opcje wtyczki ecommerce:
chociaż WooCommerce jest moim ulubionym, możesz również wybrać inne wtyczki. Oto dwie inne wtyczki, które możesz wziąć pod uwagę:
WP ecommerce
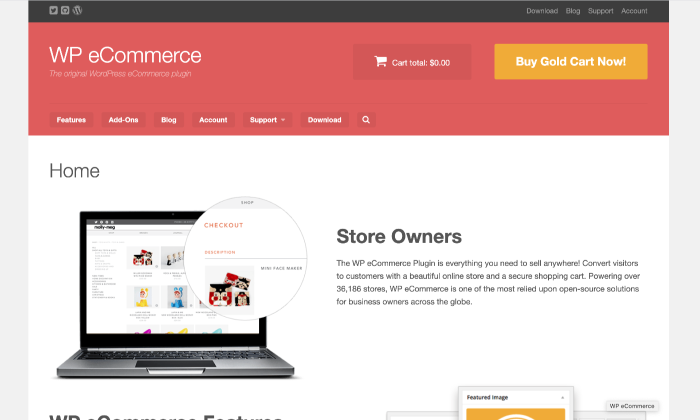
pomimo tego, że nie jest w pełni funkcjonalny jako WooCommerce, Wiele osób uważa WP eCommerce za solidny wybór do tworzenia sklepu internetowego z WordPress. Jego funkcje obejmują strony produktów, koszyk na zakupy, obiekt kasowy, funkcje raportowania danych i zarządzanie zapasami.
podczas gdy WP eCommerce jest BEZPŁATNY, Możesz wybrać płatne rozszerzenia, aby dodać do jego funkcjonalności. Możesz kupić bramki płatności premium, takie jak Stripe i Authorize.net.
łatwe pobieranie cyfrowe
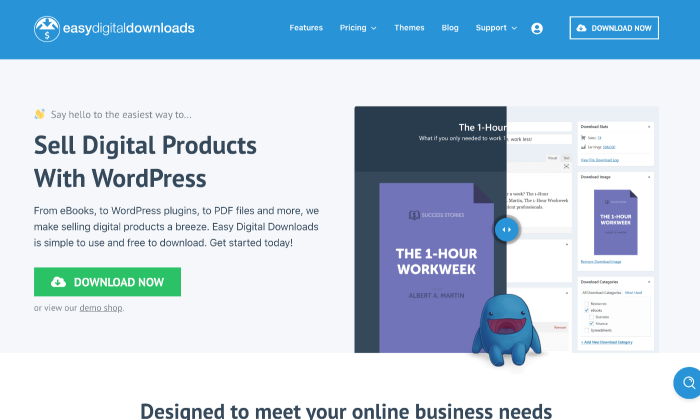
Easy Digital Downloads został specjalnie zaprojektowany, aby pomóc Ci sprzedawać produkty cyfrowe. Pozwala tworzyć kody rabatowe, korzystać z pełnego śledzenia i raportowania danych o pobraniach, sprzedaży i innych statystykach, a także nakładać ograniczenia na pobieranie.
więc jeśli nie planujesz sprzedaży produktów fizycznych, ta wtyczka może być dobrym wyborem dla ciebie.
możesz również dodać nowe funkcje do witryny sklepowej za pomocą rozszerzeń, a także procesów płatności, takich jak PayPal. Ponownie, Ta wtyczka jest bezpłatna i oferuje płatne opcje rozszerzenia na wypadek, gdybyś chciał dodać więcej funkcjonalności do swojego sklepu internetowego.
Krok 4: Konfiguracja WooCommerce
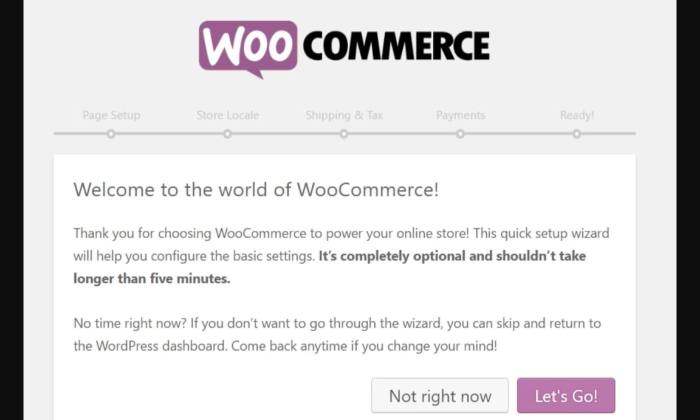
ten krok obejmuje wiele zadań, które obejmują tworzenie podstawowych stron sklepu, konfigurowanie ustawień regionalnych, zrozumienie implikacji podatkowych dotyczących sprzedaży i wybór metody płatności.
omówmy je bardziej szczegółowo poniżej:
tworzenie ważnych stron Sklepu
sklepy internetowe mogą być bardzo specyficzne, dlatego potrzebujesz również określonych stron sklepu, aby działały poprawnie. Właśnie dlatego pierwszym krokiem w Kreatorze WooCommerce jest utworzenie tych stron.
- strona Sklepu wyświetli wszystkie Twoje produkty.
- strona koszyka to miejsce, w którym klienci mogą dostosować swoje zamówienie przed przejściem do kasy.
- strona kasy to miejsce, w którym klienci mogą wybrać metodę wysyłki/dostawy i dokonać końcowej płatności.
- strona Moje konto jest jak strona profilu dla zarejestrowanych klientów, która pokazuje im historię zamówień, dane kontaktowe i inne szczegóły.
wszystko, co musisz zrobić, to po prostu postępować zgodnie z instrukcjami, a WooCommerce skonfiguruje te strony dla ciebie.
Konfigurowanie ustawień regionalnych
ustawienia regionalne to kolejna kluczowa część konfiguracji sklepu online–zasadniczo informuje, gdzie na świecie znajduje się Twój sklep. Nawet sklepy internetowe muszą mieć te informacje skonfigurowane. Ustawienia regionalne określają Kraj pochodzenia, język obsługi, preferowaną walutę i jednostki miary.
wybierz kontynuuj po zakończeniu konfigurowania ustawień regionalnych.
przechodząc przez moduł podatku od sprzedaży WooCommerce
w większości przypadków będziesz pobierał podatek od sprzedaży, dla którego musisz zaznaczyć główne pole podatkowe.
upewnij się, że przejdziesz przez cały moduł i zrozumiesz stawki podatkowe w oparciu o lokalizację sklepu.
wybierz kontynuuj po zakończeniu.
Wybierz metodę płatności
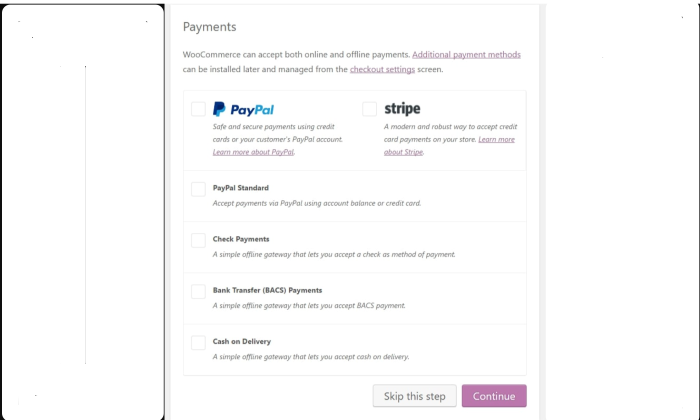
WooCommerce akceptuje płatności online i offline. Chociaż PayPal jest tym, co polecam, możesz również wybrać paski, za pobraniem i płatności przelewem bankowym, wśród innych opcji.
wybierz kontynuuj po zakończeniu.
Krok 5: dodawanie produktów lub usług na sprzedaż
aby oficjalnie uruchomić sklep, będziesz potrzebować produktów, usług lub plików do pobrania—niezależnie od tego, co sprzedajesz—w swojej bazie danych.
przejdź do Pulpitu nawigacyjnego i kliknij produkty, a następnie dodaj produkt.
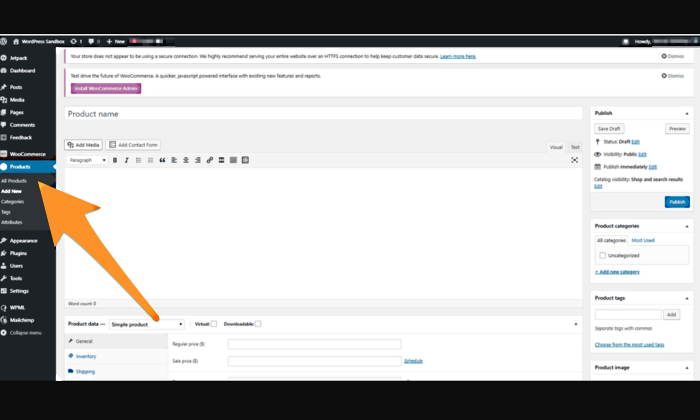
następnie zobaczysz klasyczny ekran edycji treści WordPress, który zawiera pola dla nazwy produktu, opisu produktu, sekcji danych produktu, krótkiego opisu, kategorii i tagów produktów, obrazu produktu i galerii produktów.
WooCommerce pokaże ci przydatne podpowiedzi, aby wyjaśnić cel każdej dziedziny, dzięki czemu dokładnie wiesz, do czego to wszystko służy. Kliknij przycisk Publikuj, aby dodać swoje produkty.
po zakończeniu dodawania towarów do bazy danych wynik końcowy powinien wyglądać mniej więcej tak:
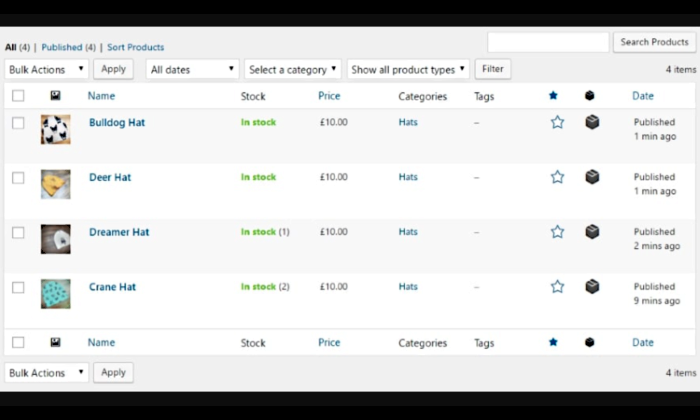
Voila! Dodałeś produkty (lub cokolwiek sprzedajesz) do swojej witryny WordPress.
Krok 6: Wybierz motyw dla swojego sklepu internetowego WordPress
Twój motyw określa, w jaki sposób twoja zawartość internetowa wyświetla się odwiedzającym. Piękno WordPress polega na tym, że możesz zmieniać i dostosowywać swoje motywy, kiedy tylko chcesz, dając Ci całkowicie unikalny design, który odróżnia Twój sklep od konkurencji.
Uwaga: opcja dostosowywania jest odpowiednia tylko dla profesjonalnego kodowania. Więc jeśli to nie ty, lepiej wybrać gotowy motyw, który najbardziej przypomina Twoją wizję.
możesz odwiedzić stronę innej firmy, taką jak ThemeForest, aby rozpocząć. Istnieją setki tysięcy motywów, więc nigdy nie zabraknie ci opcji.
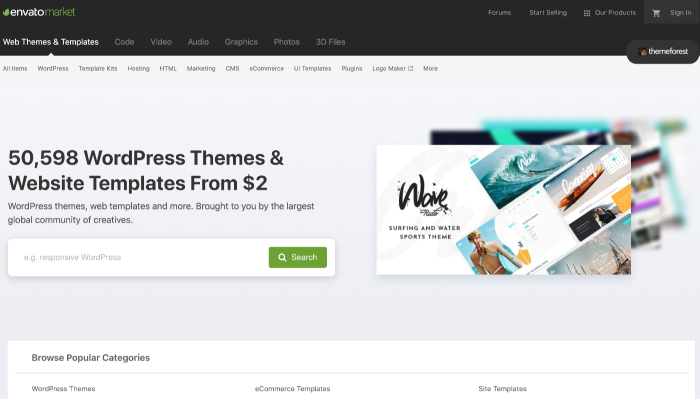
instalowanie motywu z oficjalnej WordPress.org Katalog
# 1 Przejdź do pulpitu WordPress i kliknij wygląd, a następnie motywy.
#2 Kliknij przycisk Dodaj nowy, aby przejrzeć wybór motywu. Możesz również przetestować kilka, aby przetestować, jak wygląda Twój sklep.
#3 Kliknij przycisk Instaluj dla motywu, który Ci się podoba. Po kilku sekundach przycisk zostanie aktywowany. Wybierz go, a motyw będzie twój.
instalacja motywu Premium
#1 Pobierz .plik zip wybranego motywu.
#2 Zaloguj się do pulpitu WordPress i przejdź do wyglądu, a następnie motywów.
#3 Kliknij opcję Dodaj nową, która przekieruje Cię do pulpitu motywu WordPress.
#4 Wybierz opcję Prześlij motyw. Wybierz .plik zip z komputera po wyświetleniu monitu.
po wysłaniu wiadomości o sukcesie zobaczysz link do aktywacji motywu.
Top Tip: WooCommerce ma również własny motyw o nazwie Storefront. Nie tylko działa dobrze z wtyczką (duh!), ale też wygląda całkiem elegancko. Możesz po prostu trzymać się tego, jeśli nie chcesz żadnych dodatkowych kłopotów.
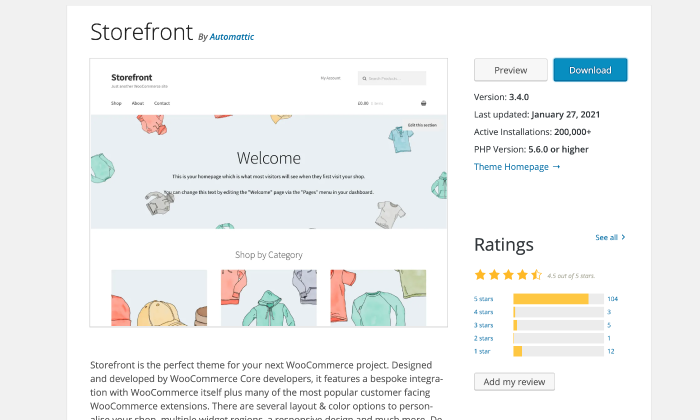
Krok 7: Rozszerz funkcjonalność WooCommerce
kolejnym imponującym osiągnięciem handlu jest to, że masz setki rozszerzeń i wtyczek, aby rozszerzyć jego możliwości. Oto lista kilku rozszerzeń, które warto zainstalować na swojej stronie:
- bramki płatnicze. Te rozszerzenia pozwalają akceptować więcej metod płatności oprócz PayPal.
- Te rozszerzenia mogą być przydatne, jeśli chcesz zintegrować swój sklep z oficjalnymi stawkami wysyłki od firm takich jak FedEx i UPS bez dodatkowego wysiłku.
- Subskrypcja WooCommerce. Rozszerzenia te umożliwiają klientom subskrybowanie produktów lub usług użytkownika poprzez uiszczenie z góry określonej opłaty.
- TaxJar. To rozszerzenie nakłada podatek od sprzedaży na autopilota.
- Rozszerzenia Księgowości. Te rozszerzenia integrują Twój sklep internetowy z wybranym przez Ciebie narzędziem księgowym.
- WooCommerce Rezerwacje. Rozszerzenia te umożliwiają klientom rezerwowanie terminów usług bezpośrednio z twojej witryny.
oprócz tego możesz również zainstalować inne wtyczki WordPress, takie jak Yoast SEO, UpdraftPlus, Contact Form 7 i MonsterInsights. Możesz również sprawdzić mój kompleksowy przewodnik po najlepszych wtyczkach WordPress, aby dowiedzieć się więcej i wybrać te, których potrzebujesz najbardziej.
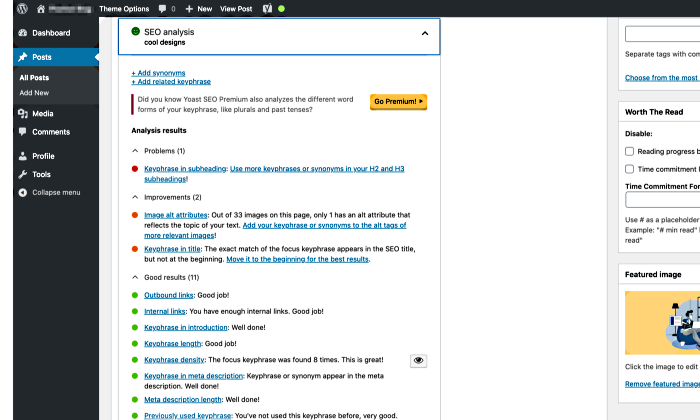
Podsumowanie
Gratulacje! Teraz masz stronę e-commerce z WordPress.
być może zdałeś sobie sprawę, jak stworzenie osobistego sklepu ecommerce z WordPress nie jest trudne—wszystko, czego potrzebujesz, to właściwe wskazówki. Mam nadzieję, że mój przewodnik pomoże Ci uruchomić twój biznes ecommerce i zdobyć pieniądze.
Aktualizuj swój sklep internetowy, dodając angażujące treści, które konwertują. Nie zapomnij zoptymalizować opisów produktów, aby uzyskać wyższą pozycję organiczną.
to na końcu cały proces. Więc trzeba zrobić każdy krok prawo, aby czerpać nagrody.
rozpocząłeś już swoją przygodę z ecommerce? Opowiedz mi więcej o swoich doświadczeniach.
Zwiększ swój ruch