dzięki Photoshopowi możesz przekształcać swoje zdjęcia za pomocą całego szeregu artystycznych efektów fotograficznych. W rzeczywistości możesz nawet użyć programu Photoshop do tworzenia obrazów z kreskówek ze swoich zdjęć. Chcesz zrobić kreskówkę ze swojego zdjęcia? Efekty kreskówek mogą się przydać podczas specjalnych wydarzeń i projektów. Portrety z kreskówek mogą tworzyć świetne zdjęcia profilowe w mediach społecznościowych, które pomogą Ci zbudować osobistą markę!
w tym artykule pokażemy, jak rysować się w Photoshopie. Ale najpierw upewnij się, że program Photoshop został pobrany na urządzenie.
Jeśli jeszcze go nie masz, możesz pobrać Photoshopa ze strony Adobe tutaj.
po pobraniu Photoshopa jesteś gotowy do pracy! Spójrzmy na kilka rzeczy, zanim zaczniemy tutorial, w tym:
- rodzaje efektów kreskówek w Photoshopie
- najprostsze sposoby rysowania siebie w Photoshopie
- kroki do rysowania siebie w Photoshopie
- najlepsze samouczki do rysowania siebie w Photoshopie
rodzaje efektów kreskówek w Photoshopie
w Photoshopie rzadko jest tylko jeden sposób na osiągnięcie określonego efektu. Efekty kreskówek nie różnią się! Pierwszym krokiem do zrozumienia, które z narzędzi programu Photoshop użyć do efektu Kreskówki, jest wiedza, w jakim stylu chcesz mieć swój portret z kreskówki.
chociaż w tym samouczku skupimy się na przekształcaniu obrazów portretowych w Kreskówki, wiedz, że podejście do efektu kreskówek Photoshopa działa również na innych rodzajach zdjęć. Na przykład możesz użyć tych samych technik edycji, aby narysować obraz krajobrazu, który możesz wykorzystać do portretu.
ale jakie efekty kreskówek można osiągnąć w Photoshopie? Biorąc pod uwagę szeroki wybór narzędzi Photoshopa, możesz tworzyć realistyczne i uproszczone renderowanie obrazów portretowych.
najprostsze sposoby rysowania się w Photoshopie
aby tworzyć mniej szczegółowe rysunki portretów, użyj narzędzia Pędzel, masek warstw i tabletu graficznego z piórem, który zapewnia większą kontrolę nad odwzorowaniem obrazu. W tym podejściu można użyć pióra tabletu i pędzli programu Photoshop do prześledzenia obrazu. Oczywiście pędzel będzie używany na nowej warstwie lub w masce warstwy, aby nie zmieniać oryginalnego obrazu.
to podejście jest dość łatwe do zrobienia, jeśli masz odpowiedni sprzęt, a mianowicie tablet graficzny. Jeśli tego nie zrobisz, możesz spróbować wykonać ten efekt ręcznie za pomocą myszki lub gładzika. Ale, jak można się domyślić, utrzymanie stabilnej ręki do śledzenia jest znacznie trudniejsze bez pióra rysika.
Możesz również spróbować rysować zdjęcia w Photoshopie za pomocą narzędzia Pióro programu. Za pomocą narzędzia Pióro można tworzyć ścieżki przedstawiające rysunek i jego podstawowe funkcje, a następnie używać tych ścieżek do tworzenia bloków koloru. Takie podejście, podobnie jak podejście przy użyciu narzędzia Pędzel, pozwala na uzyskanie tak szczegółowych lub tak rzadkich danych, jak tylko chcesz.
w zależności od obrazu podejście do efektu kreskówki Pen Tool może być czasochłonne, zwłaszcza jeśli planujesz stworzyć szczegółowe, realistyczne renderowanie kreskówek.
na szczęście możesz stworzyć to samo realistyczne renderowanie zdjęć za pomocą filtrów wbudowanych w Photoshop. Jeśli pracujesz bez tabletu graficznego lub innego tabletu, takie podejście będzie łatwiejsze. Wkrótce zobaczysz, że wyniki są równie imponujące!
aby stworzyć bardziej realistyczną kreskówkę o sobie w Photoshopie, musisz użyć filtrów, kanałów i korekt programu Photoshop. Rzućmy okiem na rysowanie siebie w Photoshopie w zaledwie kilku krótkich krokach.
kroki do rysowania siebie w Photoshopie
Najpierw otwórz portret w Photoshopie, przeciągając zdjęcie do obszaru roboczego Photoshopa lub wybierając Plik ” Otwórz.
gdy zobaczysz swoje zdjęcie w oknie obszaru roboczego programu Photoshop, przejdź do Filtruj ” Filtruj galerię i wybierz folder artystyczny. Następnie wybierz opcję krawędzie Plakatu. Ten filtr poprawi krawędzie twarzy i ciała portretu.
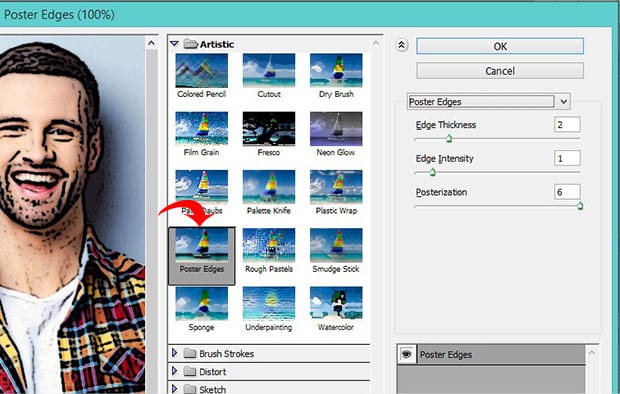
użyję następujących ustawień dla mojego zdjęcia:
- grubość krawędzi: 2
- intensywność krawędzi: 1
- : 6
wypróbuj te ustawienia na obrazie, a następnie dostosuj je odpowiednio.
zanim przejdziemy do następnego kroku, musimy ustawić kolory pierwszego planu i tła na ich domyślne wartości-odpowiednio czarny i biały. Śmiało i ustaw te wartości, jeśli jeszcze nie są:
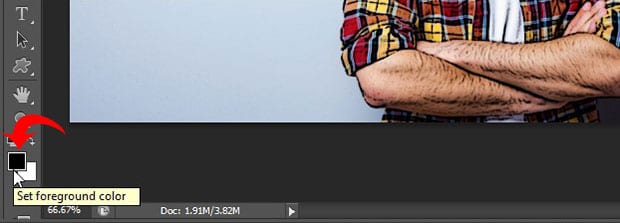
następnie przejdź do Filtruj ” Filtruj galerię i wybierz zerwane krawędzie z rozwijanego menu. Ta opcja spowoduje dodanie pewnych nieprawidłowości do krawędzi kształtu figury na Twoim obrazie.
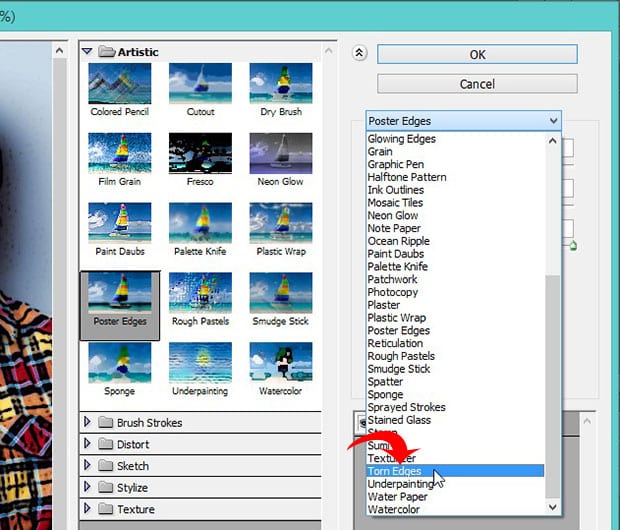
tutaj użyję następujących ustawień. Ponownie zacznij od tych wartości i dostosuj je do swojego obrazu:
- balans Obrazu: 20
- gładkość: 15
- kontrast: 3
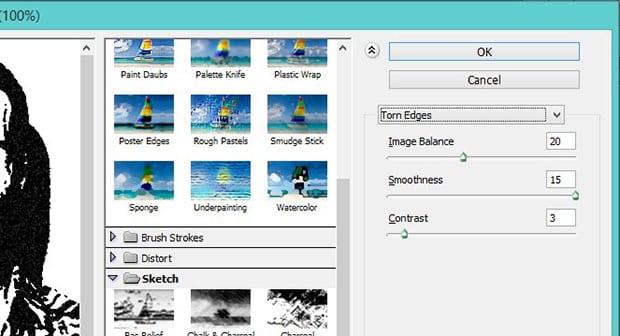
teraz wybierz cały obraz (Ctrl + A) i skopiuj zaznaczenie (Ctrl + C).
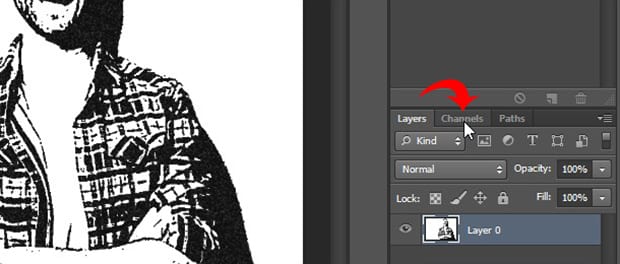
następnie znajdź Panel kanały z prawej strony ekranu programu Photoshop, w pobliżu panelu Warstwy. Utwórz nowy kanał z prawego dolnego rogu. Program Photoshop domyślnie nazwie ten nowy kanał alfa 1, ale możesz go zmienić, jeśli chcesz.
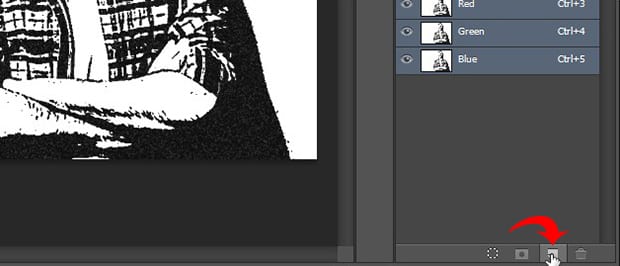
wklej swój wybór do nowego kanału, który właśnie utworzyłeś (Ctrl + V). Teraz musimy odwrócić kolory obrazu, co możemy łatwo zrobić, wybierając obraz „dopasowania” Odwróć.
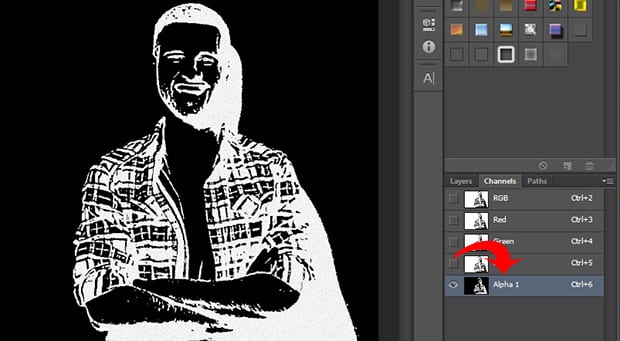
następnie Ctrl + kliknij miniaturę kanału alfa 1, aby wybrać białe obszary obrazu.
następnie w panelu Warstwy Utwórz nową warstwę, wybierając ikonę Nowa warstwa. Użyj narzędzia Wiadro z farbą (skrót klawiaturowy g), aby wypełnić nową warstwę kolorem czarnym. Nazwę tę warstwę czarną dla uproszczenia.
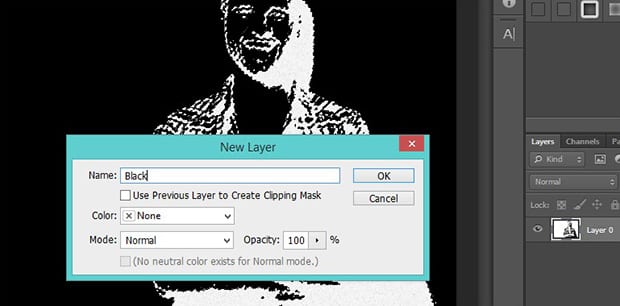
następnie dodaj kolejną nową warstwę i wypełnij ją bielą. Jeszcze raz nazwę tę nową warstwę białą. Tworząc te dwie stałe warstwy, oddzieliliśmy kolory czarny i biały w naszym oryginalnym obrazie.
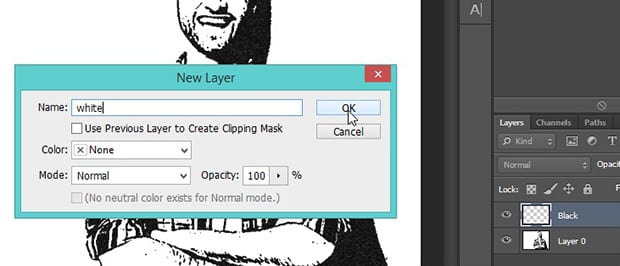
następnie przeciągnij czarną warstwę na górę panelu Warstwy, aby znajdowała się nad białą warstwą.
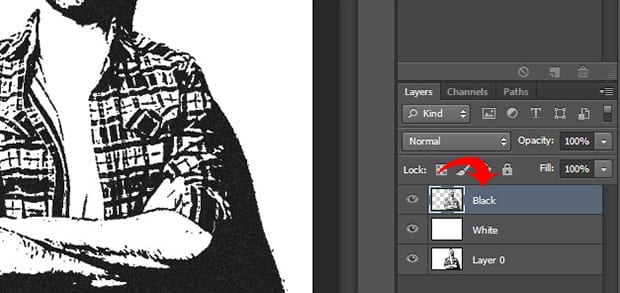
teraz musimy dodać trzy kolejne warstwy, aby pomieścić kolory naszej skóry, ubrań i oczu/zębów.
po prostu utwórz trzy nowe warstwy, wybierając warstwę „nowa”, a następnie nazwij je odpowiednio skórą, ubraniem i oczami/zębami. Przeciągnij te trzy warstwy poniżej czarnej warstwy w panelu Warstwy.
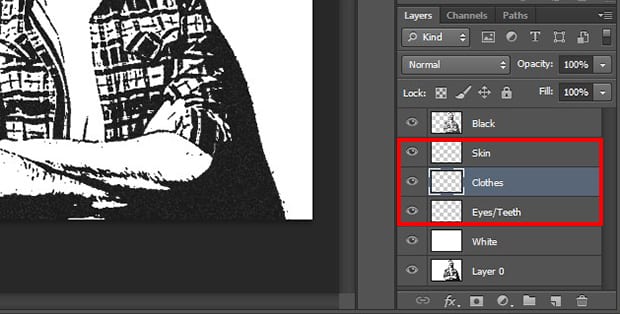
następnie zdecyduj, jakiego koloru chcesz mieć skórę, ubrania, oczy i zęby na zdjęciu. Dla zdjęcia w tym samouczku wybrałem następujące kolory
- Skóra: #e7c5b3
- ubrania: #d9142b & #425ad7
- oczy/zęby: #ffffff
aby zastosować kolory do odpowiednich obszarów na zdjęciu, wybierz Pędzel Narzędzie z lewego paska narzędzi Photoshopa. Następnie wybierz konkretną warstwę, którą chcesz edytować, i ostrożnie pędzel nad obrazem, aby zastosować kolor w tym obszarze.
powtarzaj ten proces dla każdej warstwy, aż wszystkie części zdjęcia będą kolorowe w dowolny sposób.
Oto jak wygląda nasz ostatni rysunkowy portret:
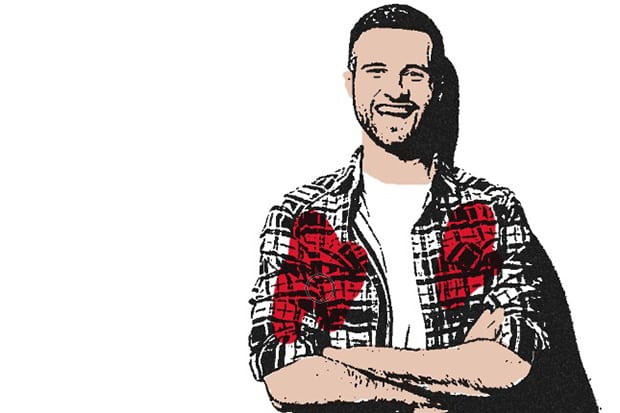
teraz pozwala stworzyć gradientowe tło, aby kreskówka naprawdę pop!
utworzymy kolejną warstwę i nazwiemy ją Gradient, a następnie wybierzemy narzędzie Gradient z paska narzędzi.
zwróć uwagę na ciągły pasek gradientu, który pojawia się w edytorze gradientów. Wybierz pola na każdym końcu gradientu, klikając je dwukrotnie, a następnie określ kolory.
zamierzam utworzyć niebiesko-szary gradient z kolorami #5d849a i #9cb5c3. Kliknij OK po ustawieniu kolorów.
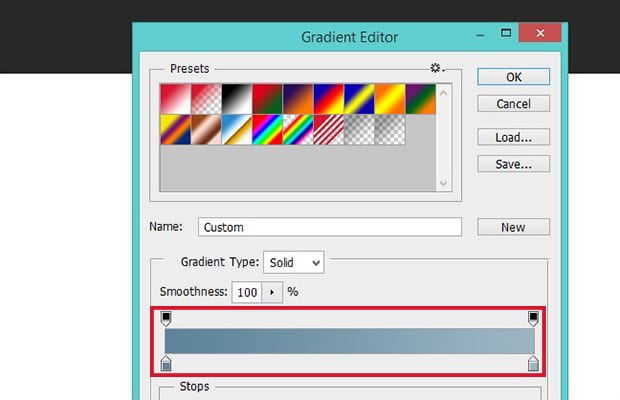
aby wypełnić gradient, kliknij i przytrzymaj kursor myszy rozpoczynający się w lewym dolnym rogu obrazu, a następnie przeciągnij kursor myszy w prawym górnym rogu obrazu. Następnie zwolnij mysz. Przeciągnij i upuść tę warstwę gradientu bezpośrednio nad białą warstwą w panelu Warstwy.
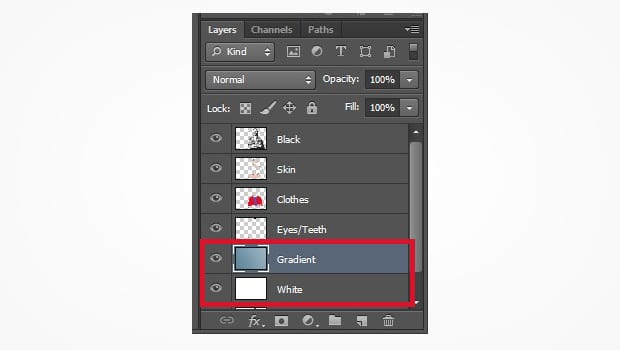
teraz gotowe! Stworzyłeś własną kreskówkę w Photoshopie z profesjonalnym gradientowym tłem. Sprawdź to przed i po obrazie naszej edycji efektu Kreskówki poniżej:
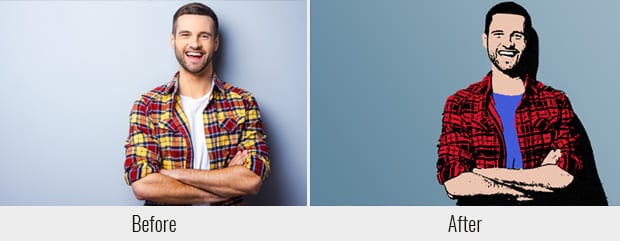
jak wspomnieliśmy wcześniej, możesz dostosować ustawienia krawędzi plakatu i filtrów rozdartych krawędzi do swojego obrazu. Pamiętaj jednak, aby postępować zgodnie z instrukcjami opisanymi w tym samouczku. Kolejność warstw w panelu Warstwy jest ważna!
najlepszy Tutorial do rysowania siebie w Photoshopie
internet jest doskonałym źródłem do znalezienia tutoriali na temat rysowania siebie w Photoshopie! Samouczki wideo na darmowych stronach, takich jak YouTube, pokazują wiele sposobów osiągnięcia efektów kreskówek w wielu różnych stylach.
należy pamiętać, że wiele innych rodzajów efektów kreskówek będzie wymagało szerszego użycia narzędzia Pędzel, a tym samym będzie lepiej nadawać się do pracy na grafice lub innym tablecie.
jeśli często musisz stosować efekty kreskówek do obrazów, rozważ zainwestowanie w tablet i rysik. Ułatwią Ci życie i otworzą wiele innych stylów efektów kreskówek, które możesz wypróbować.
jak zawsze najlepsze wyniki pochodzą z praktyki. Nie spędzaj zbyt długo na czytaniu lub oglądaniu samouczków. Zamiast tego przećwicz technikę samodzielnie. Możesz nawet eksperymentować z niektórymi innymi zabawnymi filtrami Photoshopa, aby zobaczyć, jakie unikalne efekty możesz stworzyć.
Rysuj Sam!
mamy nadzieję, że ten artykuł pomógł Ci nauczyć się rysować w Photoshopie. Jeśli ten samouczek programu Photoshop okazał się pomocny, zapoznaj się z innymi samouczkami programu Photoshop, w tym naszym przewodnikiem dotyczącym dodawania efektu HDR do zdjęć w programie Photoshop.
jeśli chcesz stworzyć niesamowite galerie i przyspieszyć swoją witrynę WordPress, powinieneś uzyskać galerię Envira tutaj i stworzyć swoją pierwszą galerię.
pamiętaj, aby zapisać się do naszego newslettera po prawej stronie i śledź nas na Facebooku i Twitterze, aby uzyskać więcej bezpłatnych samouczków do edycji zdjęć, wskazówek dotyczących fotografii i WordPressa.
korzystając z WordPressa i chcesz uzyskać darmową galerię Envira?
Galeria Envira pomaga fotografom tworzyć piękne galerie zdjęć i filmów za pomocą kilku kliknięć, aby mogli zaprezentować i sprzedać swoje prace.