osadzanie lub łączenie pliku Excel w prezentacjach programu PowerPoint może być mylące dla początkujących. Jednak Microsoft dołożył wszelkich starań, aby proces udostępniania między tymi dwiema aplikacjami był tak łatwy i jak najbardziej bezstresowy.
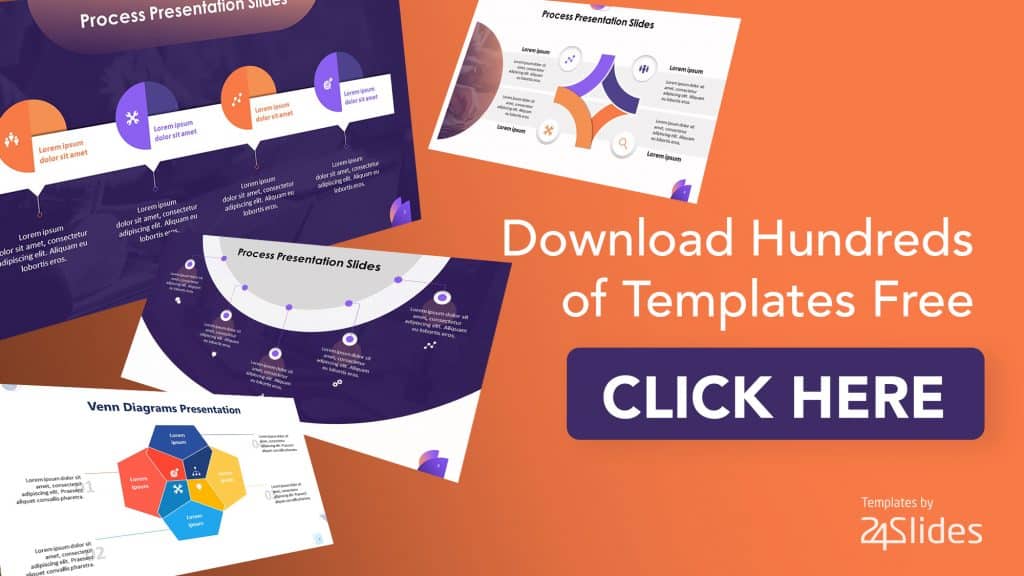
w tym samouczku dowiesz się, jak osadzić lub połączyć plik Excel, dane lub wykres w prezentacjach PowerPoint.
ale najpierw, zanim przejdziemy do głównego samouczka, chciałbym podkreślić różnice między osadzaniem i linkowaniem plików Excel w programie PowerPoint. Terminy te mogą wydawać się wymienne, ale mają poważne różnice, jak widać w poniższej tabeli.
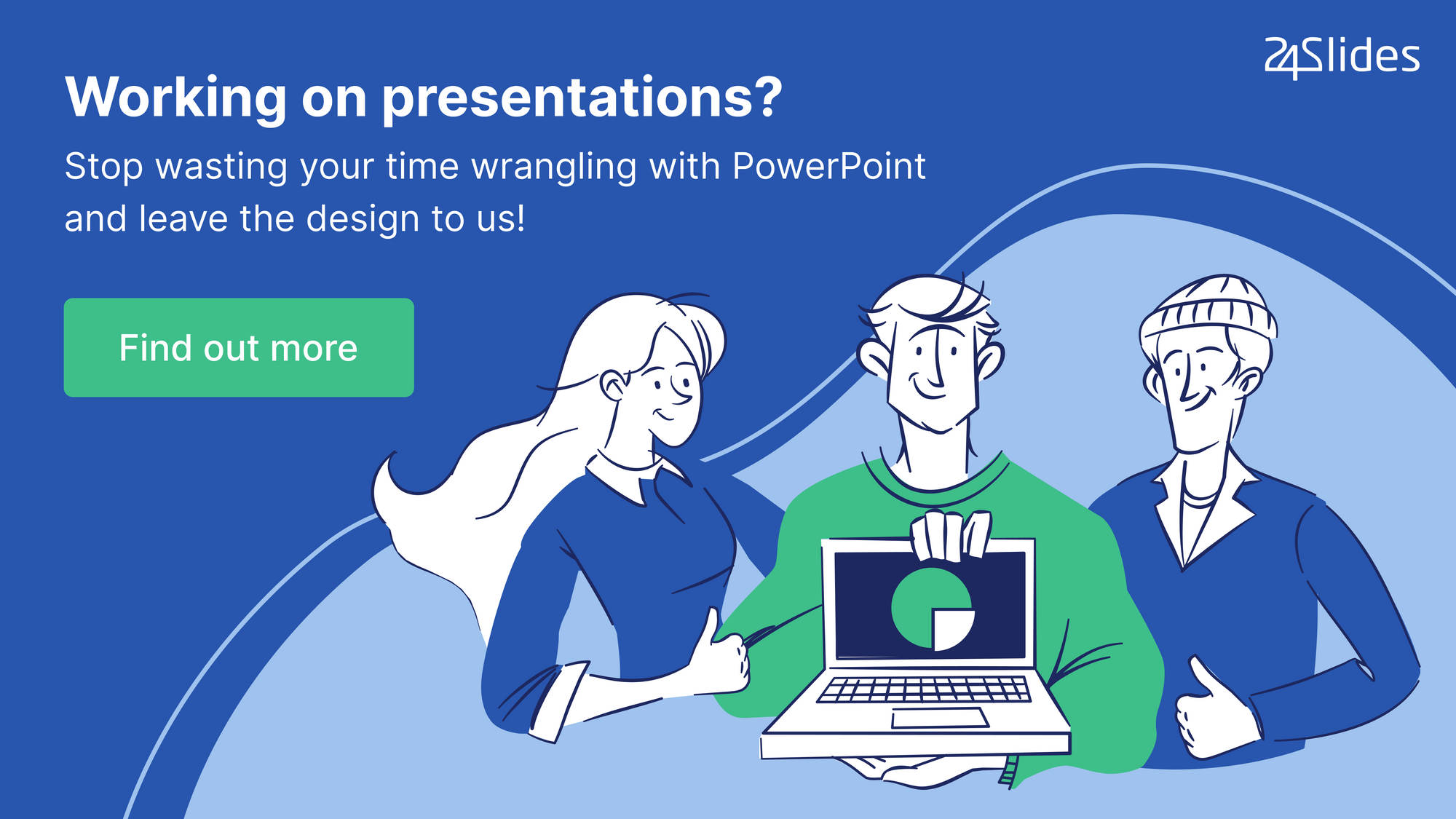
Różnica Między Osadzaniem A Łączeniem Plików Excel Z Programem PowerPoint
|
Osadzanie |
Linkowanie |
| 1. Świetne do dystrybucji plików PowerPoint online, ponieważ wszystkie informacje z programu Excel są zawarte / przechowywane w pliku PowerPoint.
2. Wszelkie zmiany wprowadzone w programie PowerPoint nie są aktualizowane w oryginalnym pliku Excel. 3. Nie musisz mieć otwartego pliku Excel, ale nadal musi on być dostępny na komputerze. 4. Ponieważ dane programu Excel są przechowywane lokalnie w pliku PowerPoint, Rozmiar Pliku również wzrasta. Może to być duży problem, jeśli osadzasz wiele danych, tabel i wykresów z programu Excel! |
1. Nie tak nadaje się do dystrybucji pliku PowerPoint online, jak trzeba również wysłać połączony plik Excel.
2. Wszystkie aktualizacje / edycje pliku Excel są automatycznie przesyłane do pliku PowerPoint. 3. Musisz mieć zarówno program Excel, jak i PowerPoint otwarte na komputerze. 4. Nie powiększa rozmiaru pliku programu PowerPoint, ponieważ dane programu Excel nie są przechowywane w pliku programu PowerPoint. |
Sekcja 1. Jak połączyć plik Excel w programie PowerPoint (wszystkie aktualizacje w programie Excel są automatycznie przesyłane do programu PowerPoint)
w tej sekcji omówię dwie metody. Pierwszym z nich jest połączenie całego arkusza kalkulacyjnego Excel (obejmuje to zarówno dane, jak i wykresy, jeśli takie istnieją). Drugi to jak połączyć tylko częściowe dane lub wykresy z prezentacją.
Metoda 1. Jak Połączyć Cały Arkusz Kalkulacyjny Excel
1. Najpierw wykonaj ten krok w programie Excel: Zapisz arkusz kalkulacyjny, który chcesz połączyć z programem PowerPoint. Podczas zapisywania upewnij się, że ten arkusz kalkulacyjny jest pierwszym, który widzisz po otwarciu pliku Excel (ten krok jest szczególnie ważny, jeśli masz wiele arkuszy kalkulacyjnych w skoroszycie programu Excel).
2. W programie PowerPoint kliknij Wstaw > obiekt.
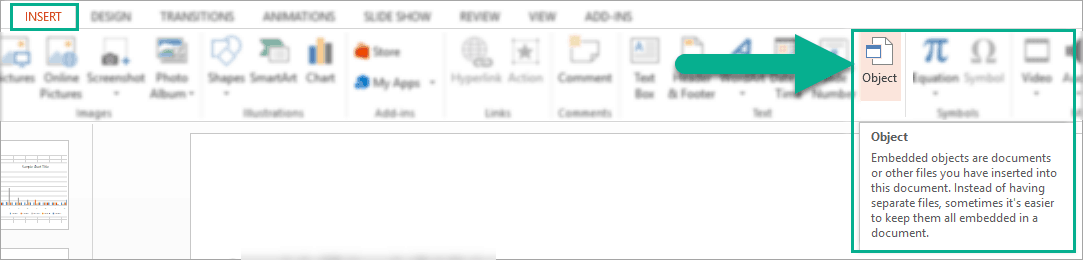
3. W oknie dialogowym Wstaw Obiekt kliknij „Utwórz z pliku”, a następnie przejdź do pliku Excel, którego chcesz użyć. Nie zapomnij kliknąć pola „Łącze”, aby wszelkie aktualizacje pliku Excel zostały automatycznie zastosowane do programu PowerPoint.
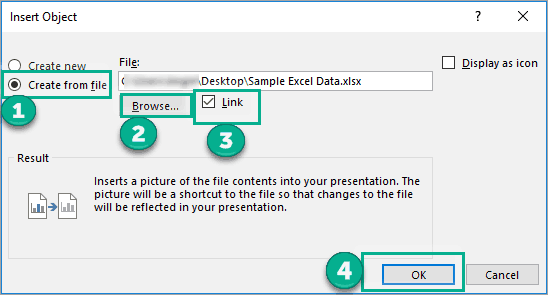
4. Kliknij przycisk OK, aby zakończyć proces łączenia. Tak wygląda połączony arkusz kalkulacyjny Excel na naszym slajdzie PowerPoint. Jak widać, zawierał zarówno surowe dane w formacie tabeli, jak i wykres, który zrobiłem w programie Excel.
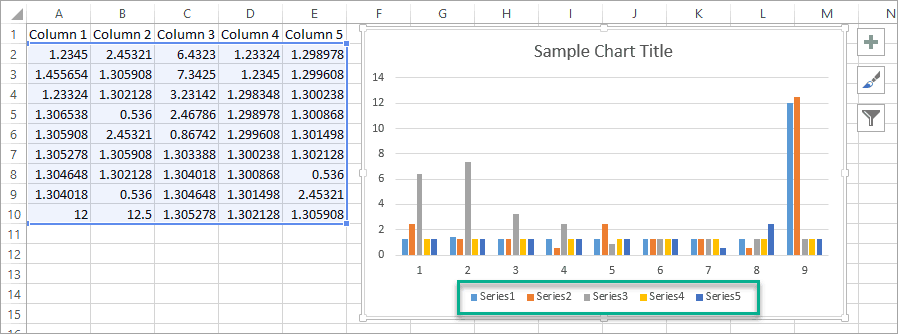
5. Jeśli chcesz edytować dane, możesz dwukrotnie kliknąć połączony plik, a zostaniesz przeniesiony bezpośrednio do programu Excel, dzięki czemu możesz edytować plik. Wszystkie zmiany wprowadzone w programie Excel zostaną automatycznie przesunięte do slajdów.
Metoda 2. Jak połączyć częściowe dane lub wykres w programie Excel z programem PowerPoint
w tej metodzie pokażę Ci, jak możesz połączyć tylko sekcję danych w arkuszu kalkulacyjnym. Pamiętaj, że w metodzie 1 użyłem przykładowego arkusza kalkulacyjnego z 5 kolumnami. Tutaj w tej metodzie połączę tylko kolumny 2.
1. W programie Excel zaznacz dane, które chcesz połączyć z programem PowerPoint i kliknij CTRL + C na klawiaturze. Alternatywnie możesz kliknąć prawym przyciskiem myszy, a następnie kliknąć Kopiuj. W tym przykładzie wyróżniłem kolumnę 1 i kolumnę 2, Jak Poniżej:
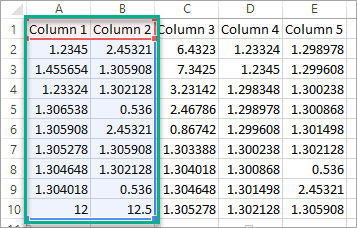
2. W programie PowerPoint przejdź do zakładki Strona główna, kliknij małą strzałkę poniżej Wklej, aby wyświetlić więcej opcji, a następnie wybierz Wklej specjalne.
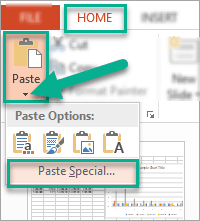
3. W Wklej specjalne okno dialogowe kliknij wklej Link > obiekt arkusza Microsoft Excel.
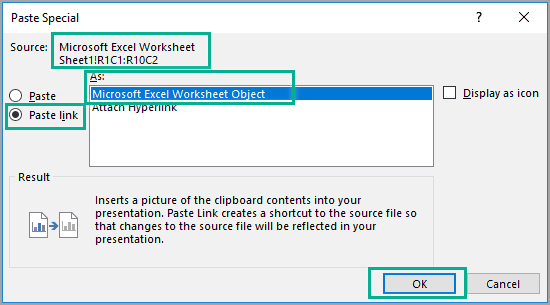
zwróć uwagę na plik źródłowy na tym obrazie (arkusz Microsoft Excel)
4. Kliknij OK, aby zakończyć proces łączenia. Twoje połączone dane będą wyglądać mniej więcej tak:
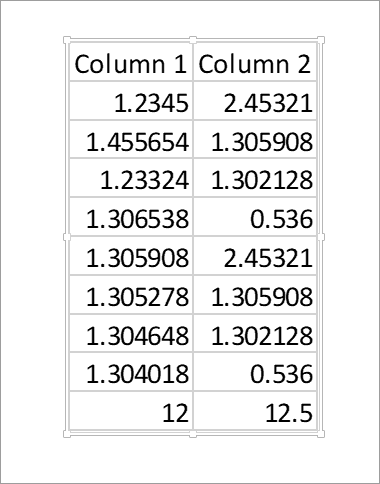
5. Jeśli chcesz połączyć Wykres z częściowymi danymi, musisz najpierw utworzyć wykres w programie Excel. Następnie kliknij Kopiuj. W tym przykładzie kopiuję tylko ten wykres, który został utworzony z danych 2-kolumnowych.
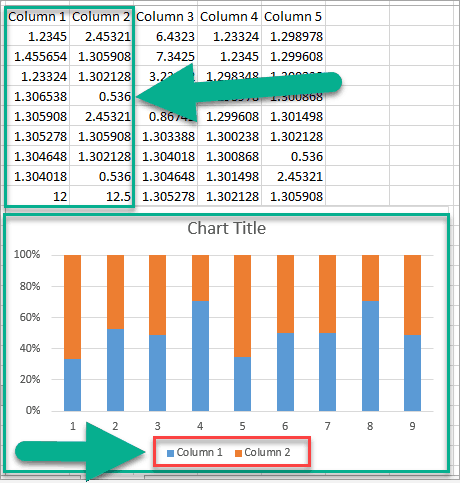
6. Tak się dzieje, gdy używam specjalnej metody Wklej w programie PowerPoint (tak jak w Kroku 2 i 3):
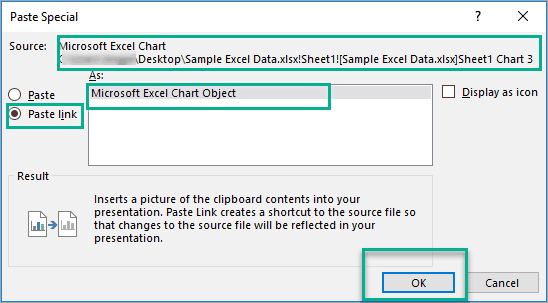
zwróć uwagę na plik źródłowy na tym obrazie (Wykres Microsoft Excel)
7. Tak wygląda końcowy połączony wykres dla naszych 2-kolumnowych danych w programie PowerPoint:
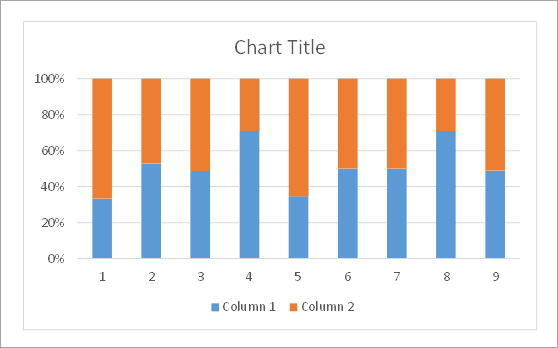
podobnie jak w metodzie 1, jeśli chcesz zaktualizować dane, po prostu kliknij dwukrotnie dane programu Excel lub wykres na slajdzie PowerPoint, a automatycznie zostaniesz przekierowany do programu Excel, aby pracować nad zmianami. Wszystkie aktualizacje w programie Excel są automatycznie przesyłane do programu PowerPoint.
Jak osadzić plik Excel w programie PowerPoint (aktualizacje w programie Excel nie są automatycznie przesyłane do programu PowerPoint)
w tej sekcji omówię dwie metody. Pierwszym z nich byłoby, jak osadzić dane programu Excel, a drugim, jak osadzić wykres w prezentacji PowerPoint.
Metoda 1. Jak osadzić dane programu Excel w programie PowerPoint
1. Zaznacz dane, które chcesz skopiować w programie Excel. Następnie naciśnij CTRL + C na klawiaturze lub kliknij prawym przyciskiem myszy, a następnie wybierz Kopiuj.
2. W programie PowerPoint kliknij prawym przyciskiem myszy slajd, w którym chcesz dodać dane programu Excel lub przejdź do strony głównej > Wklej > Wklej specjalne. Następnie zobaczysz ikony 5 takie jak ten w opcjach wklejania:
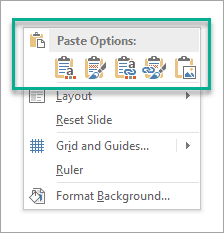
ikony zobaczysz, czy kopiujesz dane z programu Excel
- pierwsza opcja – Użyj stylów docelowych
Użyj tej opcji, jeśli chcesz, aby dane korzystały z formatu lub motywu prezentacji. Zwróć uwagę, że tło stołu jest jasnoniebieskie. Wynika to z domyślnego koloru motywu Office, którego używam.
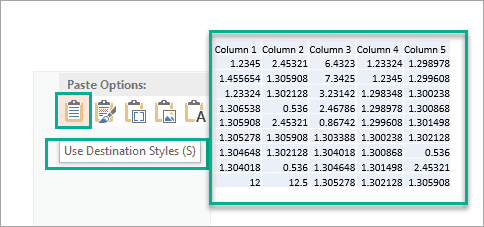
- druga opcja-Zachowaj formatowanie Źródła
Użyj tej opcji, jeśli chcesz, aby Twoje dane korzystały z formatu arkusza kalkulacyjnego Excel (nie motywu PowerPoint). Ponieważ mój arkusz kalkulacyjny Excel ma po prostu zwykłe białe tło, tak też wyglądają moje dane w programie PowerPoint. Jeśli zmienię tło w programie Excel na żółte, poniższa tabela będzie również miała żółte tło.
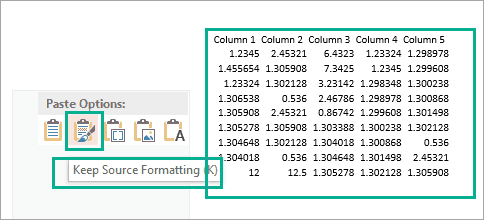
- trzecia opcja-Osadź
Użyj tej opcji Osadź, jeśli chcesz później skopiować i edytować dane w programie Excel. Zauważ, że ta opcja będzie również używać formatu Excela, a nie PowerPoint, podobnie jak druga opcja powyżej.
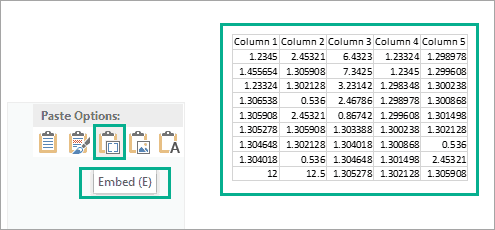
- czwarta opcja-Obraz
Użyj tej opcji, aby wkleić Dane programu Excel jako obraz lub obraz w programie PowerPoint. Jest to najlepsza opcja, jeśli nie chcesz, aby inne osoby edytowały Twoje dane.
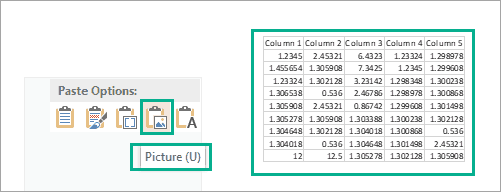
- piąta opcja-Zachowaj tylko tekst
Użyj tej opcji, jeśli chcesz tylko skopiować tekst ze swoich danych (w ogóle bez formatowania). Wartości komórek będą oddzielone spacjami tabulacji, a każdy wiersz będzie w osobnym akapicie.
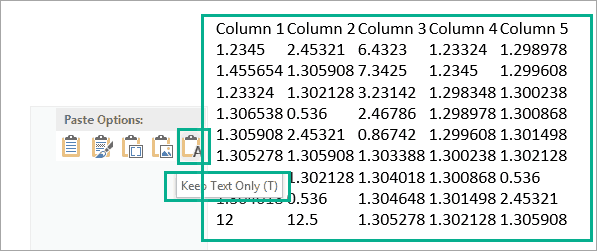
Metoda 2. Jak osadzić Wykres programu Excel w programie PowerPoint
1. Zaznacz wykres, który chcesz skopiować w programie Excel. Następnie naciśnij CTRL + C na klawiaturze lub kliknij prawym przyciskiem myszy, a następnie wybierz Kopiuj.
2. W programie PowerPoint kliknij prawym przyciskiem myszy slajd, w którym chcesz dodać wykres Excela lub przejdź do strony głównej > Wklej > Wklej specjalne. Następnie zobaczysz ikony 5, takie jak widać na zrzucie ekranu poniżej w opcjach wklejania:
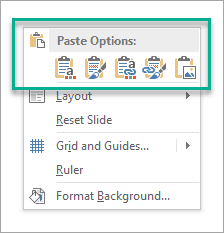
ikony zobaczysz, czy kopiujesz wykresy z programu Excel
- pierwsza opcja – Użyj motywu docelowego & osadzić skoroszyt
Użyj tej opcji, jeśli chcesz, aby Wykres korzystał z motywu pliku PowerPoint i formatowanie. Pozwala to wykresowi ładnie wtopić się w resztę slajdów.
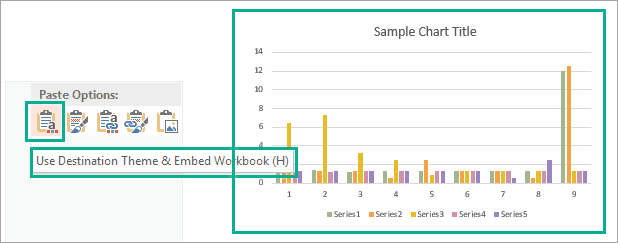
- druga opcja-Zachowaj formatowanie Źródła &Osadź skoroszyt
Użyj tej opcji, jeśli chcesz użyć formatowania pliku Excel. Oznacza to, że wykres będzie wyglądał dokładnie tak samo w programie PowerPoint i Excel.
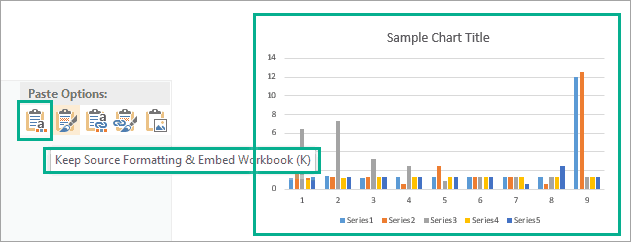
- trzecia opcja-Użyj motywu docelowego i danych łącza
Użyj tej opcji, aby użyć formatowania pliku PowerPoint i zachować Wykres połączony z oryginalnym plikiem Excel.
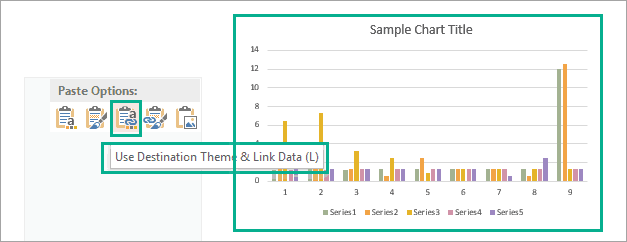
- czwarta opcja-Zachowaj formatowanie źródła i połącz dane
Użyj tej opcji, aby użyć formatowania pliku Excel i zachować Wykres połączony z oryginalnym plikiem Excel.
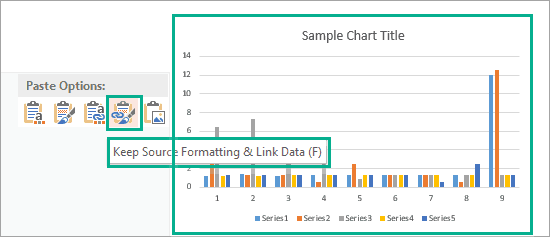
- piąta opcja-Obraz
Użyj tej opcji, aby wkleić Wykres Excela jako obraz. Wykresu nie można edytować, ale można go zastąpić innym obrazem i zastosować formatowanie obrazu.
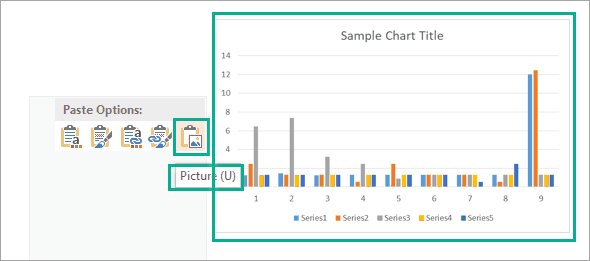
Ostatnie słowa dotyczące osadzania i łączenia pliku Excel w programie PowerPoint
jak pokazałem w tym samouczku, istnieje wiele sposobów udostępniania i prezentowania pliku Excel w programie PowerPoint. Pamiętaj tylko o głównych różnicach między linkowaniem i osadzaniem treści z programu Excel do programu PowerPoint. Będziesz musiał sam zdecydować, które z tych opcji najlepiej wykorzystać w konkretnej sytuacji.
w 24slides tworzymy światowej klasy projekty prezentacji, animacje i infografiki. Spójrz na niektóre z naszych przykładów i uzyskaj natychmiastową wycenę.
