ostatnio jeden z moich znajomych przeglądał Internet za pomocą przeglądarki Safari. Po zakończeniu sesji przeglądania postanowił usunąć dane przeglądania za ostatnią godzinę.
jednak zapomniał sprawdzić zakres czasu (który został ustawiony na cały czas), a zatem przypadkowo usunął całą dotychczasową historię przeglądania.
okazuje się, że nie był jedynym, a w sieci pojawiło się mnóstwo podobnych zapytań, w których użytkownicy szukają metody odzyskiwania usuniętej historii i danych Safari.
na przykład kilku zainteresowanych rodziców chciało zdobyć historię przeglądania swoich dzieci, która zawsze kończyła się usuwaniem tuż przed zamknięciem przeglądarki.
jednocześnie kilku użytkowników nie było w stanie zapamiętać konkretnej witryny, którą odwiedzili kilka tygodni temu, a także usunęło swoją historię. Podsumowując, może być kilka powodów, dla których trzeba byłoby odzyskać usuniętą historię i dane Safari.
dlatego w tym przewodniku udostępnimy kilka sprytnych metod przywracania usuniętej historii Safari, a dane można przeprowadzić zarówno na iPhonie, jak i Macu.
spis treści
Odzyskaj usunięte dane Safari iPhone / iPad
oto cztery różne metody, dzięki którym możesz odzyskać dane przeglądarki na urządzeniu iPhone.
Ustawienia iPhone ’ a / iPada
odzyskiwanie z ustawień telefonu to najbardziej dostępne i proste podejście do przechowywania usuniętej historii i danych przeglądarki.
oto kroki, aby odzyskać usuniętą historię Safari i dane z ustawień iOS/iPadOS:
- Uruchom menu Ustawienia telefonu na urządzeniu.
- Przewiń i wybierz z listy opcję Safari app.
- przewiń do dołu i dotknij zaawansowane.

- Dotknij, aby otworzyć sekcję Dane witryny.
- Usuń dane przeglądania będą dostępne na ekranie.
pamiętaj, że dane będą dostępne tylko wtedy, gdy nie usunąłeś pamięci podręcznej przeglądarki Safari lub plików cookie.
Odzyskaj za pomocą iCloud Web
jeśli zsynchronizowałeś dane iPhone ’ a z iCloud, zapisałby on wszystkie dane aplikacji, w tym dane z Safari. W rezultacie możesz szybko odzyskać usunięte dane Safari bezpośrednio z chmur.
oto kroki, aby odzyskać dane zakładki Safari z Internetu iCloud:
- Otwórz witrynę iCloud i zaloguj się za pomocą Apple ID.
- Przełącz na kartę Zaawansowane.
- kliknij kartę Przywróć zakładki.
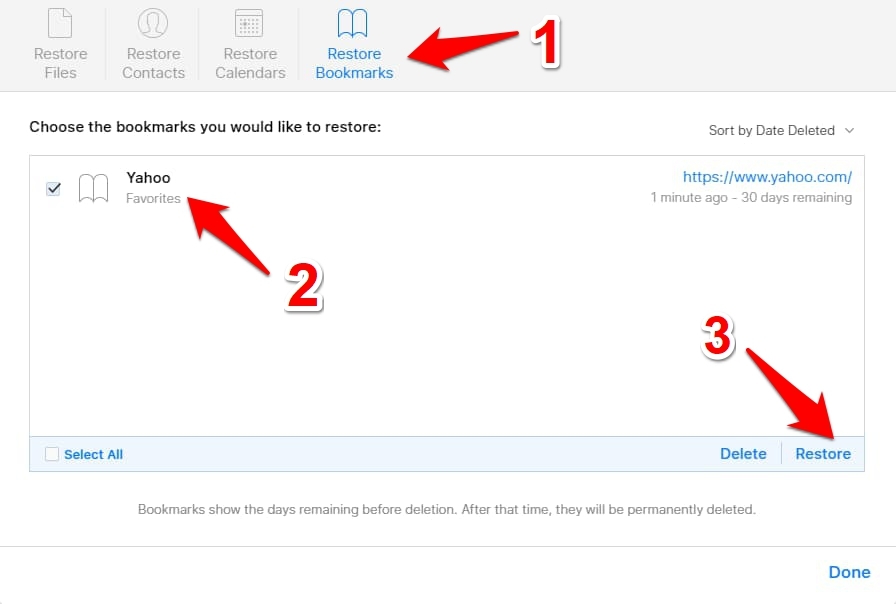
- wybierz Zakładki do odzyskania i naciśnij Przywróć przycisk.
- kliknij Przywróć w oknie dialogowym potwierdzenia.
pamiętaj, że możesz odzyskać zakładki tylko wtedy, gdy usuniemy je w ciągu ostatnich 30 dni. Dane Safari są przechowywane tylko przez 30 dni po usunięciu. Wszystko w tym okresie zostało zniszczone.
Kopia zapasowa iCloud Sync
jeśli wykonałeś kopię zapasową wszystkich danych urządzenia do iCloud, możesz szybko przywrócić je na swoim iPhonie. Spowoduje to przywrócenie wszystkich danych aplikacji, w tym danych z Safari. Dzięki temu będziesz mógł odzyskać usunięte DANE przeglądarki.
jednak najpierw musisz przywrócić ustawienia fabryczne urządzenia, zanim będziesz mógł przywrócić te dane.
postępuj ostrożnie, a ta metoda całkowicie wymaże dane między ostatnią kopią zapasową a obecną.
oto kroki, aby usunąć dane iPhone ’ a i odzyskać je z iCloud:
- uruchom Ustawienia telefonu i otwórz menu Ustawienia Ogólne.
- przejdź do zresetowania i wybierz opcję Wymaż całą zawartość i ustawienia.
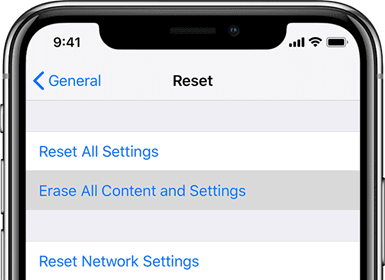 poczekaj na zakończenie resetowania danych na iPhonie lub iPadzie.
poczekaj na zakończenie resetowania danych na iPhonie lub iPadzie. - Zaloguj się do swojego Apple ID i wybierz kopię zapasową zawierającą usuniętą historię.
proces przywracania rozpocznie się i może potrwać kilka minut. Gdy to zrobisz, odzyskasz całą historię przeglądarki i zsynchronizowane dane.
chociaż proces ten wykonuje swoją pracę dość skutecznie, jego wymóg usunięcia wszystkich danych z urządzenia, a następnie przywrócenia go wymaga dużo czasu.
Kopia zapasowa iTunes
podobnie jak w przypadku wyżej wymienionej metody, jeśli wykonałeś kopię zapasową danych w iTunes, może to szybko zostać przywrócone na urządzeniu. Ale tak jak wcześniej, najpierw musisz usunąć dane z iPhone ’ a, a następnie przywrócić kopię zapasową.
oto kroki, aby odzyskać dane iPhone ’ a lub iPada z kopii zapasowej iTunes:
- Otwórz aplikację iTunes na komputerze Mac, a następnie podłącz urządzenie.
- Wybierz swój iPhone/iPad i naciśnij Przywróć kopię zapasową opcja.
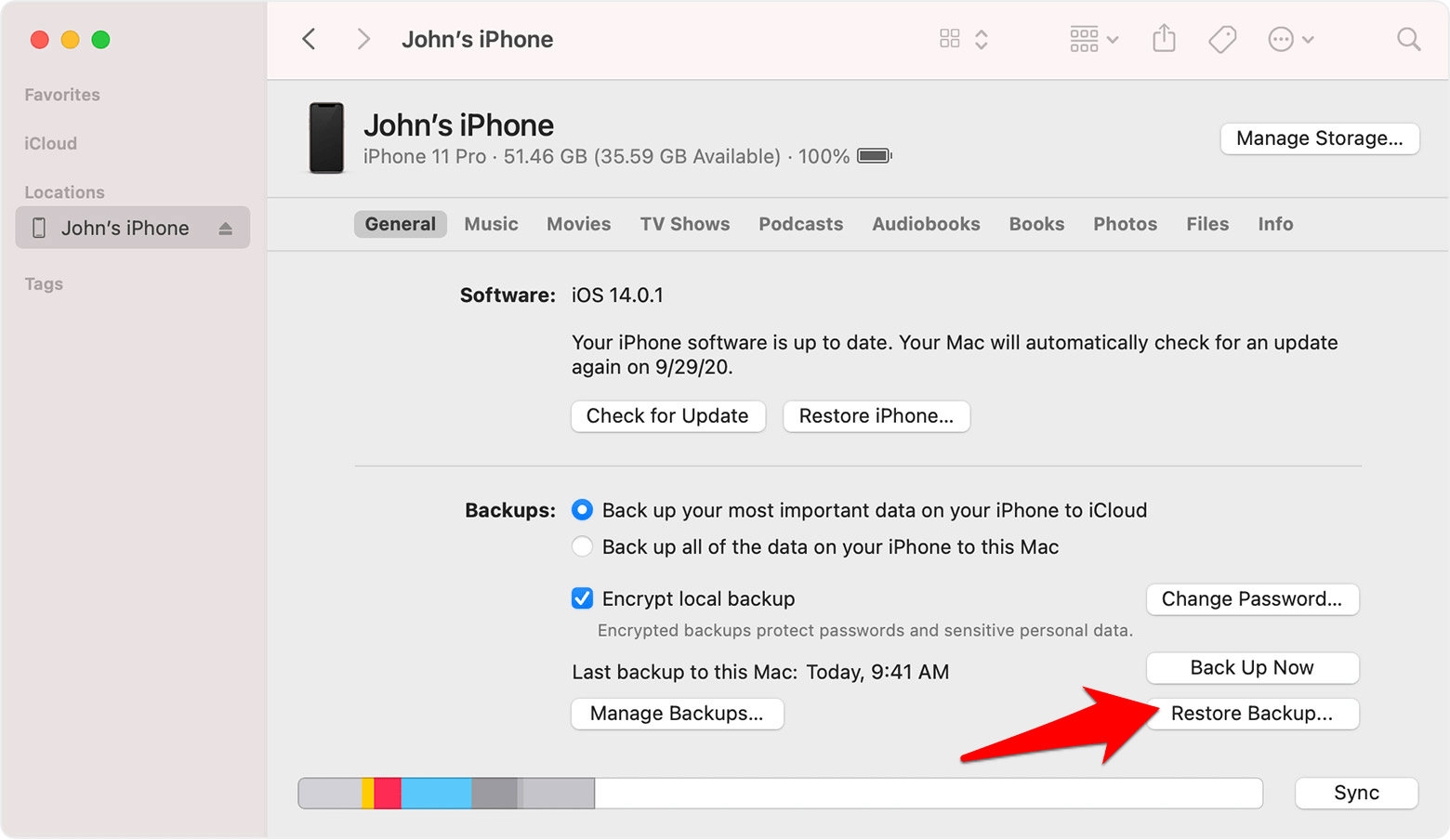
- Wybierz kopię zapasową, która Twoim zdaniem zawiera dane przeglądarki.
- Hit on Restore command button.
po zakończeniu przywracania odzyskasz dane przeglądarki wraz z danymi innych aplikacji.
podobnie jak w przypadku poprzedniej metody, obejmuje ona również usunięcie i przywrócenie wszystkich danych na urządzeniu. Okaże się to dość trudnym zadaniem i może nie być preferowaną przez wszystkich metodą.
Odzyskaj historię i dane Safari Mac
Podobnie można odzyskać usuniętą historię i dane Safari na komputerze Mac. Sprawdźmy teraz kroki, aby zrobić to samo na komputerze Mac.
oto dwie różne metody, które pomogą ci uzyskać usunięte DANE przeglądarki na komputerze Mac.
Synchronizacja danych iCloud
jeśli używasz tego samego konta Apple połączonego zarówno z iPhonem, jak i komputerem Mac, a dane tego pierwszego są przechowywane w iCloud, możesz przywrócić dane przeglądarki z urządzenia z systemem iOS na komputer Mac. Możemy skorzystać z Pomocy iCloud w tym procesie.
oto kroki, aby odzyskać historię Safari i dane z iPhone ’ a na Maca za pomocą iCloud Sync:
- Uruchom menu Ustawienia telefonu na telefonie iPhone.
- dotknij swojej nazwy, aby otworzyć profil Apple.
- wybierz na iCloud i przewiń do aplikacji Safari.
- Włącz przycisk przełączania dla synchronizacji danych Safari iCloud.
- wybierz opcję Zachowaj na moim iPhonie.
- dotknij polecenia Scalaj.

wszystkie Twoje dane Safari obecne na iPhonie zostaną teraz nadpisane na iCloud, zastępując ten z komputera Mac. Gdy tak się stanie, możesz szybko przywrócić te dane z usługi iCloud na komputer Mac.
Kopia zapasowa Time Machine
Możesz również odzyskać usuniętą historię i dane Safari za pomocą wbudowanej funkcji tworzenia kopii zapasowych i przywracania firmy Apple.
wszystkie rekordy poprzednio odwiedzonych witryn są przechowywane w historii.plik bazy danych db. Możesz więc przywrócić ten plik, a z kolei odzyskać usunięte DANE przeglądarki.
oto kroki przywracania kopii zapasowej time machine dla danych historii przeglądania Safari:
- otwórz Finder, wpisz poniższą lokalizację biblioteki Safari.
~/Library/Safari
- Przewiń i wybierz historię.plik bazy danych db.
- kliknij Wehikuł Czasu z paska menu i wybierz wprowadź Wehikuł Czasu.
 Możesz również uzyskać dostęp do Time Machine z wyszukiwania spotlight.
Możesz również uzyskać dostęp do Time Machine z wyszukiwania spotlight. - w programie Time Machine wybierz historię.plik db.
- naciśnij przycisk Przywróć.
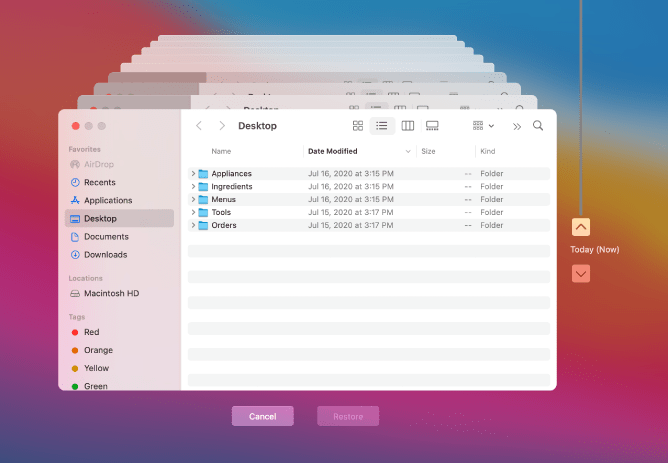
Time Machine rozpocznie teraz przywracanie wszystkich danych znajdujących się w tym pliku bazy danych. Po zakończeniu otrzymasz wszystkie dane przeglądarki.
jedynym zastrzeżeniem tej metody jest to, że powinieneś wcześniej utworzyć kopię zapasową Time Machine. Jeśli tego nie zrobiłeś, to takie podejście może okazać się daremne.
Podsumowując: Przywróć usuniętą historię Safari
kończymy przewodnik, w jaki sposób możesz odzyskać usuniętą historię Safari i dane przeglądarki. Należy pamiętać, że istnieją niektóre aplikacje innych firm, które twierdzą, że wykonują to zadanie za pomocą zaledwie kilku kliknięć.
ale zawsze istnieje element ryzyka związany z udostępnianiem danych przeglądarki tym usługom stron trzecich. Dlatego zdecydowaliśmy się całkowicie pominąć wzmianki o tych aplikacjach.
instrukcje, które wymieniliśmy zarówno dla urządzeń iPhone, jak i Mac, dotyczą tylko aplikacji magazynowych.
mając to na uwadze, dane iCloud okazały się zbawcą w moim przypadku dla obu tych urządzeń. Daj nam znać, która metoda określiła dla Ciebie sukces.
wreszcie, oto zalecane przeglądarki internetowe dla komputera i telefonu komórkowego, które powinieneś wypróbować.
| Windows | MacOS | iOS | Android | Linux |
|---|---|---|---|---|
| Chrome Windows | Chrome Mac | Chrome iOS | Chrome Android | Firefox Linux |
| Firefox Windows | Safari Mac | Safari iOS | Edge Android | Chrome Linux |
| Edge Windows | Firefox Mac | Edge iOS | Samsung Internet | Edge Linux |