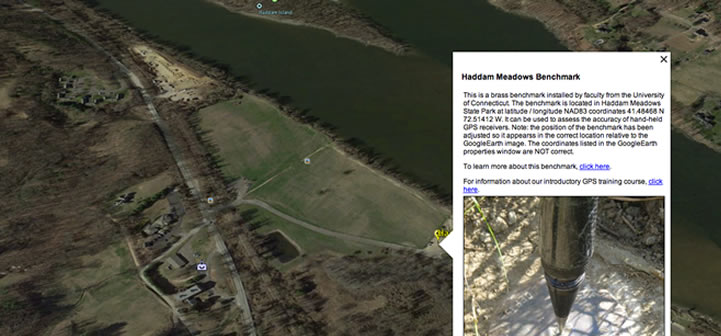
geotagować Twoje zdjęcia w Google Earth
czy kiedykolwiek chciałeś pokazać ludziom, gdzie na mapie zostały zrobione Twoje zdjęcia? Czy nie byłoby wspaniale, gdybyś mógł użyć do tego komputerowego programu do mapowania? Możesz. Dzięki Google Earth, aparatowi cyfrowemu i niedrogiemu odbiornikowi GPS możesz tworzyć i wyświetlać lokalizacje obrazów, a przy odrobinie pisania możesz dodawać zdjęcia i opisowy tekst, który wyświetli się po kliknięciu na lokalizację zdjęcia. Następnie możesz zapisać te dane w specjalnie sformatowanym pliku KMZ, który możesz wysłać e-mail do kolegów, przyjaciół lub rodziny, aby oni też mogli przeglądać zdjęcia w Google Earth.
kilka przykładów

jeśli na komputerze masz zainstalowaną aplikację Google Earth w wersji 4 lub wyższej, możesz zobaczyć KMZ w akcji.
Google Earth uruchomi się i „poleci” do punktu odniesienia znajdującego się w parku stanowym Haddam Meadows w Connecticut. Po zakończeniu latania kliknij ikonę ekranu, a pojawi się zdjęcie i tekst opisowy. (Ważna Uwaga: wcześniejsze wersje Google Earth mogą polecieć do tej lokalizacji, ale nie będą wyświetlać zdjęć.
zainteresowany innym przykładem? Spróbuj przeglądać te zdjęcia zbiorowisk roślinnych w Ragged Rock Creek brackish Tidal bagnear u ujścia rzeki Connecticut.
pierwsze kroki
OK, więc jesteś gotowy, aby spróbować? Będziesz potrzebował podstawowego sprzętu i oprogramowania, aby rozpocząć:
- Odbiornik GPS (działa Dowolna jednostka, która wyświetla Twoją lokalizację w szerokości/długości geograficznej)
- Aparat cyfrowy i kable do pobierania zdjęć na komputer
- Szerokopasmowe połączenie internetowe
- komputer z Google Earth w wersji 4 (lub nowszej)
- notebook terenowy (coś do nagrywania numerów zdjęć i odpowiadających im lokalizacji GPS)
aby uzyskać dane do pracy, weź GPS, Aparat fotograficzny i notebook i udaj się w ciekawe miejsce. W polu włącz urządzenie GPS i pozwól mu określić jego lokalizację. Zrób zdjęcie. W notatniku Zapisz szerokość i długość geograficzną GPS oraz numer Zdjęcia. Wykorzystasz te dane z powrotem w biurze, aby skonfigurować Google Earth, aby latać do lokalizacji zdjęć. Teraz przejdź do innego miejsca, zrób zdjęcie i nagraj dane. Możesz kontynuować zbieranie współrzędnych GPS i zdjęć, dopóki nie będziesz mieć kilku do pracy.
wróć do biura, pobierz zdjęcia do folderu na komputerze. Nazwa folderu nie jest ważna – ale musisz znać jego dokładną nazwę (np.:\ Pictures 4GE\) i trzeba będzie znać dokładną nazwę pliku każdego obrazu.
znaczniki miejsc
w Google Earth lokalizacje punktów nazywane są znacznikami miejsc. Po kliknięciu znacznika miejsca informacja o nim zostanie wyświetlona w wyskakującym oknie. Każdy znacznik miejsca ma edytowalne właściwości, które decydują o tym, jak jest wyświetlany i jakie informacje pojawiają się w wyskakującym oknie. Te właściwości obejmują:
- nazwa wyświetlana na mapie jako etykieta
- symbol wyświetlania
- lokalizacja znacznika w szerokości i długości geograficznej
- informacje (tekst, zdjęcie itp.
- inne właściwości, które kontrolują Rozmiar etykiety, styl i kolor, kąt widzenia i kilka innych parametrów
Tworzenie znacznika miejsca
w tym kroku utworzysz znacznik miejsca, a następnie edytujesz jego współrzędne, aby dopasować je do lokalizacji, w której dokonano wpisu.zdjęcie.
upewnij się, że Google Earth jest otwarte. W tym momencie wyświetlana lokalizacja geograficzna nie ma znaczenia. Kliknij narzędzie Dodaj znacznik miejsca (jest to żółta ikona pinezki w górnej części okna Google Earth). Na środku widoku zostanie dodany żółty znacznik, otoczony migającym żółtym pudełkiem i otworzy się okno zatytułowane Google Earth-New.
w nowym oknie Google Earth zastąp wartości w polach Szerokość I Długość geograficzna wartościami szerokości i długości geograficznej dla jednej z lokalizacji obrazu. Spowoduje to przeniesienie znacznika miejsca na twoje współrzędne, które mogą znajdować się gdzieś poza widokiem. Uwaga: Możesz wprowadzić wartości szerokości i długości geograficznej w różnych formatach-DD MM SS.SSS stopnie minuty i sekundy dziesiętne, DD.Stopnie dziesiętne dddd, stopnie DD MM MM MM i minuty dziesiętne itp. Możesz również użyć N, S, E i W, aby określić kierunek, lub możesz użyć znaku ujemnego, aby wskazać długości geograficzne na zachód od Greenwich i szerokości geograficzne na południe od równika; jednak musisz być spójny.
na przykład: 41 24 40.62 N / 72 26 25.53 W jest taki sam jak 41 24 40.62 / -72 26 25.53.
aby zmienić położenie mapy (widoku) na lokalizację Twojego znacznika, kliknij kartę Widok, a następnie kliknij przycisk Resetuj. Spowoduje to zmianę położenia widoku tak, aby był wyśrodkowany na znaczniku miejsca. Teraz możesz powiększać lub pomniejszać, korzystając z paska suwaka zoom w prawym górnym rogu ekranu Google Earth. Można również zmienić nachylenie widoku i / lub orientację kompasu. Po ustawieniu widoku tak, jak chcesz, kliknij przycisk Migawka bieżący widok. Spowoduje to zapisanie widoku jako właściwości znacznika miejsca.
w polu Nazwa wprowadź znaczącą nazwę znacznika miejsca.
w polu opisu możesz dodać tekst opisujący zdjęcie, lokalizację lub cokolwiek innego, co uważasz za ważne. Uwaga: jeśli znasz znaczniki HTML, możesz użyć wielu z nich do kontrolowania sposobu wyświetlania tekstu w wyskakującym oknie. Można również dodawać adresy URL do stron internetowych, które automatycznie będą interpretowane jako hiperłącze.
kliknij przycisk OK, aby zaakceptować zmiany. Powinieneś teraz móc kliknąć znacznik miejsca, a wprowadzony tekst zostanie wyświetlony w wyskakującym balonie.
dodaj kilka znaczników miejsc i edytuj szerokość i długość geograficzną (pamiętaj, aby edytować ją w głównym oknie i na karcie Widok).
dodawanie obrazu do wyskakującego okna
dołączenie obrazu do wyskakującego okna jest prostym zadaniem, ale wymaga użycia niektórych znaczników HTML.
aby dodać zdjęcie, musisz edytować właściwości znacznika miejsca. Aby to zrobić, kliknij prawym przyciskiem myszy na znacznik miejsca na mapie (lub na nazwę znacznika miejsca w oknie miejsca po lewej stronie Google Earth). Pojawi się menu podręczne. Przesuń kursor myszy nad właściwościami i kliknij lewym przyciskiem myszy. Możesz teraz edytować opis znacznika miejsca, aby zawierał znacznik HTML dla obrazu cyfrowego.
w najprostszej formie znacznik HTML wygląda tak:
< img SRC=”C:\GoogleEarth_Pictures\YourPicture.jpg ” >
w powyższym przykładzie tag zawiera ścieżkę do cyfrowego obrazu na dysku C:.
Uwaga: Możesz również użyć obrazu zapisanego na serwerze internetowym. W takim przypadku znacznik IMG HTML wyglądałby mniej więcej tak:
< img SRC = ” http://www.yourserver.edu/Images/YourPicture.jpg”>
Możesz również dołączyć inne tagi, które kontrolują wysokość i/lub szerokość wyświetlania (w pikselach) obrazu. Musisz jednak uważać, aby Jeśli podasz zarówno wysokość, jak i szerokość, wartości są takie, że zachowują one prawidłowy Współczynnik Proporcji obrazu lub zostanie on rozciągnięty w jednym kierunku względem drugiego. Bezpieczniejszym podejściem byłoby po prostu podanie wartości szerokości lub wysokości, ale nie obu.
< img SRC=”C:\GoogleEarth_Pictures\YourPicture.jpg „width =” 320 ” height=”240″>
więc spróbujmy tego. Kliknij prawym przyciskiem myszy znacznik miejsca i wybierz Właściwości z menu podręcznego. W polu opisu znacznika miejsca dodaj, po wpisanym tekście, następujący tekst:
< P><img SRC = „driveletter:\The complete pathname to the folder that contains your digital pictures\the name of the picture that you want to display” width=”400″>
Uwaga: użyty powyżej znacznik HTML <P> jest jak nowy akapit. Wymusza wyświetlenie obrazu pod wpisanym tekstem, a nie po nim.
Organizowanie i zapisywanie znaczników miejsc
po utworzeniu i edycji znaczników miejsc będziesz gotowy do zapisania swojej pracy. Twoje znaczniki miejsc zostaną wyświetlone w sekcji miejsca po lewej stronie wyświetlacza Google Earth w folderze Moje miejsca. Możesz dodać nowy folder do moich miejsc, a następnie przenieść do niego nowe znaczniki miejsc. Poniższy zrzut ekranu ilustruje, jak utworzyć nowy folder. Kliknij prawym przyciskiem myszy na Moje miejsca, a następnie przesuń kursor myszy nad Dodaj i kliknij Folder…. W otwartym oknie Google Earth – Nowy wpisz nazwę folderu, który chcesz utworzyć i kliknij przycisk OK. Do moich miejsc zostanie dodany nowy folder. Kliknij prawym przyciskiem myszy dowolny znak miejsca i przytrzymując przycisk myszy przeciągnij znak miejsca do nowego folderu. Kontynuuj to, aż wszystkie Twoje znaczniki miejsc zostaną przeniesione do nowego folderu.

po zamknięciu Google Earth zawartość folderu Moje miejsca zostanie zapisana i będzie tam przy następnym otwarciu Google Earth.
rozpowszechnianie swoich znaczników miejsc
jeśli chcesz udostępnić swoje znaczniki miejsc i powiązane z nimi zdjęcia, możesz je zapisać w specjalnie sformatowanym pliku KMZ, który możesz wysłać e-mailem do innych, skopiować na płytę CD lub połączyć ze strony internetowej (tak było na początku artykułu).
aby utworzyć KMZ, kliknij prawym przyciskiem myszy nazwę folderu zawierającego Twoje znaczniki miejsc i kliknij Zapisz jako… w menu podręcznym. W oknie Zapisz plik… przejdź do folderu, wprowadź nazwę KMZ, a następnie kliknij przycisk Zapisz. To takie proste. Możesz teraz wysłać KMZ e-mail do kolegi lub przyjaciela, a wszystko, co musisz zrobić, zakładając, że mają Google Earth 4.0 lub wyższy, to dwukrotne kliknięcie na plik KMZ, a Google Earth otworzy i załaduje znaczniki miejsc i zdjęcia.
Jeśli Twój plik KMZ jest naprawdę duży, lepiej będzie, jeśli zapiszesz go na płycie CD, a następnie wyślesz im płytę CD. dla przypomnienia, wielkość KMZ będzie funkcją liczby zdjęć i ich rozmiarów. Jeśli używasz aparatu o wysokiej rozdzielczości, możesz zmniejszyć rozmiar zdjęć, zanim połączysz się z nimi za pomocą znaczników miejsc dodanych do Google Earth. Następnie, gdy utworzysz KMZ, będzie on znacznie mniejszy.
naprawdę dobrym darmowym programem do wyświetlania i edycji obrazów, który pozwala zmieniać rozmiar cyfrowych zdjęć, jest IrfanView. Powinieneś to sprawdzić, jeśli chcesz zmniejszyć rozmiar swoich zdjęć.