szukasz sposobu, aby dowiedzieć się, jak eksportować kontakty z programu Outlook do formatu CSV? Jesteś we właściwym miejscu.
różne wersje programu Outlook mają różne ustawienia i wymagają różnych kroków, aby pobrać i wyeksportować kontakty do formatu CSV.
w tym artykule pokażemy, jak eksportować kontakty z poniższych wersji programu Outlook:
- Microsoft Outlook 2007
- Microsoft Outlook 2010
- Microsoft Outlook 2013, 2016
- Microsoft Office 365/Outlook.com
Jak wyeksportować kontakty z programu Outlook 2007
Krok 1: Otwórz konto Microsoft i wybierz opcję plik w lewym górnym rogu, a następnie wybierz opcję Import i eksport (pojawi się ekran Kreatora importu i eksportu).
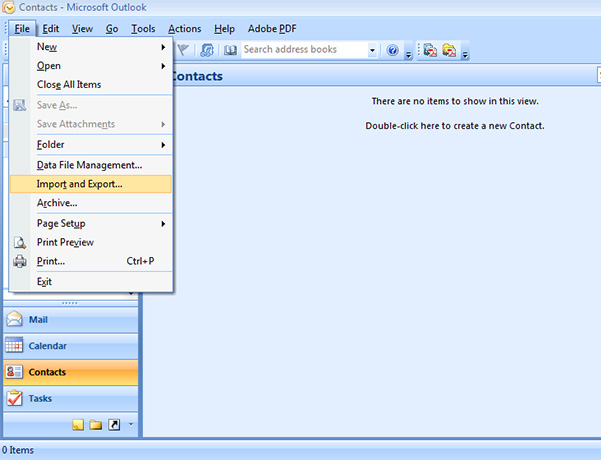
Krok 2: Wybierz opcję „Eksportuj plik” i kliknij Dalej (pojawi się ekran Eksportuj do pliku).
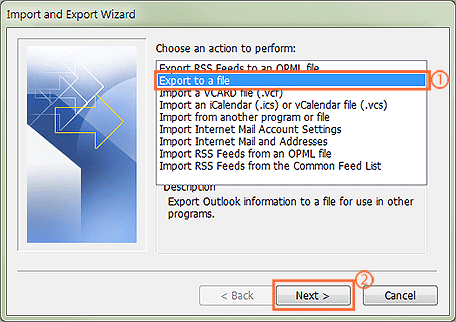
Krok 3: Wybierz opcję „Kontakty”, a następnie kliknij”Dalej”.
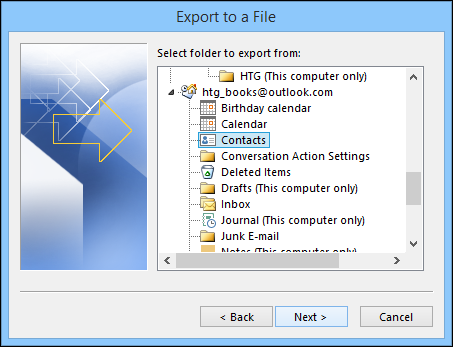
Krok 4: kliknij „Przeglądaj” i wybierz folder, w którym chcesz zapisać plik CSV, a następnie kliknij Dalej. Zobaczysz wtedy, że pojawi się pole zweryfikuj, aby potwierdzić działanie, które zostanie wykonane.
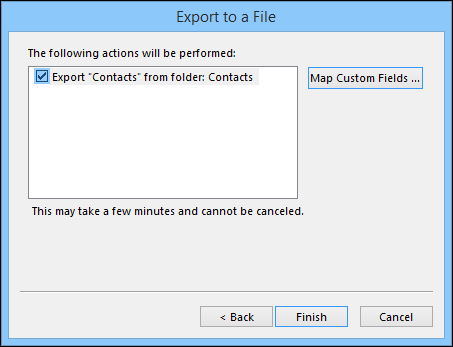
Krok-5: Po kliknięciu „Zakończ” wszystkie kontakty na koncie Outlook zostaną wyeksportowane do pliku CSV.
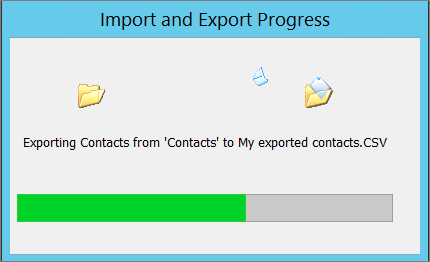
Jak wyeksportować kontakty z programu Microsoft Outlook 2010
Krok 1: Otwórz program Microsoft Outlook i wybierz opcję Plik >
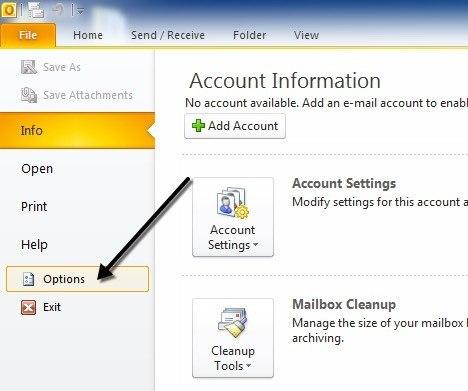
Krok 2: Wybierz opcję” Zaawansowane”, a następnie kliknij „Eksportuj”.
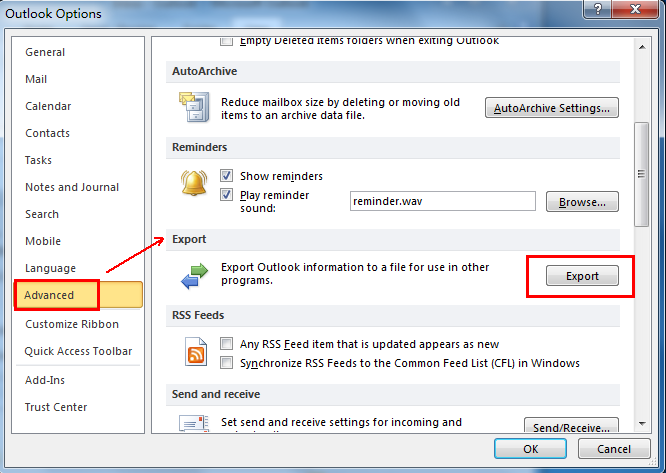
Krok-3: Kliknij „Eksportuj do pliku”, a następnie kliknij”Dalej”.
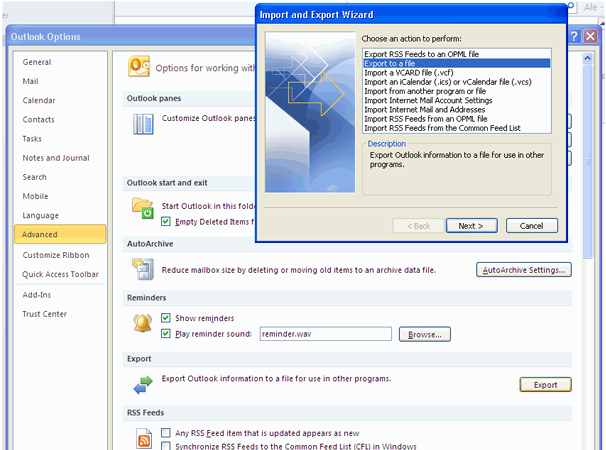
Krok 4: Wybierz ” wartości rozdzielane przecinkami (windows)” w obszarze Utwórz plik typu.
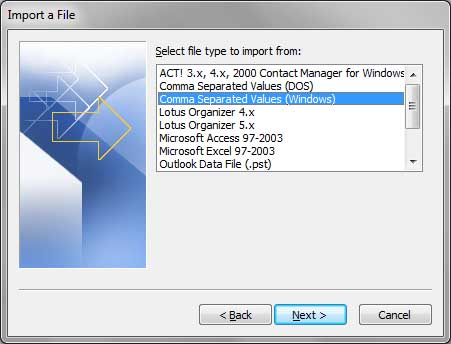
Krok 5: Wybierz opcję „Kontakty”, a następnie kliknij”Dalej”.
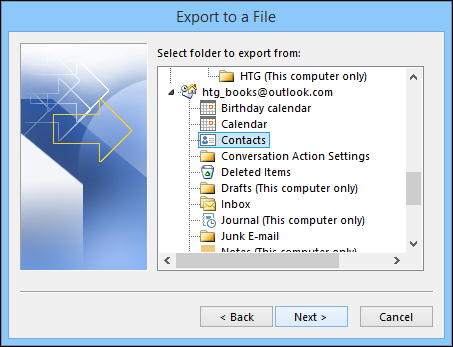
Krok 6: kliknij „Przeglądaj” i wybierz folder, w którym chcesz zapisać plik CSV, a następnie kliknij Dalej. Zobaczysz wtedy, że pojawi się pole zweryfikuj, aby potwierdzić działanie, które zostanie wykonane.
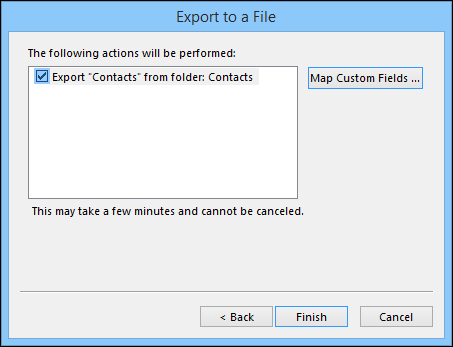
Krok 7: kliknij „Zakończ”, a wszystkie kontakty na koncie Outlook zostaną wyeksportowane do pliku CSV.
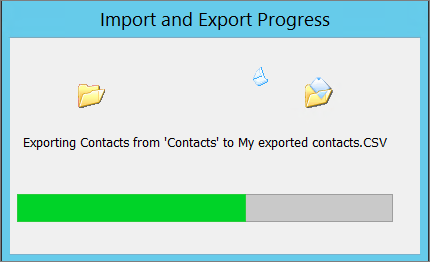
Jak wyeksportować kontakty z Microsoft Outlook 2013,2016
Krok 1: Otwórz Menu programu Outlook. Wybierz opcję” Plik”, a następnie kliknij opcję” Otwórz & Eksportuj”. Wybierz tam „Importuj / Eksportuj”.
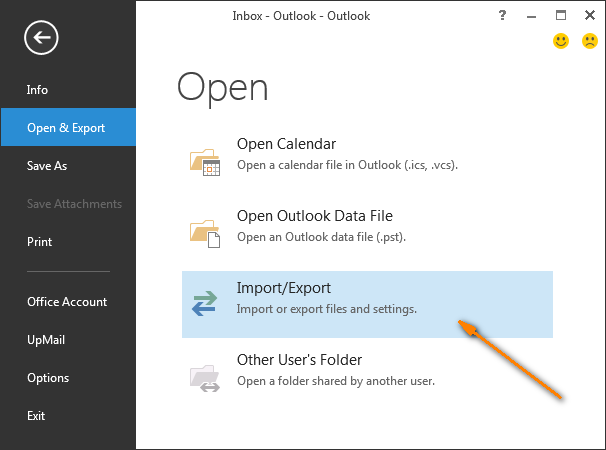
Krok 2: Wybierz opcję „Eksportuj do pliku”, a następnie kliknij”Dalej”.
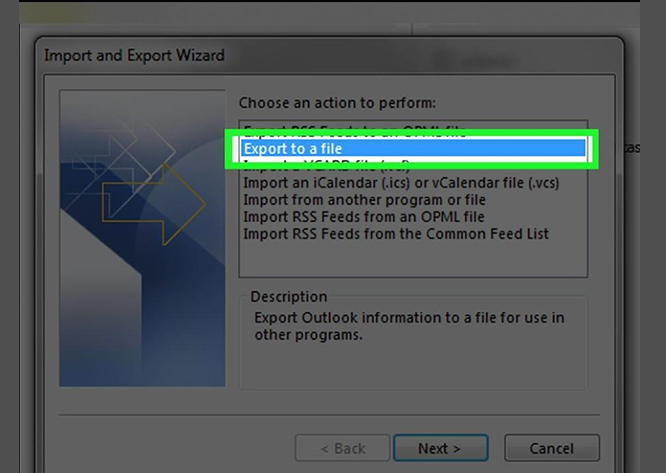
Krok 3: Wybierz ” wartość oddzielona przecinkami „w opcji” Utwórz plik typu”.
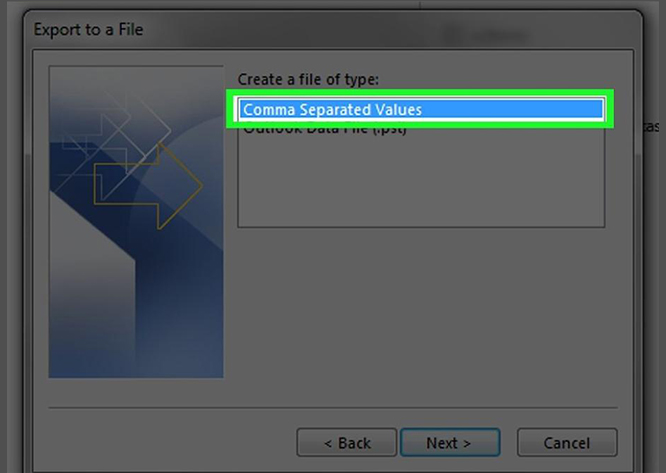
Krok 4: Wybierz folder ” Kontakty „pod nazwą konta Outlook, a następnie kliknij”Dalej”.
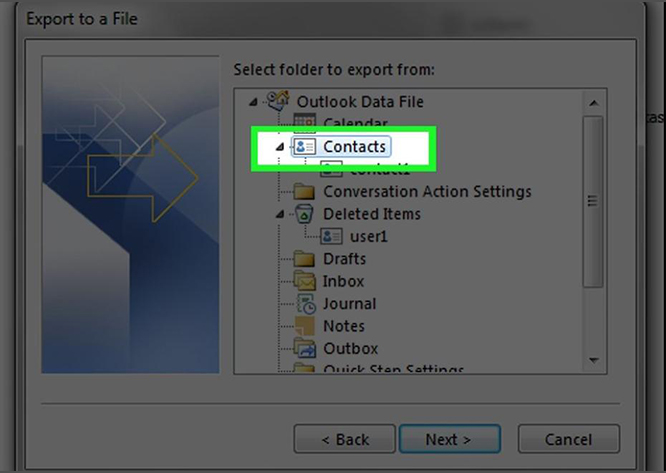
Krok-5: Następnie wprowadź miejsce docelowe, aby zapisać plik i wybierz nazwę pliku. Kliknij „Dalej”.
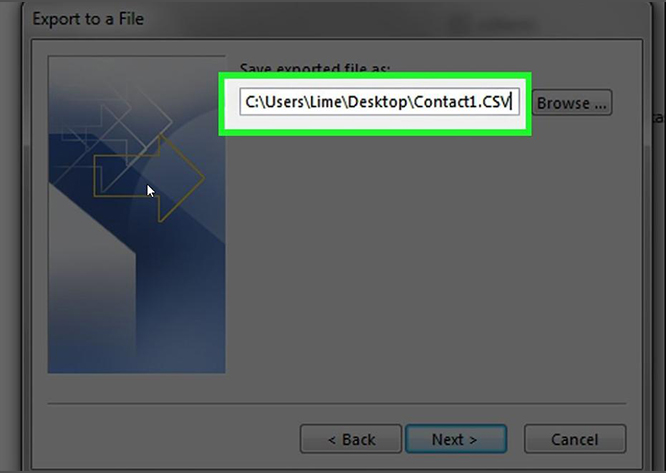
Krok 6: Sprawdź poprawność działania, zaznaczając pole wyboru „Eksportuj kontakty z folderu: Kontakty” i kliknij Zakończ, aby wyeksportować to samo.
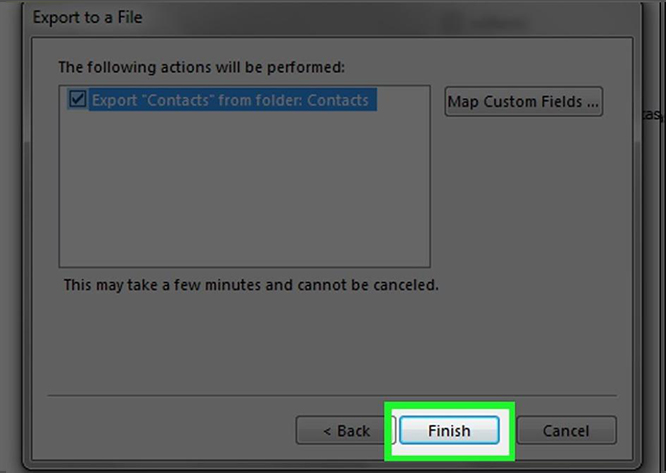
Jak wyeksportować kontakty z Microsoft Office 365 / Outlook.com
Krok 1: Zaloguj się na konto Office 365 i kliknij ikonę „Aplikacje” i wybierz Outlook stamtąd. Po dotarciu do programu Outlook.com, a następnie kliknij opcję „ludzie” w lewym dolnym rogu.
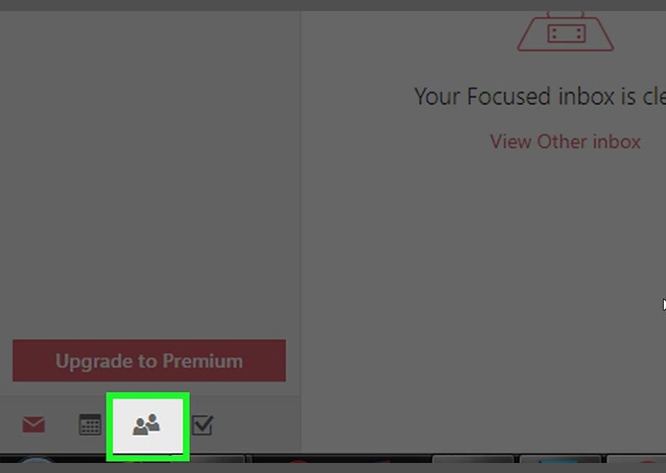
Krok 2: Następnie musisz wybrać opcję „Zarządzaj” i wybrać „Eksportuj kontakty” pod nią.
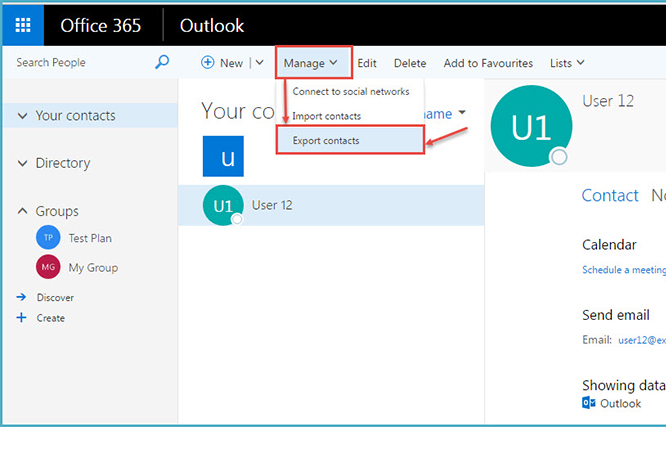
Krok 3: Wybierz opcję” Wszystkie kontakty „pod nagłówkiem” które kontakty chcesz wyeksportować?”lub folder kontaktowy. Następnie wybierz format pliku.
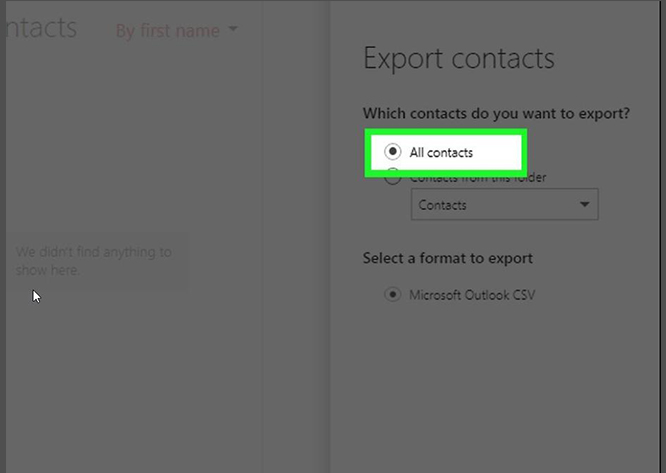
Krok 4: Kliknij Eksportuj i wybierz miejsce docelowe pobierania, aby wyodrębnić kontakty.
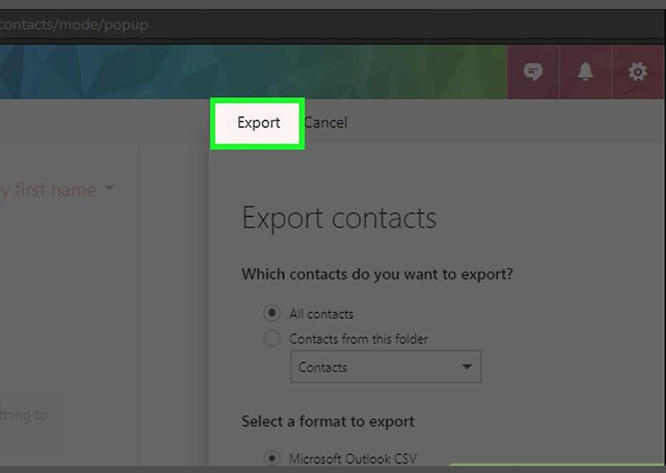
po wyeksportowaniu kontaktów z programu Outlook możesz używać wszystkich tych kontaktów w dowolnym miejscu i mieć je w podróży.
aplikacje takie jak SalesHandy mogą pomóc ci wysyłać spersonalizowane masowe wiadomości e-mail do tych kontaktów, które wyeksportowałeś do pliku CSV. Dodatkowo możesz skonfigurować do 9 etapów automatycznych e-maili uzupełniających do pierwszego e-maila, zapewniając maksymalny wskaźnik odpowiedzi z kampanii scalania poczty.
SalesHandy śledzi również szybkość otwierania wiadomości e-mail, odpowiedź i liczbę kliknięć linków dla każdego e-maila z tych kampanii, a następnie podaje dane, które można wykorzystać, aby jak najlepiej wykorzystać zasięg.