niezależnie od tego, czy chcesz zmienić odstępy między poszczególnymi literami, czy oddzielnymi wierszami tekstu, panel znak w programie Photoshop to ułatwia. Istnieje kilka różnych sposobów zmiany odstępów tekstu przy użyciu takich technik, jak kerning, śledzenie, interlinia i przesunięcie linii bazowej. W tym samouczku nauczysz się każdej z tych technik dogłębnie, ale jeśli chcesz szybko dostosować odstępy między tekstem, wykonaj następujące kroki:
jak szybko dostosować odstępy tekstu w Photoshopie:
- wybierz narzędzie typ i kliknij obszar roboczy, aby napisać nowy tekst.
- przejdź do okna > znak, aby otworzyć panel znaków.
- Wybierz warstwę tekstową w panelu Warstwy.
- wpisz wartość odstępu obok opcji śledzenia w Panelu znak.
- teraz twoje postacie są równomiernie rozmieszczone.
jeśli nie znasz Panelu znaków lub nie masz pojęcia, co oznacza „śledzenie”, nie obawiaj się! Będziesz Pro odstępy tekstu po wykonaniu poniższych wskazówek. Każda sekcja rozbija inną opcję odstępów tekstowych lub liniowych, aby pozostawić Ci wszystkie narzędzia niezbędne do odstępowania tekstu w programie Photoshop.
każda z tych metod opiera się na panelu znaków, więc upewnij się, że masz otwarty i gotowy!
panel znaków można szybko uzyskać, przechodząc do okna > znak lub przechodząc do Panelu znaków Typ > Panele >.

jak dostosować śledzenie w programie Photoshop
aby dostosować śledzenie tekstu w programie Photoshop, otwórz Panel znak, przechodząc do okna > znak. Następnie po wybraniu warstwy tekstowej wpisz wartość śledzenia obok opcji śledzenie w Panelu znak. Teraz Twój tekst będzie równomiernie rozłożony.
omówmy to bardziej szczegółowo.
śledzenie kontroluje ilość spacji między poszczególnymi znakami na warstwie tekstowej. Zamiast dostosowywać odstępy w jednym miejscu, śledzenie przesunie każdą literę dalej od siebie lub bliżej siebie w jednolity sposób.
poniżej przykład śledzenia w akcji:
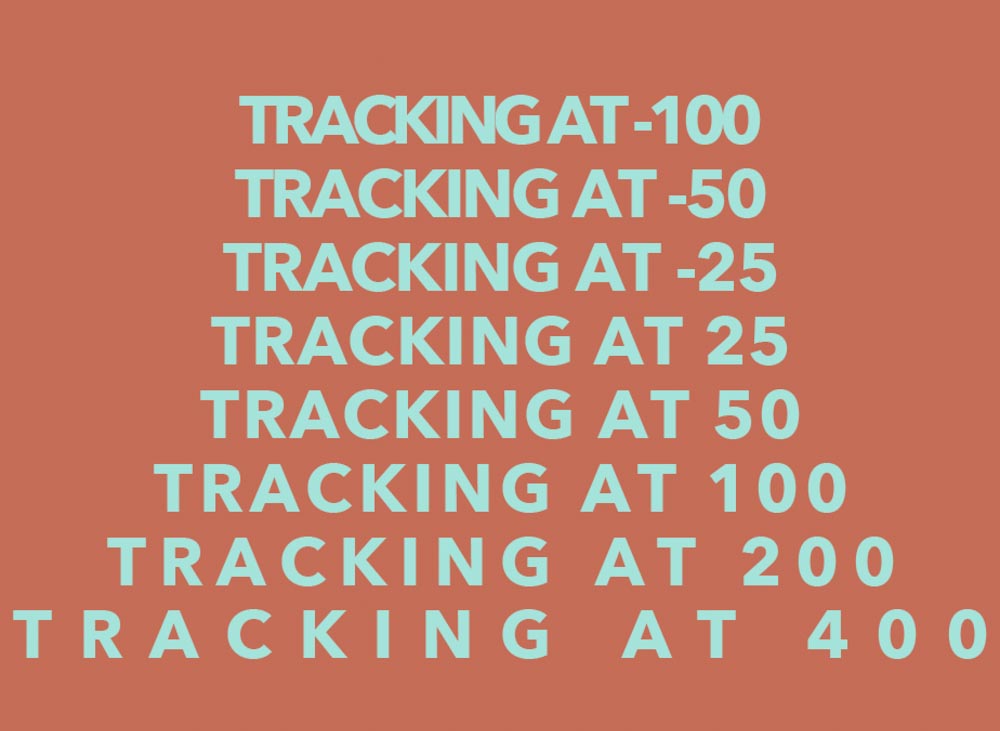
aby dowiedzieć się, jak to zrobić, wykonaj następujące proste kroki.
Krok 1: Utwórz warstwę tekstową
zanim cokolwiek zrobisz, musisz utworzyć nowy fragment tekstu. Naciskając klawisz T, aby uzyskać dostęp do Narzędzia Typ, kliknij obszar roboczy, aby utworzyć nowy wiersz tekstu.
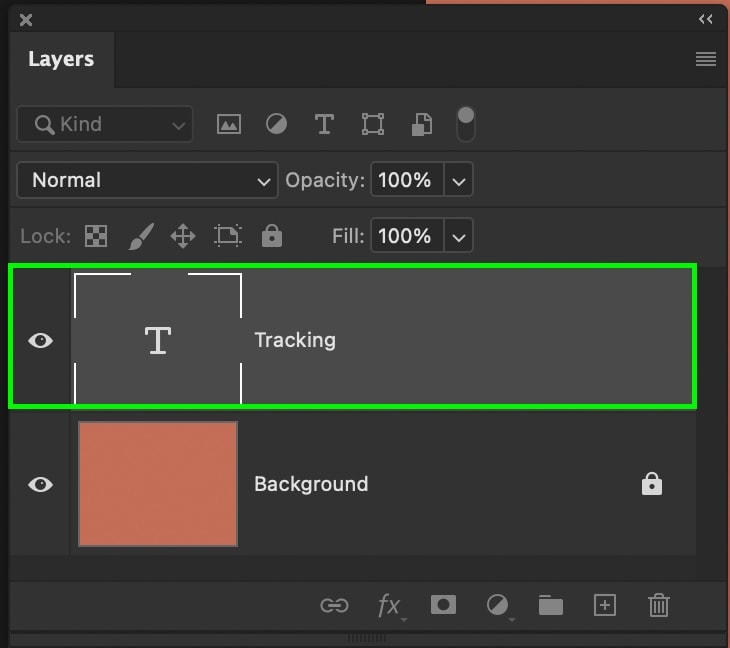
jeśli dopiero zaczynasz tworzyć tekst w Photoshopie, Gorąco polecam przeczytanie tego posta, aby uzyskać większą pewność procesu.
Krok 2: Otwórz Panel znaków
po utworzeniu warstwy tekstowej otwórz Panel znaków, przechodząc do okna > znak. Ten panel jest domem dla wszystkich najcenniejszych korekt odstępów tekstowych!

Krok 3: Wybierz warstwę tekstową lub zaznacz tekst
klikając warstwę tekstową w panelu Warstwy, program Photoshop będzie wiedział, do jakiego tekstu zastosować dopasowanie śledzenia w następujących krokach. Po zaznaczeniu warstwy wpływ na cały tekst na danej warstwie będzie miał wpływ.
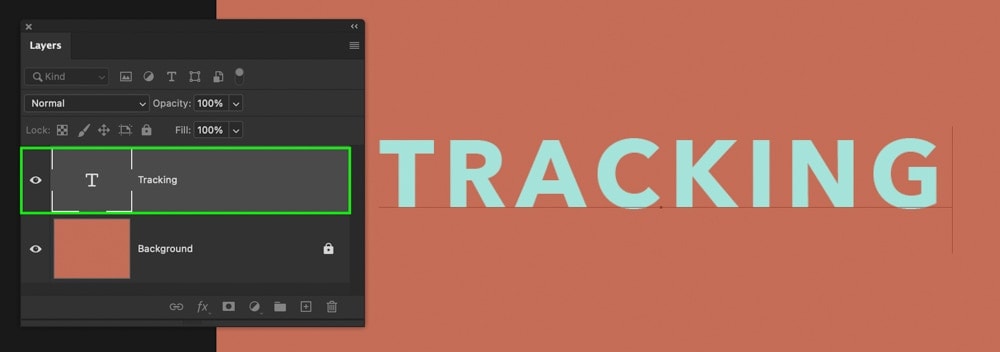
jeśli chcesz, aby dopasowanie odstępów było stosowane tylko w jednym słowie, kliknij tekst i przeciągnij nad nim, aby go podświetlić. Działa to tak samo jak w przypadku zwykłego dokumentu programu word.
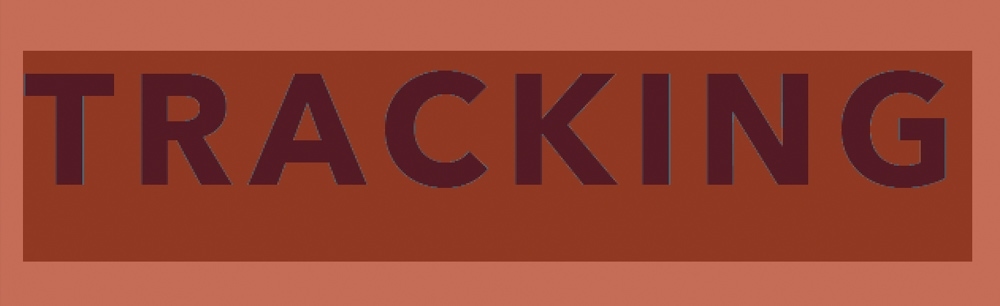
Krok 4: Ustaw Ilość śledzenia
po wybraniu warstwy tekstowej lub wyróżnieniu określonego słowa Nadszedł czas, aby zastosować dopasowanie odstępów. W panelu znak poszukaj opcji śledzenia reprezentowanej przez ikonę ” VA ” ze strzałką pod nią.
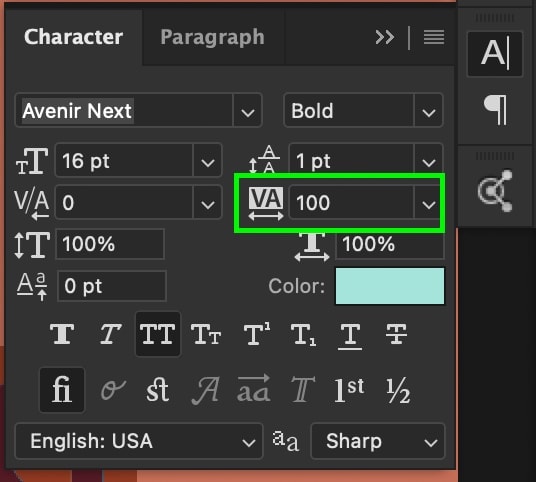
pierwszym sposobem dostosowania śledzenia jest kliknięcie ikony śledzenia, a następnie przesunięcie kursora w lewo lub w prawo, aby zwiększyć lub zmniejszyć odstępy.
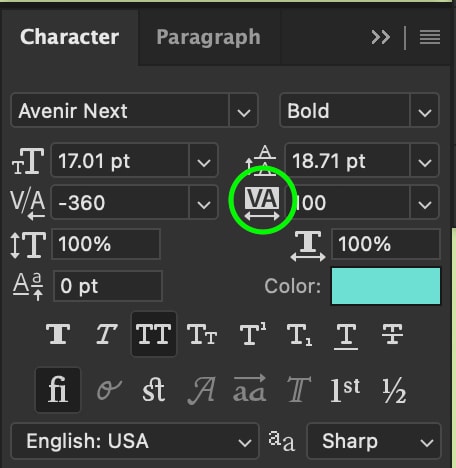
możesz również wpisać określoną wartość śledzenia w polu obok ikony śledzenia.
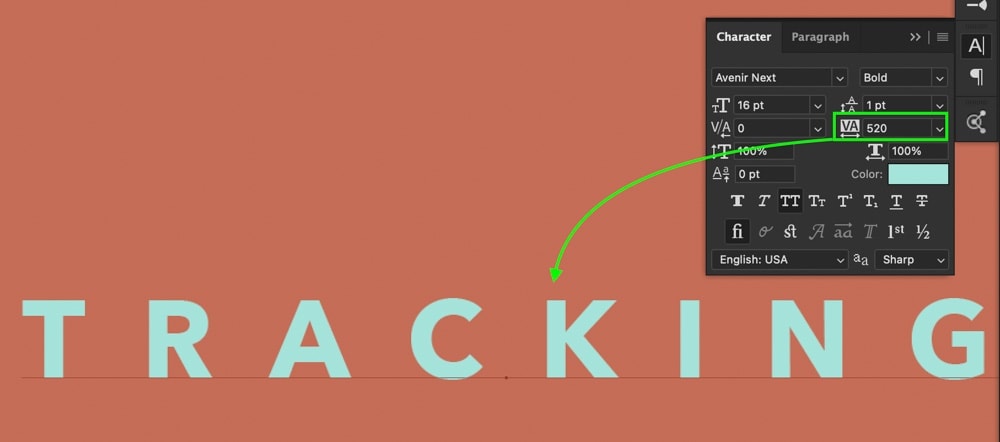
Krok 5: Teraz Dodałeś Odstępy Do Tekstu!
korekta śledzenia zastosowała teraz jednolity odstęp między każdą literą na warstwie tekstowej lub w podświetlonym słowie!

możesz wrócić i dostosować to w dowolnym momencie, korzystając z tych samych kroków ponownie.
jeśli wcześniej wprowadzono jakiekolwiek inne korekty odstępów tekstowych, śledzenie nadal będzie stosowało zaktualizowane odstępy do znaków. Ta opcja jest świetna do ogólnych odstępów tekstu, ale nie pozwala uzyskać konkretnych odstępów między poszczególnymi znakami. Na szczęście właśnie tam wkracza kerning.
jak dostosować Kerning w Photoshopie
aby dostosować kerning w Photoshopie, wybierz narzędzie Tekst (T) i kliknij między dwoma znakami, które chcesz edytować. Następnie użyj skrótu klawiaturowego Alt + Klawisze strzałek w lewo / w prawo (PC) lub klawisze strzałek w lewo/w prawo (Mac), aby oddzielić znaki po obu stronach kursora.
w przeciwieństwie do śledzenia, które dodaje jednolite odstępy między wszystkimi literami w tekście, kerning pozwala uzyskać większą kontrolę, dodając odstępy między dwoma określonymi znakami. Można to zrobić za pomocą Panelu znak lub za pomocą wspomnianego powyżej skrótu klawiaturowego.
aby dać Ci lepsze zrozumienie procesu, Podzielmy go krok po kroku.
Krok 1: Utwórz nową warstwę tekstową
najpierw Utwórz nowy fragment tekstu, jeśli jeszcze tego nie zrobiłeś. Wybierając narzędzie Typ, naciskając klawisz T, a następnie klikając płótno, możesz rozpocząć wpisywanie nowego wiersza tekstu.
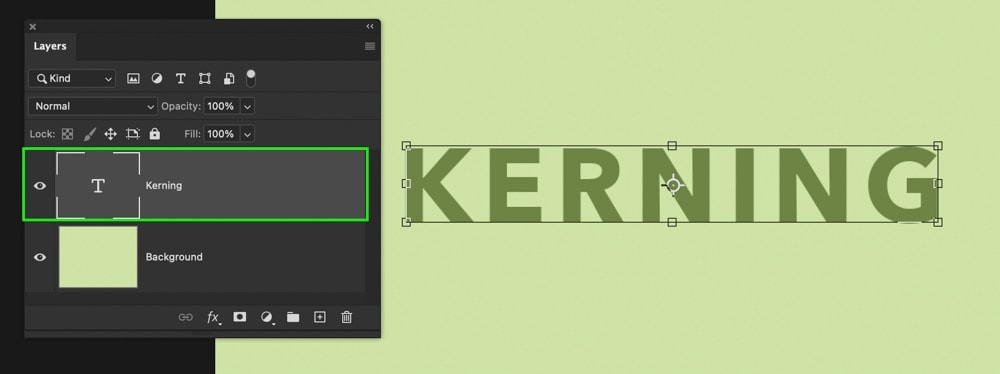
Krok 2: Otwórz Panel znaków
następnie otwórz Panel znaków, przechodząc do Znak okna >. Chociaż istnieje skrót klawiaturowy do kerningu, warto wiedzieć, gdzie można uzyskać dostęp do tej regulacji również w Panelu znak!

Krok 3: Umieść kursor między dwoma znakami
dostosowanie kerningu nie będzie działać, chyba że umieścisz kursor między dwiema literami w tekście. Po prostu klikając warstwę tekstową, a następnie klikając między żądanymi znakami, możesz umieścić kursor.
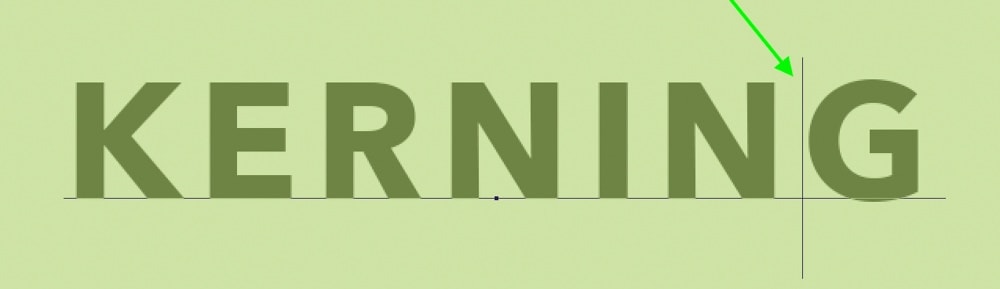
Krok 4: Ustaw wartość kerningu
istnieją dwa różne sposoby zmiany wartości kerningu znaków. Pierwszym z nich jest użycie skrótu klawiszowego Alt + Klawisze strzałek w lewo / w prawo (PC) lub opcja + Klawisze strzałek w lewo/w prawo (Mac). Spowoduje to oddzielenie postaci od siebie bez konieczności dotykania Panelu postaci.
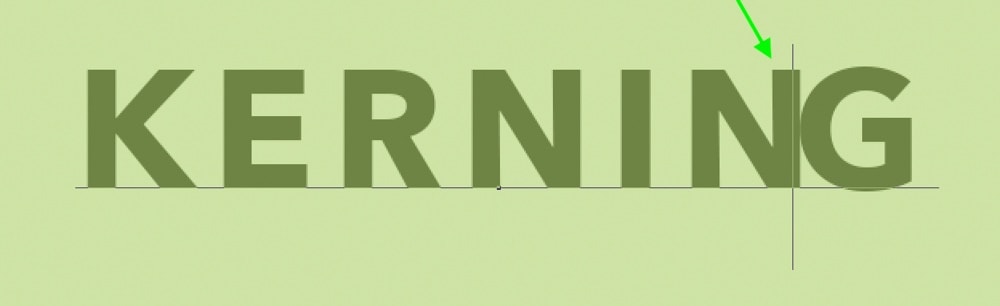
wartość kerningu można również ustawić za pomocą opcji Kerning w Panelu znak. Ta opcja jest reprezentowana przez ikonę „V/ A” ze strzałką pod nią.
najeżdżając kursorem na tę ikonę, możesz kliknąć i przeciągnąć w lewo lub w prawo, aby zmienić wartość kerningu. Możesz również wpisać określoną kwotę w polu Ustawienia.
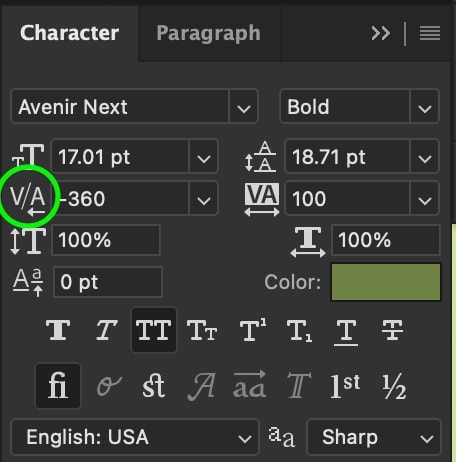
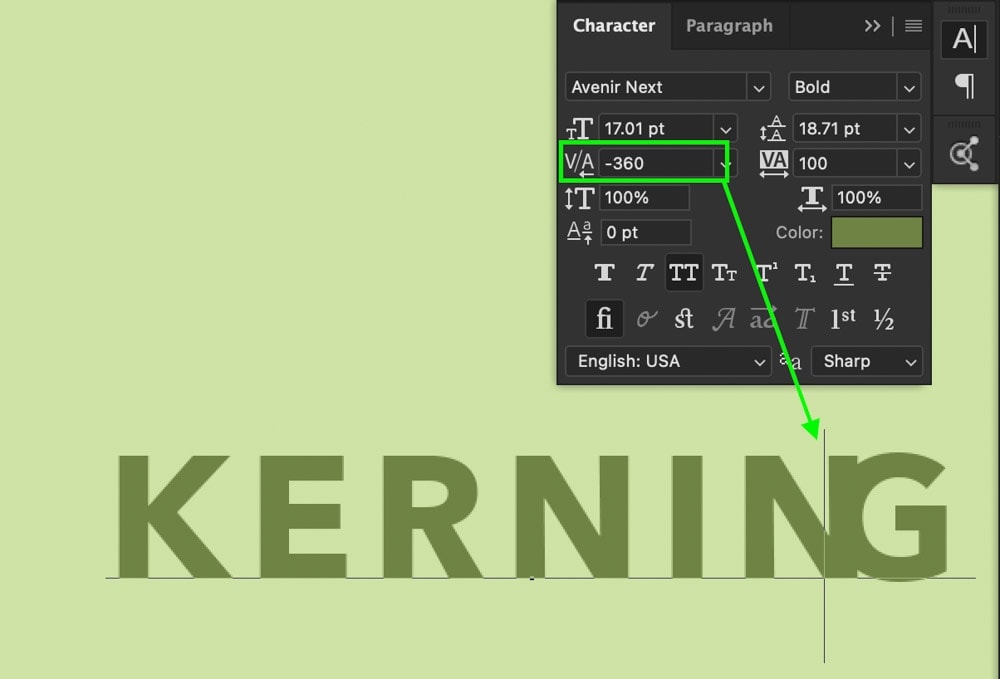
Krok 5: Podziwiaj Swój Tekst Jądra!
teraz pomyślnie dostosowałeś odstępy między dwoma literami w Photoshopie! Kerning to świetny sposób na określenie odstępów między znakami i świetnie sprawdza się w formatowaniu i pozycjonowaniu tekstu. Zawsze używam skrótu klawiaturowego do tego procesu, ale warto pamiętać o metodzie Panelu znaków, jeśli napotkasz problemy!

jak dostosować interlinię dla tekstu w programie Photoshop
aby zmienić interlinię warstwy tekstowej w programie Photoshop, wybierz warstwę tekstową, a następnie otwórz Panel znak, przechodząc do okna > znak. Następnie, przechodząc do opcji wiodącej w Panelu znak, wpisz nową wartość, aby dodać spację między wierszami tekstu.
interlinia umożliwia zmianę odstępów między dwoma lub więcej wierszami tekstu w programie Photoshop. Zamiast zmieniać odstępy między literami, takie jak śledzenie i kerning, interlinia sprawia, że oddzielne linie tekstu oddalają się od siebie lub są bliżej siebie.
podczas używania interlinii (lub pracy z wieloma liniami tekstu) najlepiej jest pracować z tekstem akapitu zamiast tekstu punktowego.
Krok 1: Utwórz nową warstwę tekstową
podobnie jak wcześniej, wybierz narzędzie Typ, naciskając T i kliknij obszar roboczy, aby utworzyć nową warstwę tekstową.
aby ułatwić ten proces, przekonwertuj warstwę tekstową na tekst akapitu, klikając prawym przyciskiem myszy warstwę tekstową i wybierz „Konwertuj na tekst akapitu.”
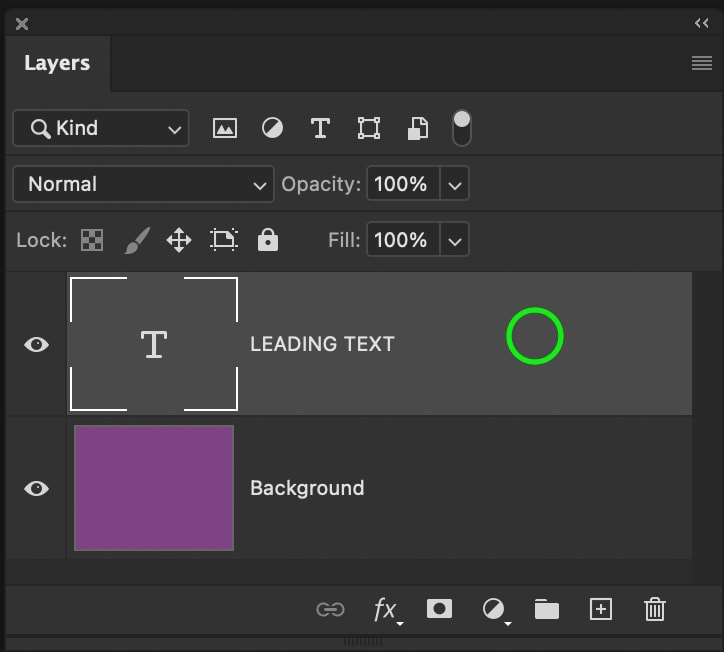
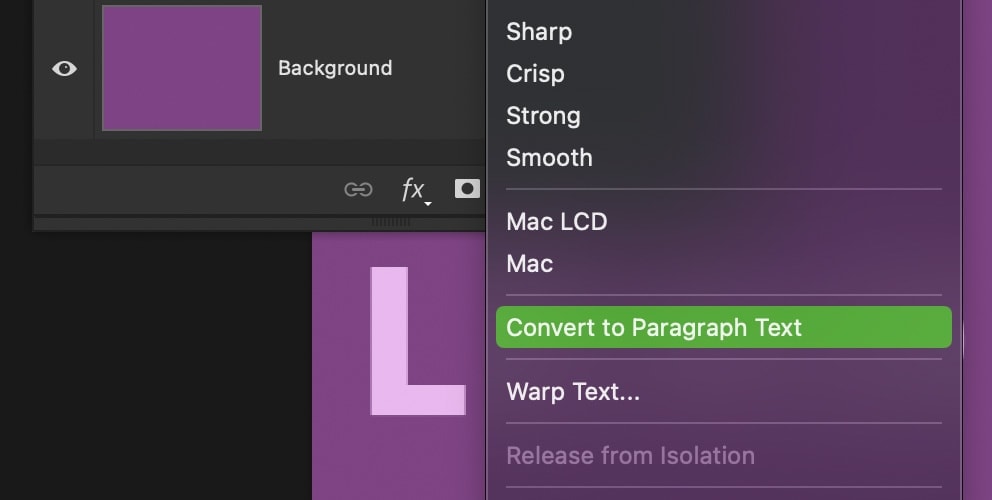
po kliknięciu na wyświetlone pole tekstowe można ustawić to pole, aby zdefiniować parametry tekstu. W ten sposób łatwo jest utworzyć wiele linii tekstu bez ręcznego formatowania.

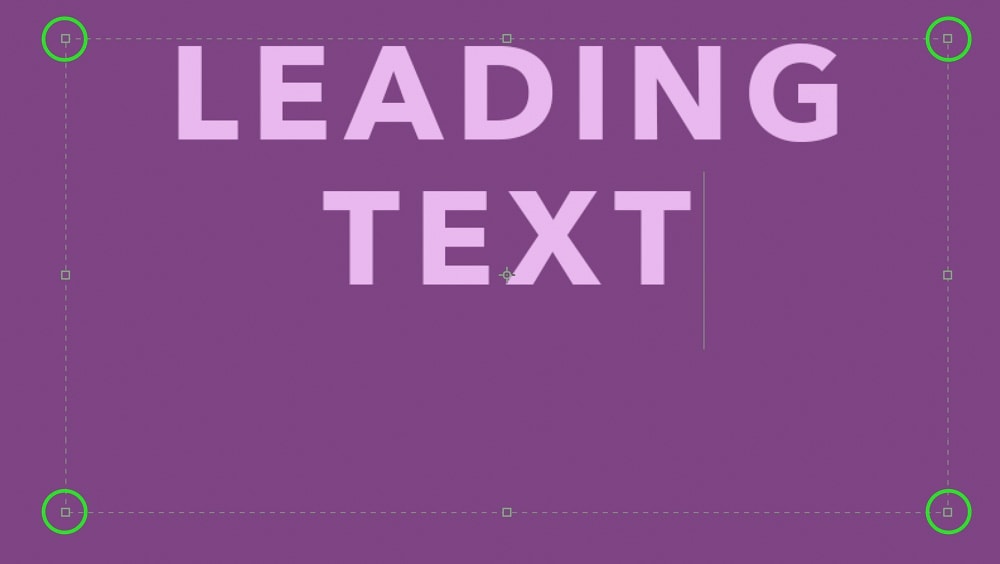
możesz dowiedzieć się więcej o tekście akapitu i wiersza w tym poście.
Krok 2: Otwórz Panel znak
ponownie otwórz Panel znak, przechodząc do okna znak > lub znajdując go w obszarze roboczym programu Photoshop, jeśli jest już otwarty.

Krok 3: Dostosuj wartość interlinii
istnieją dwa sposoby dostosowania interlinii tekstu w programie Photoshop. Najprostszym sposobem jest użycie skrótu klawiszowego Alt + klawisz strzałki w górę /w dół (PC) lub opcji + klawisz strzałki w górę/w dół (Mac), gdy tekst jest podświetlony na obszarze roboczym.
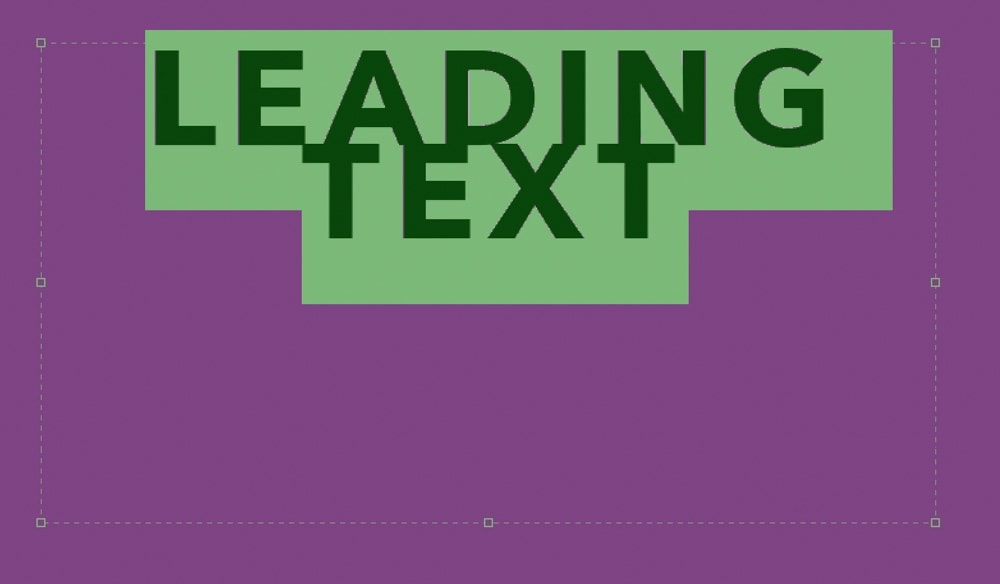
druga opcja znajduje się wewnątrz panelu znak z opcją wiodącą. Podobnie jak inne ustawienia w Panelu znak, możesz najechać kursorem na ikonę wiodącą, a następnie kliknąć i przeciągnąć w lewo lub w prawo, aby dostosować odstępy między wierszami. Jeśli masz na myśli bardziej konkretną ilość odstępów, możesz ją wpisać w polu dostarczona wartość.
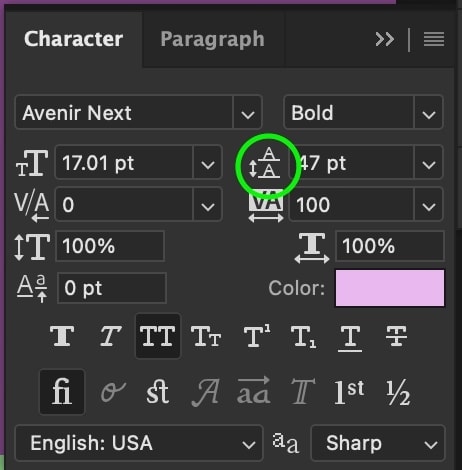
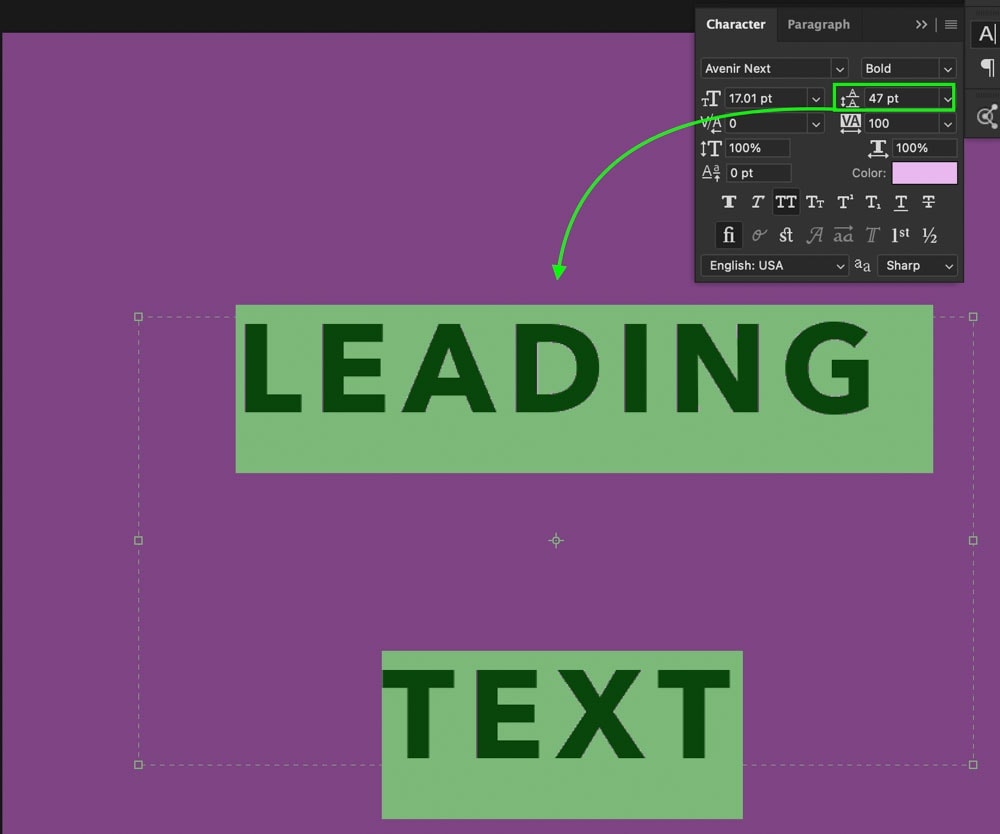
niezależnie od wybranej opcji upewnij się, że warstwa tekstowa jest zaznaczona w panelu Warstwy, w przeciwnym razie nie zadziała!
Krok 4: Wygrzewaj Się W Chwale Idealnie Rozmieszczonych Linii!
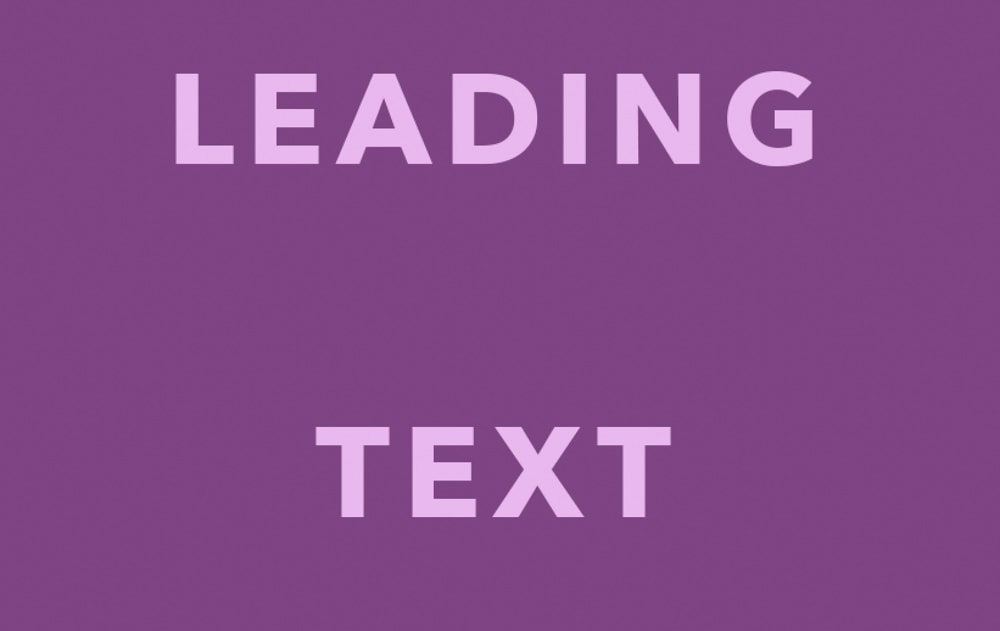
teraz dostosowałeś odstępy między każdą linią tekstu na warstwie tekstowej za pomocą tych trzech prostych kroków. Skrót klawiaturowy wymieniony w kroku 3 jest najszybszym sposobem dostosowania tego ustawienia, ponieważ nie trzeba nawet otwierać Panelu znak. W związku z tym Panel znak może być bardziej przydatny, jeśli potrzebujesz określonych odstępów między poszczególnymi wierszami tekstu.
jak dostosować przesunięcie linii bazowej w programie Photoshop
aby zmienić przesunięcie linii bazowej w programie Photoshop, wybierz warstwę tekstową w panelu Warstwy, a następnie otwórz Panel znaki, przechodząc do okna > znak. W Panelu znak najedź kursorem na ikonę przesunięcia linii bazowej, a następnie kliknij i przeciągnij, aby dostosować wartość w razie potrzeby.
przesunięcie linii bazowej to ostateczny sposób kontrolowania odstępów tekstu w programie Photoshop. To ustawienie spowoduje zmianę położenia całej warstwy tekstowej w górę lub w dół, zamiast dodawania odstępów między znakami lub liniami.
aby szybko umieścić swój tekst w polu tekstowym, jest to świetna opcja do użycia.
Krok 1: Utwórz nową warstwę tekstową
ponownie wybierz narzędzie Typ, naciskając T, a następnie kliknij płótno, aby utworzyć nową warstwę tekstową. Podczas korzystania z przesunięcia linii bazowej nie ma znaczenia, czy twój tekst jest tekstem akapitowym, czy punktowym, więc rób wszystko, co pasuje do twojego projektu!
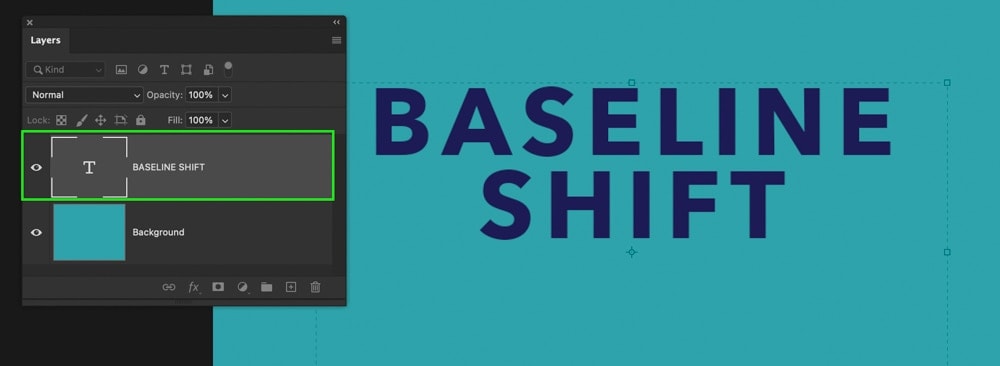
Krok 2: Otwórz Panel znaków
jeśli Panel znaków nie jest jeszcze otwarty, przejdź do okna > znak.

Krok 3: Dostosuj ustawienie przesunięcia linii bazowej
najpierw kliknij tekst, a następnie przeciągnij wszystkie słowa, aby je podświetlić, aby zostały wybrane.
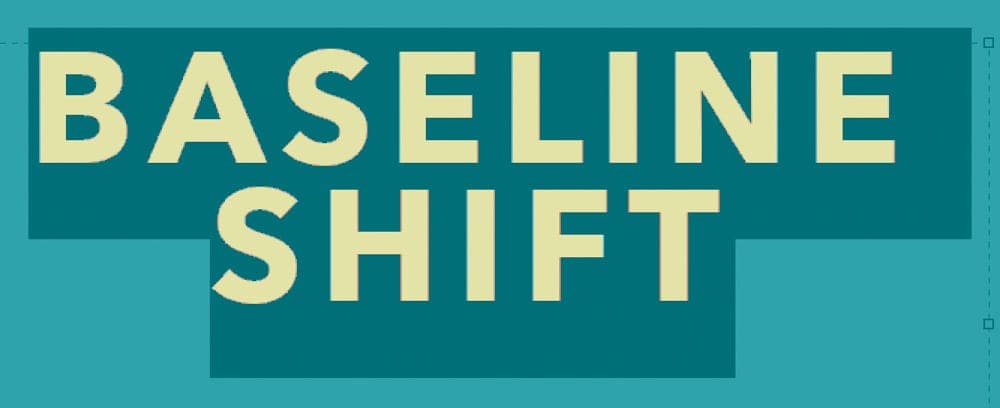
następnie przejdź do opcji przesunięcie linii bazowej znajdującej się w Panelu znak.

najedź kursorem na ikonę przesunięcia linii bazowej, kliknij i przeciągnij w lewo lub w prawo, aby zmienić wartość. Alternatywnie możesz wpisać określoną wartość w polu Wartość.
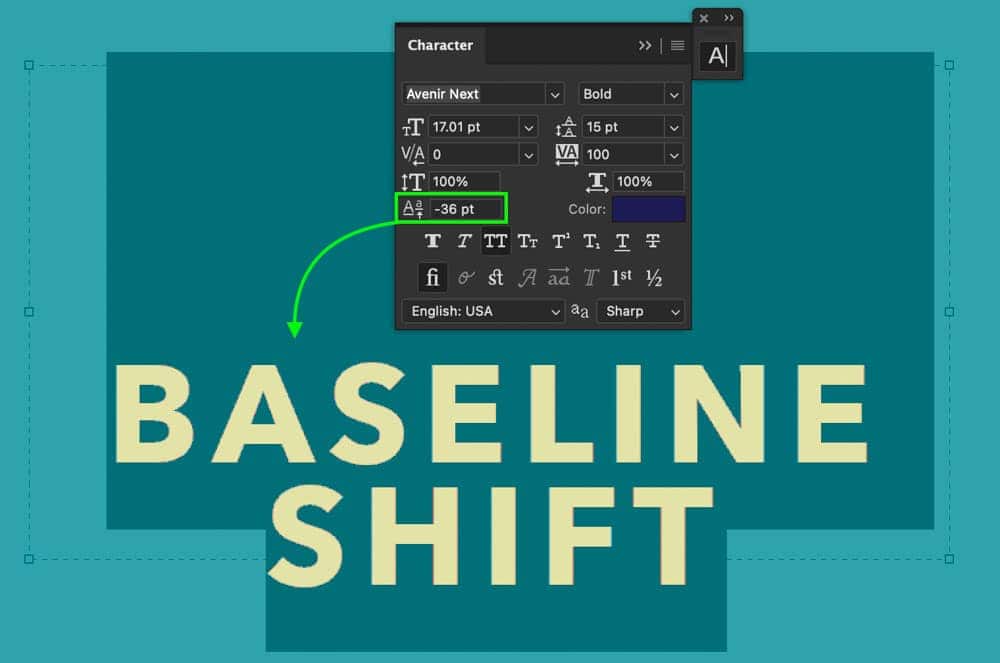
gdy będziesz zadowolony z pozycjonowania, naciśnij znacznik wyboru, aby zatwierdzić zmiany, lub naciśnij klawisz ESC na klawiaturze.

Krok 4: Teraz dostosowałeś przesunięcie linii bazowej!
po wykonaniu tych trzech prostych kroków można szybko zmienić przesunięcie linii bazowej tekstu w programie Photoshop za pomocą Panelu znak. Ta opcja świetnie nadaje się do pozycjonowania tekstu jako całości, zamiast dodawania odstępów między pojedynczymi literami lub liniami warstwy tekstowej.
teraz znasz 4 różne sposoby dostosowywania odstępów między tekstem i wierszami w Photoshopie bez względu na to, jakie efekty chcesz osiągnąć. Każde dopasowanie, jakiego możesz potrzebować dla tych efektów, można znaleźć w Panelu znak, więc pamiętaj, jak uzyskać do niego dostęp. Będziesz go często używać w przyszłych przygodach z odstępami tekstowymi!
ponieważ masz ustawione odstępy między tekstem, sprawdź poniższe samouczki, aby dowiedzieć się, jak sprawić, by tekst był bardziej stylowy!
- Jak Dodać Cienie Do Tekstu
- Wszystko, Co Powinieneś Wiedzieć O Tworzeniu Tekstu W Photoshopie
- Jak Zmienić Kolor Tekstu