to może przytrafić się każdemu z nas. Być może Ustawiłeś polecenie Drukuj dla, powiedzmy stu stron, i nagle zdajesz sobie sprawę, że wysłałeś niewłaściwy zestaw dokumentów do kolejki drukowania. Nie masz czasu na badania, jak rozwiązać problem i zatrzymać polecenie Drukuj. To zmarnuje tony papieru. Bardziej, jeśli każdy z dokumentów zawiera kilka stron. Jak anulować polecenie drukowania w systemie Windows? Cóż, pozwól nam pomóc w dość prostym zadaniu.
dlaczego anulować polecenie Drukarki?
cóż, ważne pytanie. I domyślamy się, że odpowiedzieliśmy na jeden z istotnych powodów już, gdy weszliśmy do tego postu. Może być również kilka innych powodów, ale głównym z nich, który chcesz anulować polecenie drukarki, jest błędne polecenie wysłane przez błąd.
a może zdałeś sobie sprawę, że drukowanie określonego dokumentu nie jest już konieczne od razu po wysłaniu polecenia. Z drugiej strony możesz wysłać dokument pocztą i nie ma już potrzeby zwiększania bałaganu papieru.
niezależnie od przyczyny, anulowanie polecenia drukarki w systemie Windows jest dość proste i łatwe. Sprawdzimy metody dla głównych wersji systemu Windows.
Jak anulować polecenie drukarki w systemie Windows 7?
Windows 7 osiągnął koniec cyklu wsparcia. 14 stycznia 2020 r.jest ostatnim dniem, w którym System Windows 7 jest obsługiwany. Ale pozostaje faktem, że nadal ma wielu osobistych użytkowników. Oczywiście większość użytkowników komercyjnych już migrowała do systemu Windows 10, ale System Windows 7 nadal obsługuje doskonałą bazę użytkowników. Podczas gdy Windows 10 maszeruje naprzód, Windows 7 nadal ma udział w rynku około 30,8 procent.
to sprawia, że oczywiste jest, aby wymienić odpowiednie opcje anulowania polecenia drukarki w systemie Windows 7.
istnieje kilka opcji, których możesz użyć w systemie Windows 7, aby anulować polecenie drukarki.
użyj panelu sterowania
- wpisz urządzenia i drukarki w polu wyszukiwania Menu Start systemu Windows 7
- w wynikach wyszukiwania w Panelu sterowania kliknij urządzenia i drukarki.
- powinieneś teraz znaleźć na liście domyślną drukarkę.
- kliknij prawym przyciskiem myszy drukarkę i kliknij Zobacz, co drukuje z menu kontekstowego.
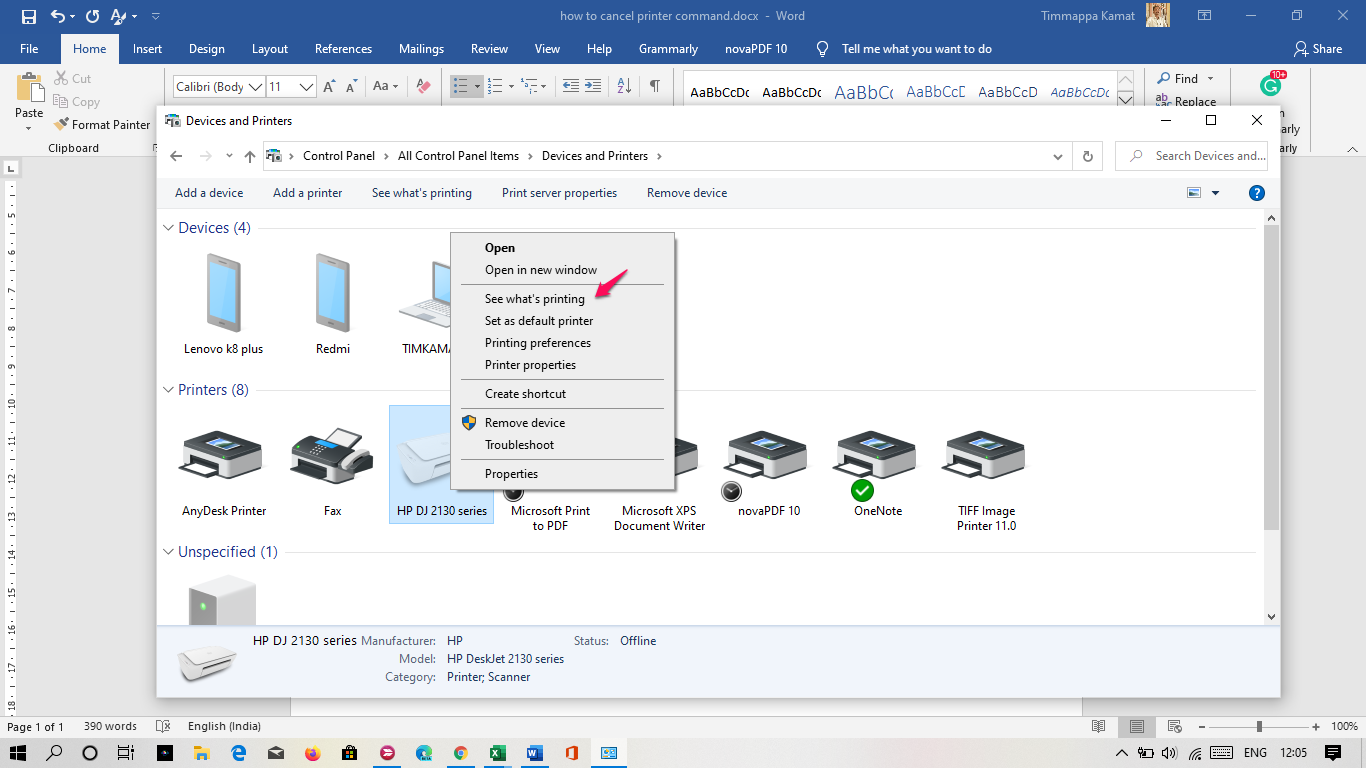
- zostaniesz przeniesiony do kolejki drukowania. Wyświetla dokumenty w kolejce do druku na wybranej drukarce.
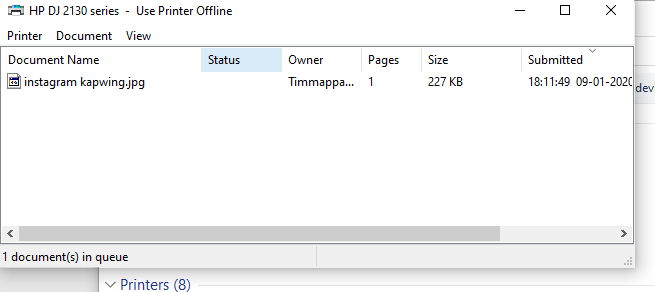
- po prostu kliknij prawym przyciskiem myszy na dokumentach i kliknij Anuluj.
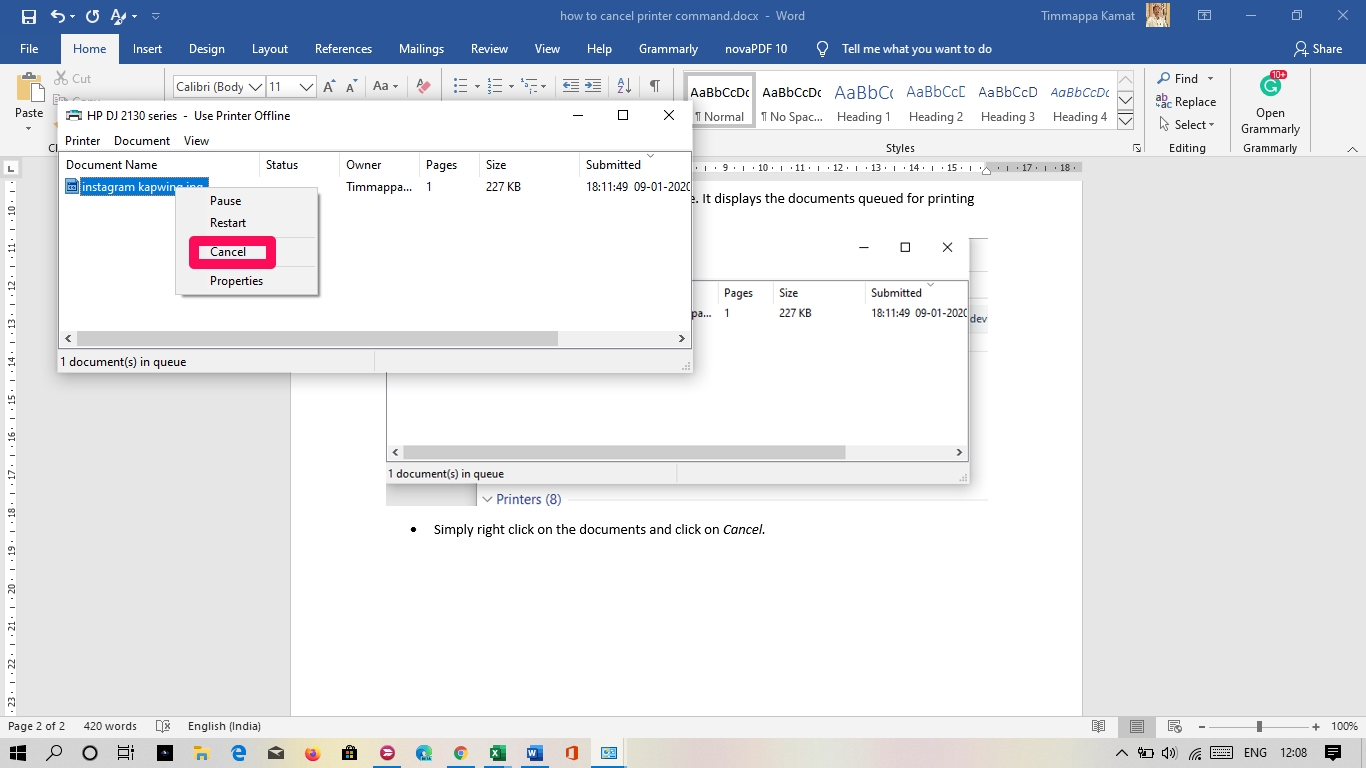
wystarczy. Twój dokument nie zostanie wydrukowany.
może być konieczne Potwierdzenie anulowania drukowania. Kliknij Tak i gotowe.
jeśli chcesz anulować wszystkie dokumenty w kolejce drukowania, możesz to zrobić, klikając Anuluj wszystkie dokumenty opcja w poprzednim kroku.
użyj wiersza polecenia
jeśli nie chcesz korzystać z opcji Panelu sterowania, aby anulować polecenie drukarki w systemie Windows 7, możesz użyć wiersza polecenia, aby wykonać zadanie.
:
- Uruchom wiersz polecenia. Możesz to zrobić, wyszukując go na pasku wyszukiwania systemu Windows lub używając okna dialogowego Uruchom i wpisując CMD.
- kliknij prawym przyciskiem myszy opcję wiersza polecenia z wyników wyszukiwania i kliknij Uruchom jako Administrator.
- wpisz następujące polecenie i naciśnij ENTER
net stop spooler
- polecenie zostanie wykonane, a otrzymasz komunikat Print Spooler service został pomyślnie zatrzymany.
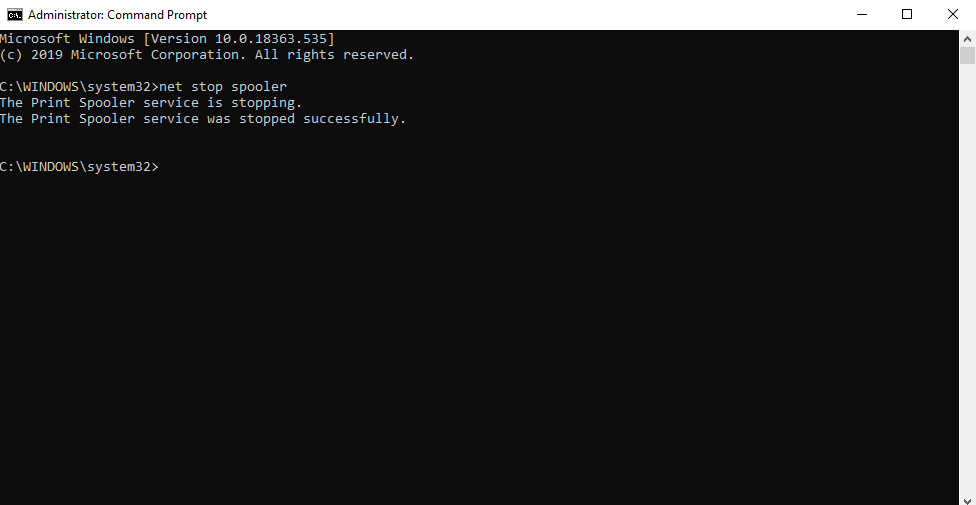
Jak anulować polecenie drukarki w systemie Windows 10?
kroki związane z anulowaniem polecenia drukarki są prawie podobne w systemach Windows 8 i Windows 10. System Windows 10 zapewnia trzy łatwiejsze opcje anulowania polecenia drukarki.
Metoda 1 – Korzystanie z Panelu sterowania
metoda ta działa w podobny sposób jak w systemie Windows 7. Zamiast uruchamiać menu urządzenia i drukarki za pomocą paska wyszukiwania, od razu przejdziesz do Panelu sterowania. Korzystanie z opcji wyszukiwania przeniesie Cię do ustawień drukarki w domyślnej aplikacji Ustawienia systemu Windows 10.
w Panelu sterowania poszukaj karty urządzenia i drukarki, aby uzyskać dostęp do domyślnej drukarki.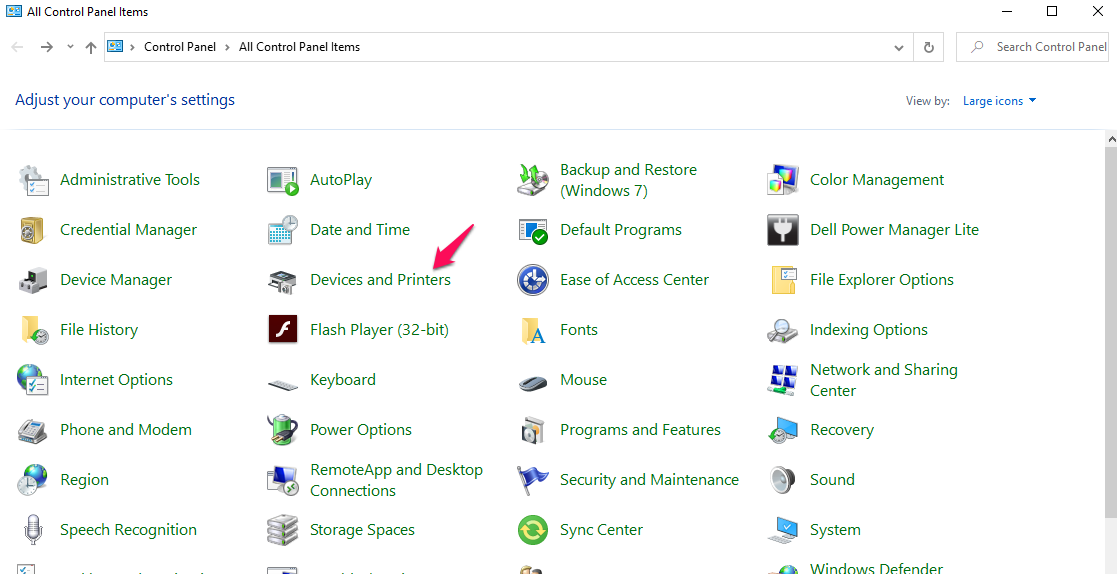
pozostałe kroki pozostają podobne do tych, których użyliśmy w przypadku systemu Windows 7 powyżej. Możesz anulować wszystkie dokumenty w kolejce drukowania lub anulować tylko jeden dokument.
Metoda 2-Korzystanie z domyślnych ustawień systemu Windows 10
ta metoda wykorzystuje domyślne ustawienia systemu Windows 10, aby uzyskać dostęp do domyślnej drukarki, a następnie anulować kolejkę drukowania lub anulować pojedynczy dokument.
wykonaj poniższe czynności:
- uruchom Ustawienia systemu Windows 10. Możesz to zrobić, klikając menu start, a następnie klikając Ustawienia.
- kliknij grupowanie urządzeń.
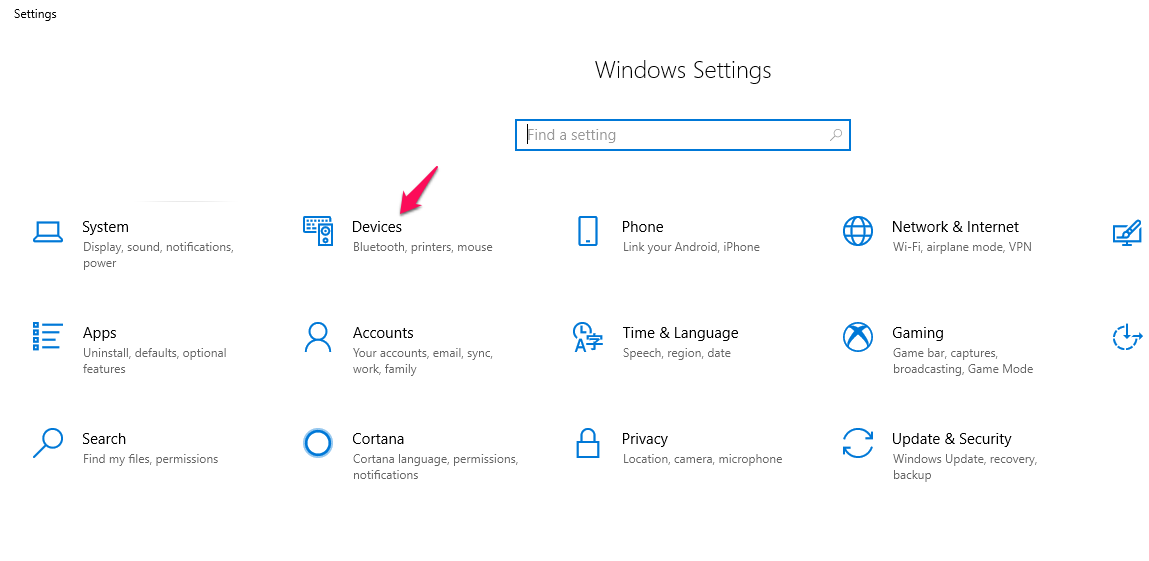
- znajdź i kliknij Drukarki i skanery w menu po lewej stronie.
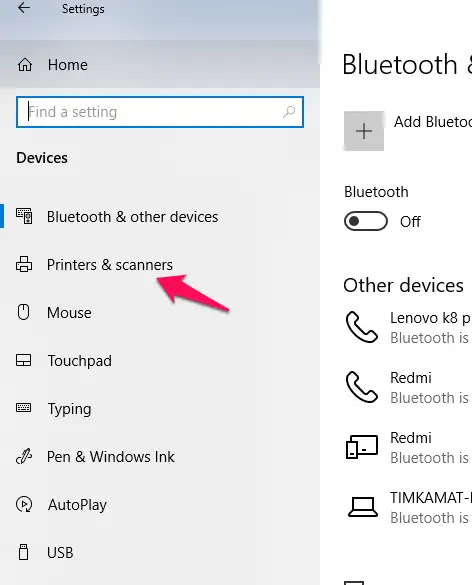
- lista drukarek powinna być teraz dostępna. Kliknij jedną drukarkę domyślną lub drukarkę, na której chcesz anulować polecenie drukowania.
- wybierz opcję Otwórz kolejkę.
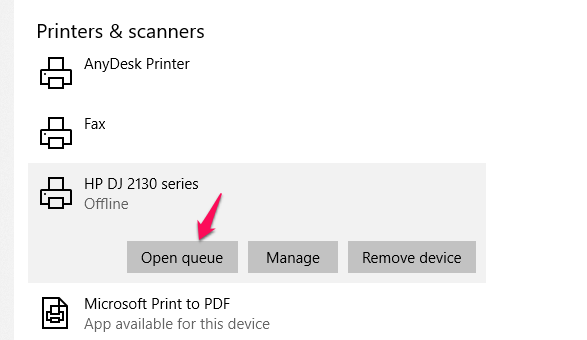
- spowoduje to wyświetlenie listy dokumentów ustawionych do wydrukowania na wspomnianej drukarce.
możesz kliknąć prawym przyciskiem myszy dokument, który chcesz anulować drukowanie i potwierdzić, gdy zostaniesz o to poproszony.
Metoda 3-Używanie wiersza polecenia
Cóż, jeszcze raz-ta metoda jest podobna do tej, której użyliśmy w systemie Windows 7.
wykonaj następujące kroki:
- Uruchom wiersz polecenia jako administrator. Wiemy już, jak to zrobić.
- wpisz następujące polecenia. Upewnij się, że wciskasz Enter po każdym z tych poleceń
net stop spooler
del /F /S /Q %systemroot%\System32\spool\PRINTERS\*
net start spooler
- to polecenie usunie wszystkie .shd i .pliki spl z C:\WINDOWS\system32\spool\PRINTERS i ponownie uruchamia usługę buforowania wydruku.
dobrym pomysłem może być utworzenie pliku wsadowego dla powyższych poleceń. W ten sposób będziesz mógł wykonywać te zadania za pomocą jednego kliknięcia.
Przeczytaj także: Jak czyścić głowicę drukarki atramentowej HP?
Jak anulować polecenie drukarki w komputerze Mac?
jesteś na komputerze Mac i chcesz znaleźć opcje anulowania polecenia drukarki na komputerze Mac? Wskazówki tutaj powinny pomóc uzyskać dostęp do zadania wystarczająco szybko.
Metoda 1-anuluje kolejkę drukowania ze szpuli Drukarki
szpula drukarki jest właściwą opcją anulowania polecenia drukarki na komputerze Mac. Może jednak nie być widoczny, chyba że coś jest drukowane lub znajduje się w kolejce drukowania.
poszukaj ikony drukarki w Docku Mac. Kliknięcie na niego pomoże Ci otworzyć narzędzie Drukarki. Znajdź zadania drukowania, dla których chcesz anulować polecenie drukarka, i kliknij Usuń zadanie.
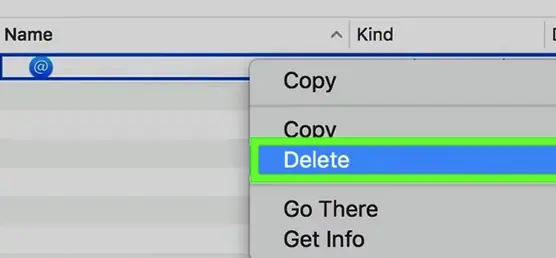
będziesz także mógł wybrać zadanie drukowania i nacisnąć klawisz Command+Delete, aby anulować polecenie drukowania.
Metoda 2-Otwórz kolejkę drukowania w preferencjach
możesz również mieć dostęp do kolejki drukowania w Preferencjach systemowych Drukarki. Może to być dobra opcja, jeśli z jakiegoś powodu nie możesz zlokalizować Drukarki na komputerze Mac.
wykonaj kroki tutaj:
- Otwórz menu Apple na komputerze Mac i wybierz Preferencje systemowe.
- Wybierz aktywną drukarkę i kliknij opcję Otwórz kolejkę drukowania
- Wybierz i anuluj żądane zadania drukowania.
końcowe przemyślenia
cóż, chodziło o to, jak można anulować polecenie Drukarki na wielu urządzeniach, które obejmują zarówno Windows, jak i Mac. Znajomość tych sztuczek z odpowiednim wyprzedzeniem może pomóc zaoszczędzić dużo papieru, który może zostać zmarnowany z powodu nieprawidłowego lub niepotrzebnego polecenia drukarki.
tutaj metody mogą być wystarczająco pomocne w rozwiązywaniu problemów, takich jak zablokowana Kolejka drukowania lub inne problemy związane z drukarką.