funkcja pulpitu zdalnego z systemów operacyjnych Windows może być przydatna dla wielu. Jednak może to być również problem bezpieczeństwa, ponieważ hakerzy mogą go wykorzystać, aby włamać się do komputera. Jeśli ktoś ze złymi intencjami zarządza tym, może uzyskać dostęp do Twoich informacji, osobistych lub innych. Hakerzy mogą również wykorzystać Pulpit Zdalny do zainstalowania złośliwego oprogramowania, aby śledzić Twoją aktywność lub zainfekować komputer oprogramowaniem ransomware lub innym rodzajem złośliwego oprogramowania. Dlatego, jeśli nie używasz go regularnie, dobrym pomysłem jest wyłączenie pulpitu zdalnego. Oto jak zablokować pulpit zdalny, aby połączyć się z komputerem z systemem Windows 10 lub Windows 7:
UWAGA: Jeśli nie wiesz, co to jest Pulpit zdalny, ten artykuł wyjaśnia to: czym są połączenia pulpitu zdalnego?. Ponadto możesz chcieć wiedzieć, jak włączyć Pulpit Zdalny i jak korzystać z połączenia pulpitu zdalnego (RDC).
jak wyłączyć Pulpit Zdalny w systemie Windows 10 za pomocą aplikacji Ustawienia
aby wyłączyć Pulpit Zdalny w systemie Windows 10, najszybszym i najłatwiejszym sposobem jest użycie aplikacji Ustawienia. Otwórz Ustawienia (naciśnij Windows + I)i przejdź do kategorii System.
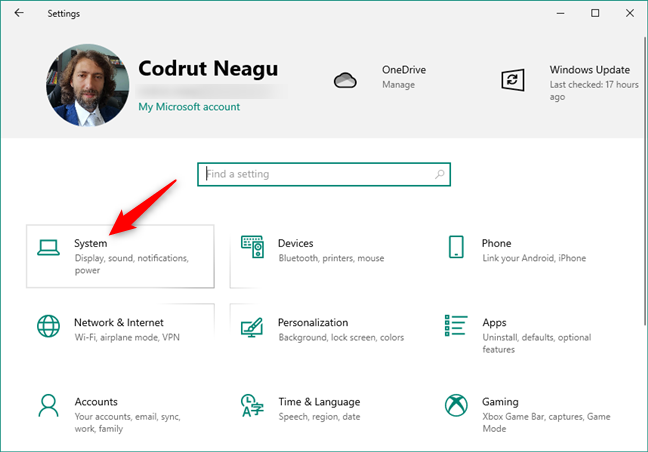
Kategoria System Ustawienia w systemie Windows 10
wybierz Pulpit zdalny po lewej stronie okna. Następnie wyłącz przełącznik „Włącz Pulpit Zdalny” z prawej strony.
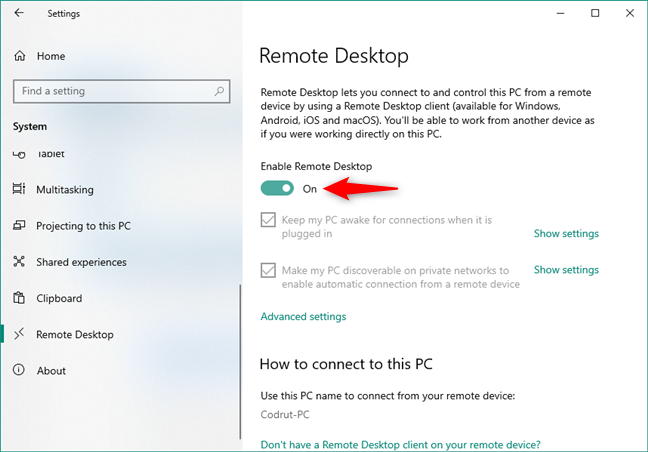
włącz przełącznik pulpitu zdalnego z sekcji Pulpit zdalny
następnie potwierdź, że chcesz „Wyłącz Pulpit zdalny.”
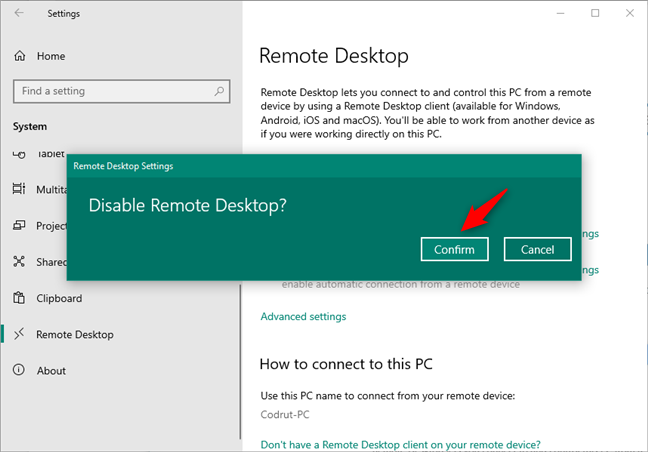
Wyłącz Pulpit Zdalny w systemie Windows 10
przełącznik „Włącz Pulpit zdalny” powinien być teraz wyłączony, co oznacza, że Pulpit Zdalny jest zablokowany na komputerze z systemem Windows 10.
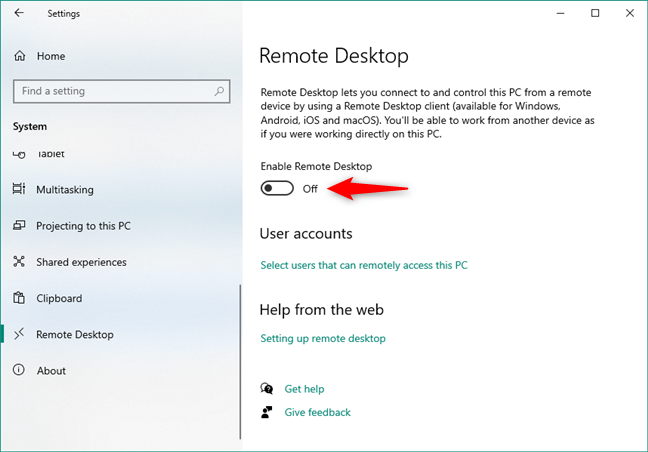
Pulpit Zdalny jest wyłączony w systemie Windows 10
to wszystko!
jak wyłączyć Pulpit Zdalny w systemie Windows 10 za pomocą panelu Właściwości systemu
innym sposobem wyłączenia pulpitu zdalnego w systemie Windows 10 jest użycie okna Właściwości systemu. Zacznij od otwarcia aplikacji Ustawienia (Windows + I). Wprowadź System, wybierz informacje po lewej stronie i kliknij lub dotknij łącza „Zaawansowane ustawienia systemowe” z prawej strony okna.
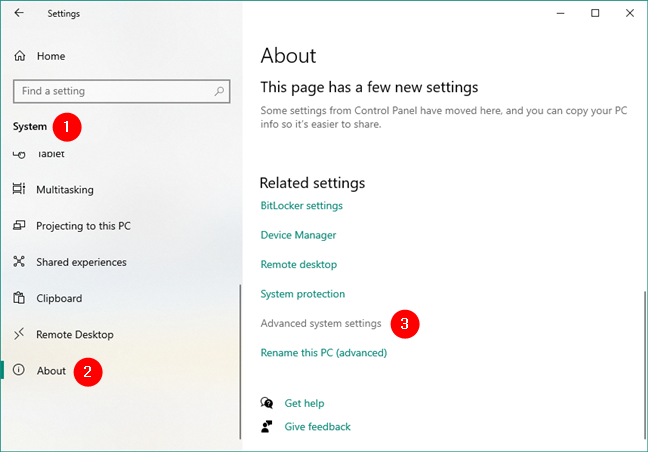
otwarcie zaawansowanych ustawień systemowych w systemie Windows 10
spowoduje otwarcie okna Właściwości systemu. W nim wybierz kartę zdalny (ostatnia po prawej) i włącz opcję „Nie zezwalaj na zdalne połączenia z tym komputerem.”
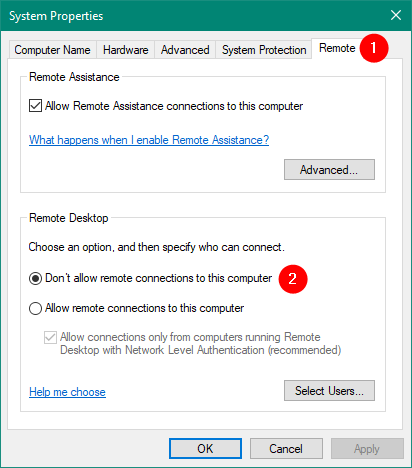
nie zezwalaj na zdalne połączenia z tym komputerem
kliknij lub dotknij przycisku OK i zamknij okno Właściwości systemu. Od teraz Pulpit Zdalny jest blokowany na twoim komputerze.
jak wyłączyć Pulpit Zdalny w systemie Windows 7
jeśli używasz systemu Windows 7 i chcesz zablokować pulpit zdalny, najpierw otwórz menu Start i kliknij Panel sterowania.
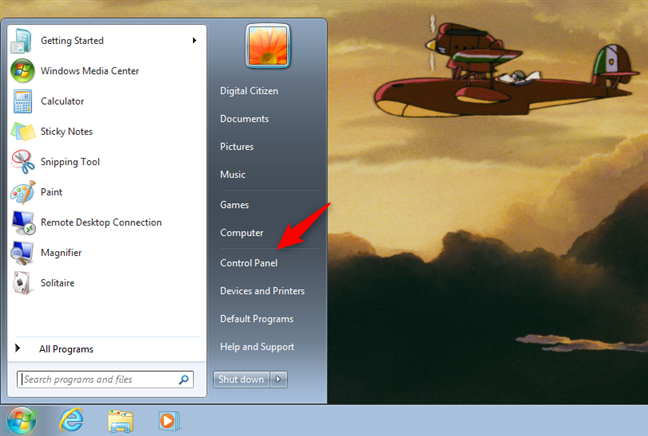
otwarcie panelu sterowania w systemie Windows 7
w Panelu sterowania przejdź do kategorii System i bezpieczeństwo.
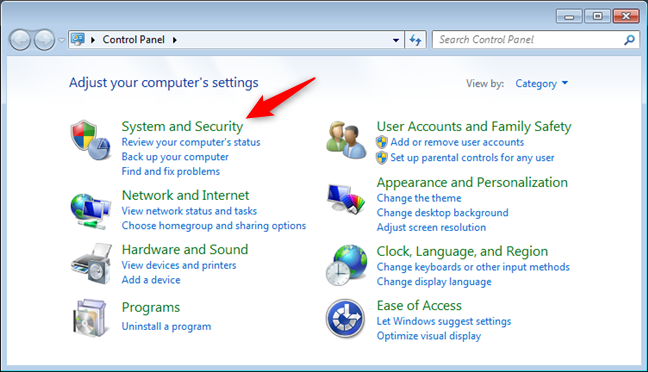
Ustawienia systemu i zabezpieczeń w systemie Windows 7
kliknij „Zezwól na zdalny dostęp”w sekcji System. Możesz również otworzyć System, a następnie kliknąć „Ustawienia zdalne” po lewej stronie okna.
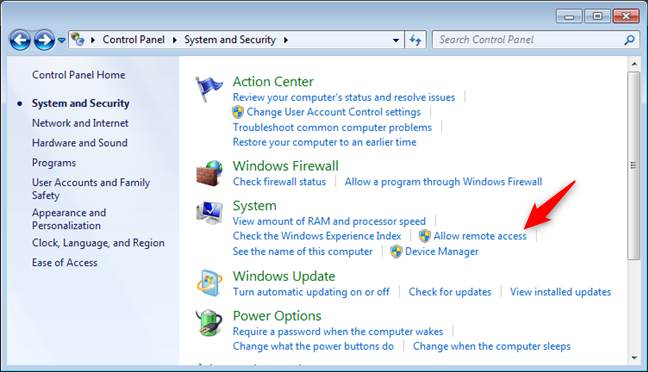
Zezwalaj na ustawienia dostępu zdalnego w systemie Windows 7
poprzednia akcja otwiera okno o nazwie Właściwości systemu i automatycznie wybiera z niego kartę zdalny. W dolnej części okna zaznacz ustawienie ” nie zezwalaj na połączenia z tym komputerem.”
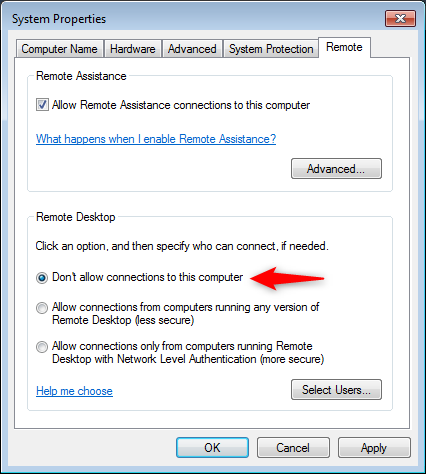
nie zezwalaj na połączenia z tym komputerem
naciśnij przycisk OK lub Zastosuj, a Pulpit zdalny zostanie trwale wyłączony na komputerze z systemem Windows 7.