Ulubione w Eksploratorze Windows lub Eksploratorze plików są niedocenianą funkcją, mimo że mogą pomóc zwiększyć wydajność. Dlatego chcielibyśmy pokazać, jak działają Ulubione, jak mogą Ci pomóc i jak nimi zarządzać. Zacznijmy:
jakie są Ulubione w Eksploratorze Windows lub Eksploratorze plików?
ulubione to seria skrótów, które są wyświetlane w lewym panelu nawigacyjnym Eksploratora Windows/plików, w sekcji o nazwie ulubione. Znajdują się one zawsze w lewym górnym rogu okna i mogą być łatwo dostępne podczas pracy z Eksploratorem plików Windows/. Ponadto ulubione są wyświetlane w oknie dialogowym Zapisz jako, które są wyświetlane podczas zapisywania plików lub pobierania plików z Internetu.
domyślne skróty zawarte jako ulubione to: Pulpit, pliki do pobrania i ostatnie miejsca. Skróty mogą być dodawane do tej sekcji przez Ciebie i zainstalowane aplikacje.
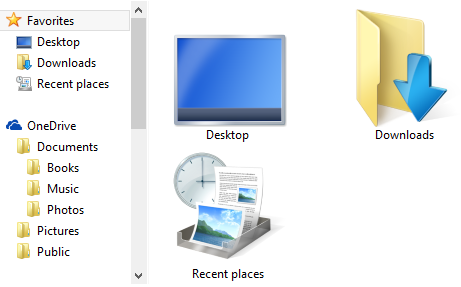
w sekcji Ulubione Możesz dodawać skróty tylko do folderów, bibliotek i dysków na komputerze. Nie można na przykład dodawać skrótów do programów lub plików. Jeśli spróbujesz to zrobić, zobaczysz komunikat: „nie można umieścić w ulubionych”.
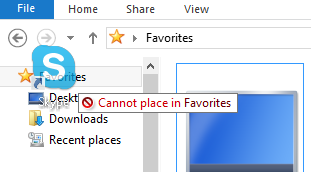
Jak utworzyć nowy skrót do Ulubionych
dodawanie nowych skrótów w sekcji Ulubione może odbywać się na wiele sposobów. Jednym ze sposobów jest otwarcie Eksploratora plików Windows / i przejście do folderu, biblioteki lub dysku, który chcesz dodać. Następnie wybierz i przeciągnij go do sekcji Ulubione. Gdy pojawi się komunikat „Utwórz łącze w ulubionych”, zwolnij folder, a skrót zostanie dodany.
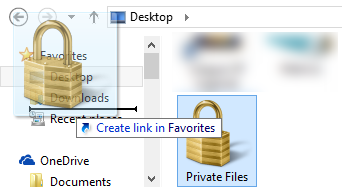
innym sposobem jest przejście do lokalizacji, którą chcesz dodać, a następnie przewiń w górę do sekcji Ulubione bez klikania innych lokalizacji. Kliknij prawym przyciskiem myszy lub Naciśnij i przytrzymaj ulubione. Wyświetlane jest menu kontekstowe, podobne do tego pokazanego poniżej. Kliknij lub dotknij sekcji „Dodaj bieżącą lokalizację do ulubionych” i gotowe.
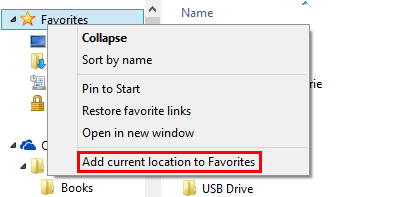
trzecim sposobem jest utworzenie skrótu do lokalizacji, którą chcesz mieć w ulubionych, a następnie przeniesienie skrótu do sekcji Ulubione.
jak zarządzać ulubionymi z Eksploratora Windows lub Eksploratora plików
możesz dostosować listę ulubionych na kilka sposobów. Po pierwsze, możesz zmienić kolejność wyświetlania ulubionych. Na pasku nawigacji po lewej stronie po prostu przeciągnij i upuść skróty w kolejności, której chcesz użyć. Kiedy to robisz, widzisz komunikat „przenieś się tutaj”. Jeśli jest to pozycja, w której ma znajdować się Skrót, zwolnij go i zostanie przeniesiony.
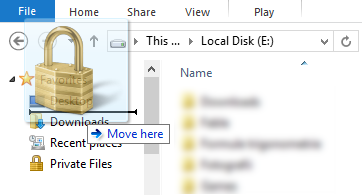
możesz także dostosować ikonę każdego skrótu. Zostało to wyjaśnione w jednym z naszych poprzednich samouczków: jak zmienić ikonę skrótu.
usuwanie skrótów odbywa się z łatwością. Po prostu kliknij prawym przyciskiem myszy lub Naciśnij i przytrzymaj skrót, który chcesz usunąć, i wybierz Usuń.
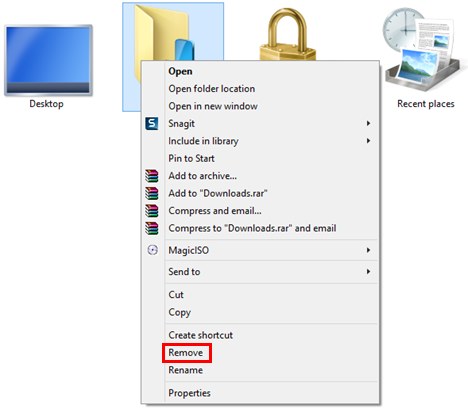
możesz również zmienić nazwę skrótów, tak jak w przypadku innych skrótów: kliknij prawym przyciskiem myszy lub Naciśnij i przytrzymaj, wybierz Zmień nazwę, wpisz nową nazwę i naciśnij klawisz Enter na klawiaturze.
jak przywrócić domyślne Ulubione w systemie Windows
jeśli chcesz przywrócić domyślne ulubione dostarczone przez System Windows, możesz.
przejdź do sekcji Ulubione w Eksploratorze plików Windows/. Kliknij prawym przyciskiem myszy lub Naciśnij i przytrzymaj gdzieś w pustym miejscu i z menu kliknij prawym przyciskiem myszy wybierz „Przywróć ulubione linki”.
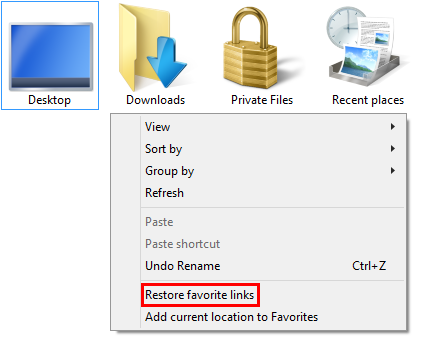
przywraca to domyślne ulubione, które są oferowane przez System Windows, a także ulubione zainstalowane przez aplikacje.
skróty utworzone ręcznie pozostają takie, jakie są. Jeśli chcesz, aby zniknęły, musisz ręcznie usunąć każdy skrót z listy ulubionych.
wniosek
praca z ulubionymi w Eksploratorze plików Windows może zwiększyć wydajność i umożliwić łatwy dostęp do folderów, bibliotek lub dysków. Niektórzy ludzie mogą nawet preferować używanie ulubionych zamiast bibliotek. Teraz, gdy wiesz, jak korzystać z tej funkcji systemu Windows, nie wahaj się go wypróbować i daj nam znać, jak dobrze to działa dla ciebie. Jeśli masz jakieś pytania, nie wahaj się skorzystać z poniższego formularza komentarzy.