większość aplikacji i gier instalowanych w systemie Windows ma domyślnie nieograniczony dostęp do Internetu. Możesz jednak kontrolować ich dostęp do Internetu za pośrednictwem Zapory systemu Windows. Dzięki niemu możesz zablokować dostęp do Internetu dla określonych aplikacji i gier, na wszystkich typach połączeń sieciowych lub na określonych typach połączeń sieciowych. Oto jak korzystać z zapory wbudowanej w System Windows, aby zablokować aplikacje i gry przed dostępem do Internetu, w zaledwie trzech krokach:
uwaga: ten przewodnik obejmuje systemy Windows 10, Windows 7 i Windows 8.1. Wbudowana zapora jest nazywana zaporą Windows Defender w systemie Windows 10, a Zapora Windows w starszych wersjach systemu Windows. Jednak działa to tak samo we wszystkich wersjach. Jeśli nie znasz wersji systemu Windows, którą posiadasz, przeczytaj: jaką wersję systemu Windows mam zainstalowaną?.
Krok 1. Zidentyfikuj plik, który musisz zablokować w zaporze Windows Defender
aby móc kontrolować dostęp do Internetu aplikacji lub gry, musisz znaleźć plik wykonywalny, który inicjuje lub otrzymuje dostęp do Internetu. W przypadku większości aplikacji Lokalizacja plików wykonywalnych znajduje się w podfolderze w „C:Program Files” i „C:Program Files (x86)”.
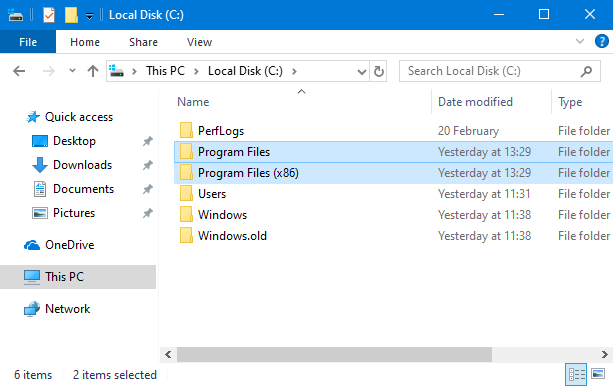
jednak gry mogą być instalowane w innych miejscach, na przykład na innej partycji lub folderze. Na przykład, instalujemy Nasze gry na dysku ” D:”, w folderze” D:Games”. Niedawno zainstalowaliśmy słynną grę Metro Exodus, i, w tym samouczku, możemy zablokować dostęp do Internetu, tak, że można zobaczyć, jak cały proces działa. Plik wykonywalny używany do gry to MetroExodus.exe. Możesz użyć innego pliku wykonywalnego dla interesującej Cię aplikacji lub gry.
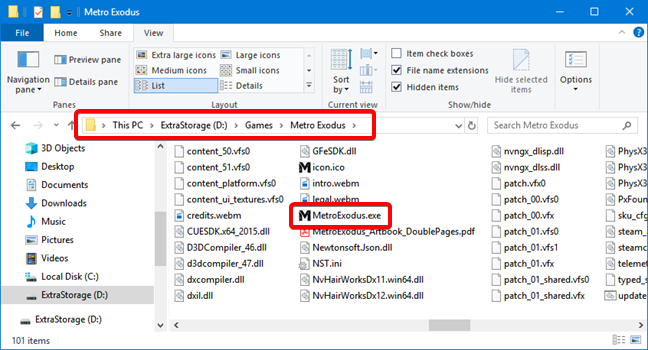
Zapamiętaj lokalizację i nazwę pliku, który chcesz zablokować. Aby ułatwić życie, możesz zachować okno Eksploratora plików bezpośrednio w miejscu, w którym znajdziesz ten plik.
Krok 2. Otwórz zaporę Windows Defender
Zapora Windows Defender kontroluje dostęp do i z komputera z systemem Windows za pomocą reguł przychodzących i wychodzących. Narzędzie umożliwiające użytkownikom zarządzanie tymi regułami nazywa się Windows Defender Firewall with Advanced Security. Typ ” wf.msc ” w polu wyszukiwania i kliknij lub stuknij wynik o tej samej nazwie.
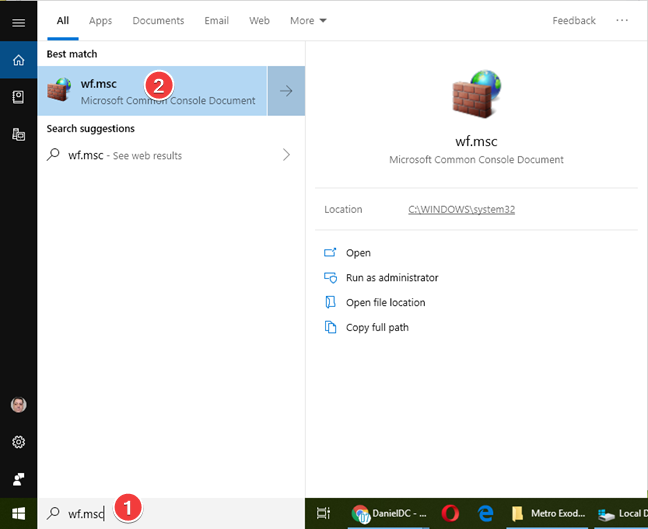
aby uzyskać więcej metod otwierania tej aplikacji, przeczytaj ten przewodnik Zapora Windows Defender z zaawansowanymi zabezpieczeniami: co to jest? Jak go otworzyć? Co możesz z tym zrobić?.
Krok 3. Utwórz regułę blokującą dostęp do Internetu dla interesującej Cię aplikacji lub gry
w oknie Windows Defender Firewall with Advanced Security kliknij lub stuknij reguły wychodzące w panelu nawigacyjnym po lewej stronie. Następnie kliknij lub stuknij nową regułę w panelu Operacje po prawej stronie.
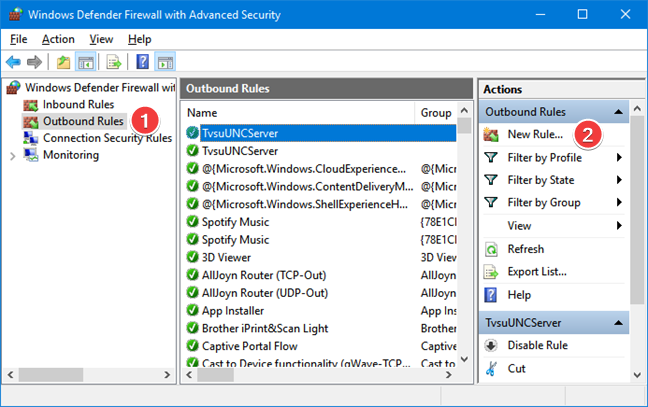
„Kreator nowej reguły wychodzącej” przeprowadzi Cię przez kroki potrzebne do utworzenia reguły wychodzącej. Najpierw wybierz typ reguły. Ponieważ chcemy zablokować określoną aplikację lub grę, Wybierz Program. Kliknij lub dotknij Dalej.
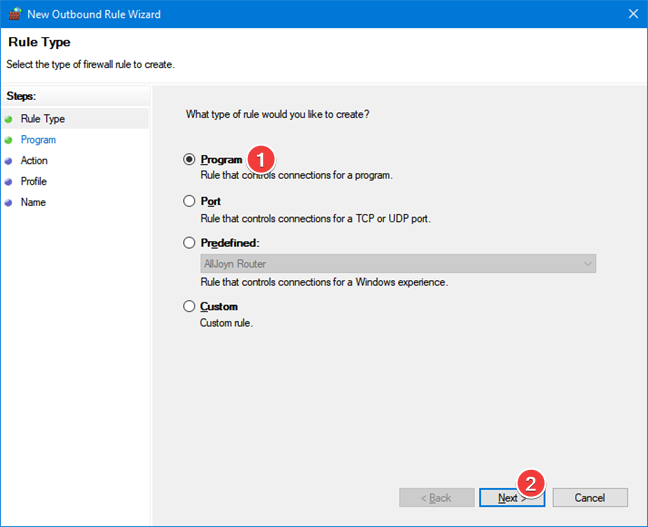
musisz wprowadzić lokalizację i nazwę pliku wykonywalnego, który chcesz zablokować.
naciśnij Przeglądaj, a w otwartym oknie przejdź do lokalizacji pliku wykonywalnego, który chcesz zablokować, wybierz go i naciśnij Otwórz. Następnie kliknij lub dotknij Dalej.
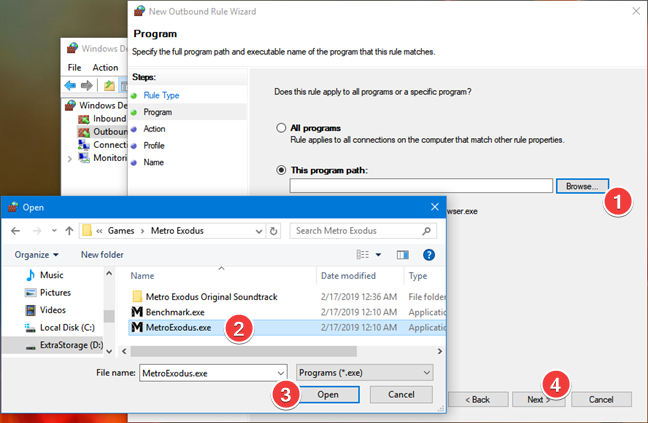
teraz musisz wybrać akcję, którą ma wykonać zapora sieciowa. Wybierz „Zablokuj połączenie” i naciśnij przycisk Dalej.
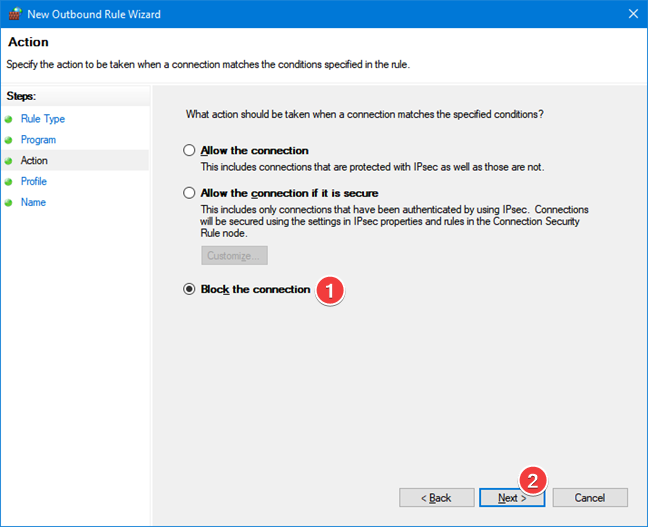
masz możliwość zablokowania aplikacji lub gry dla określonych lokalizacji sieciowych. Opcje są domenowe, prywatne i publiczne. Prywatna lokalizacja to twoja sieć domowa. Miejscem publicznym może być połączenie WiFi w restauracji. Aby upewnić się, że dostęp do Internetu jest cały czas zablokowany, wybierz Wszystkie lokalizacje sieciowe i naciśnij przycisk Dalej.
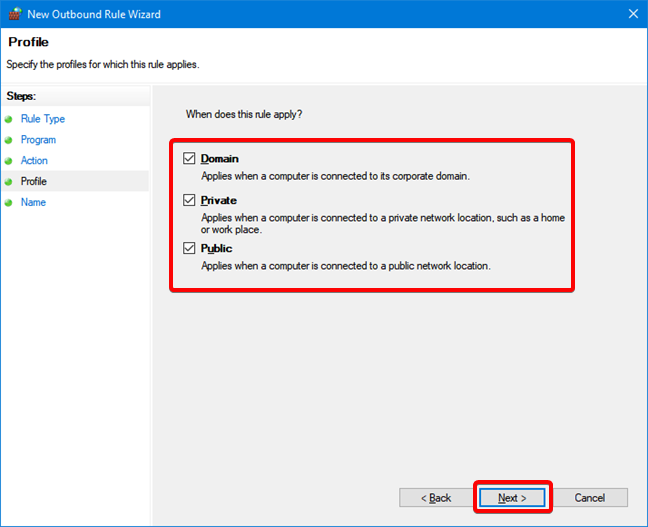
teraz musisz podać nazwę reguły, którą tworzysz. Wpisz nazwę, która ułatwia zapamiętanie, co robi reguła, i naciśnij przycisk Zakończ.
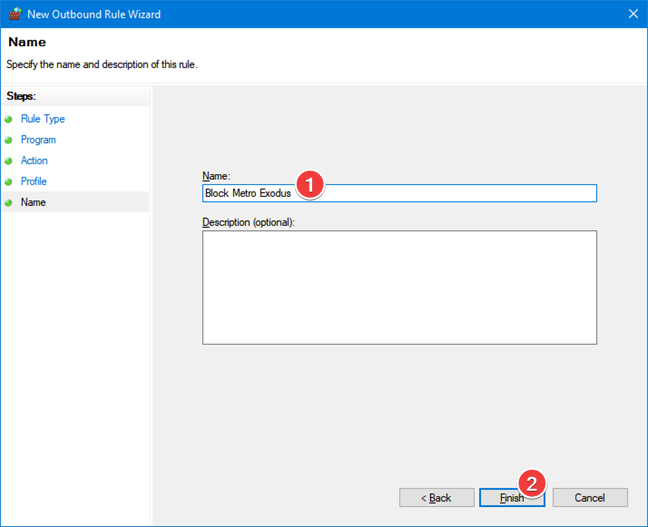
Nowa reguła jest wyświetlana na liście reguł wychodzących, ze znakiem stop wyświetlanym po lewej stronie jej nazwy.
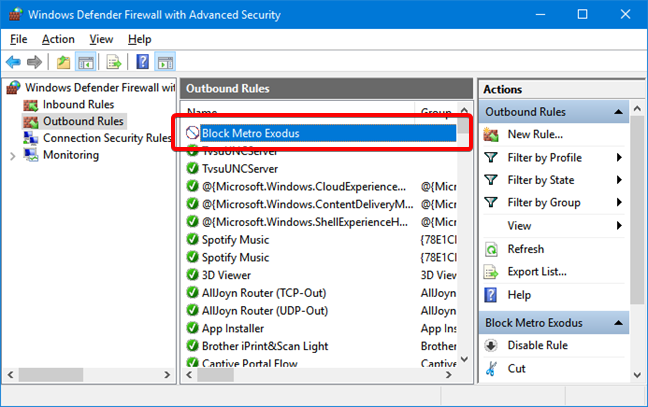
stworzona przez nas Reguła wychodzenia blokuje dostęp aplikacji lub gry do innych miejsc w Internecie. Reguła jest aktywowana natychmiast i blokuje dostęp do Internetu w momencie uruchomienia wybranej aplikacji lub gry.
UWAGA: Jeśli Twoja aplikacja lub gra ma kilka plików wykonywalnych i nie masz pewności, który z nich uzyskuje dostęp do Internetu, zalecamy zablokowanie wszystkich z nich.