Google Chrome jest popularny wśród publiczności, ze względu na swobodę instalowania każdej wtyczki, jak chcesz. Domyślnie Chrome ma wbudowaną wtyczkę Flash. Niemniej jednak, jeśli zainstalowałeś Adobe Flash na swoim komputerze w tym samym czasie, te dwie wersje Flasha mogłyby ze sobą kolidować. Następnie otrzymasz taki komunikat o „ta następująca wtyczka uległa awarii: Shockwave Flash”. Ten fragment obejmuje 4 niesamowite sposoby naprawienia awarii Flash Shockwave Chrome, postępujmy zgodnie z poniższym samouczkiem krok po kroku.
- sposób 1: Otwórz JavaScript, aby rozwiązać awarię shockwave flash chrome
- sposób 2: Wyczyść dane przeglądania, aby naprawić błąd braku reakcji Chrome
- sposób 3: Anuluj przyspieszenie sprzętowe, aby naprawić problem z awarią Chrome
- sposób 4: Wyłącz Flash Shockwave, aby zatrzymać Chrome przed awarią
uwaga: zanim zaczniemy, zresetuj połączenie internetowe i upewnij się, że działa normalnie.
sposób 1: Otwórz JavaScript, aby rozwiązać Shockwave Flash Crash Chrome
niektóre witryny wideo mogą wymagać JavaScript, na przykład filmy z YouTube. W takim przypadku musimy ręcznie otworzyć JavaScript.
Krok 1: Otwórz Chrome, kliknij pionową wielokropek w prawym górnym rogu i wybierz opcję Ustawienia.
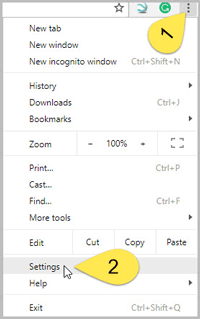
Krok 2: kliknij Zaawansowane na środku dołu. Przewiń w dół i dotknij Ustawienia zawartości w sekcji Prywatność i bezpieczeństwo. Przełącz przycisk, aby ustawić JavaScript Na dozwolone.
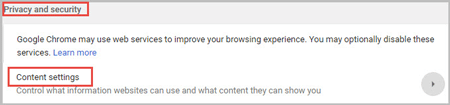
sposób 2: Wyczyść dane przeglądania, aby naprawić błąd braku reakcji Chrome
zbyt wiele pamięci podręcznej wpłynie na wideo, więc musimy wyczyścić wszystkie pamięci podręczne i pliki cookie w Chrome. Zachowaj ostrożność, jeśli zapisałeś hasło w Chrome, odpowiednie dane będą jasne i musisz zalogować się ponownie, gdy następnym razem odwiedzisz tę stronę. Chrome będzie spowolnić w tym samym czasie.
Krok 1: W prawym górnym rogu kliknij ikonę „Więcej” i wybierz nowe okno Incognito, a następnie Odtwórz wideo w oknie Incognito. Możesz też użyć skrótu Ctrl + Shift + N bezpośrednio.
Krok 2: Jeśli film zostanie odtworzony w oknie Incognito, możesz przejść do opcji Więcej> Ustawienia> zaawansowane> Wyczyść dane przeglądania. Zaznacz wszystkie elementy i wybierz „początek Czasu”, kliknij przycisk” Wyczyść dane przeglądania”. Aby uzyskać więcej szczegółowych samouczków, możesz zapoznać się z tym, jak ręcznie wyczyścić pamięć podręczną Chrome w systemie Windows 10.
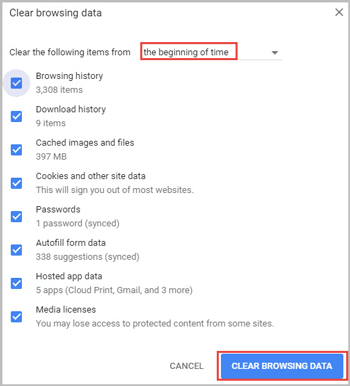
sposób 3: Anuluj przyspieszenie sprzętowe, aby naprawić problem z awarią Chrome
przyspieszenie sprzętowe Flash jest zbyt gorsze, co łatwo powoduje awarię Chrome. W ten sposób lepiej anulować akcelerację sprzętową w Chrome.
Krok 1: w Chrome kliknij Menu „Więcej” w prawym górnym rogu i wybierz Ustawienia.
Krok 2: Dotknij zaawansowane u dołu strony. Przewiń w dół i wyłącz przełącznik za „użyj akceleracji sprzętowej, gdy jest dostępna”.
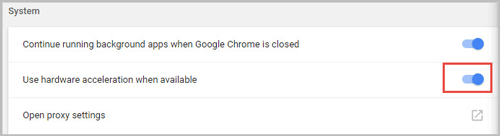
sposób 4: Wyłącz Flash Shockwave aby zatrzymać Chrome przed zawieszeniem
aby wyłączyć Flash Shockwave, musisz upewnić się, że wersja Google Chrome. Możesz przejść do menu Więcej informacji o Google Chrome.
- dla Chrome niższej niż wersja 57
- dla Chrome począwszy od wersji 57
dla Chrome niższej niż wersja 57
Krok 1: Wprowadź polecenie „chrome://plugins” w pasku adresu i naciśnij Enter, aby wyświetlić listę wtyczek zainstalowanych w Chrome.

Krok 2: Kliknij szczegóły w prawym górnym rogu, aby wyświetlić więcej. Znajdź shockwave Flash w Adobe Flash Player i kliknij Wyłącz.
Uwaga: Tutaj porada, aby wyłączyć Shockwave Flash, aby zapobiec nowym konfliktom pojawiającym się podczas aktualizacji chrome.
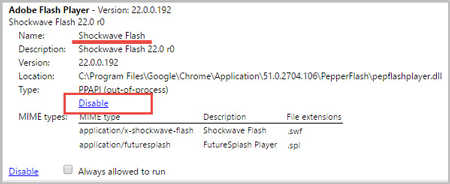
dla Chrome od wersji 57 i dalej
Krok 1: W prawym górnym rogu kliknij ikonę „Więcej” i wybierz Ustawienia. Kliknij Zaawansowane na dole strony.
Krok 2: przewiń w dół i wybierz „Ustawienia zawartości” w sekcji Prywatność i bezpieczeństwo. Dotknij lampy błyskowej i wyłącz ją.
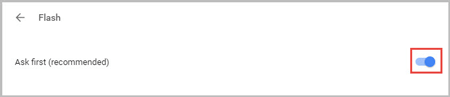
- powstrzymaj Chrome przed wielokrotnym zawieszaniem się w systemie Windows 10
- Jak wyczyścić lub wyłączyć Pliki cookie Google Chrome w systemie Windows 10
- jednominutowa praca: Napraw błąd witryny, usuwając pamięć podręczną
- 3 sposoby wyłączenia Chrome z automatycznej aktualizacji w systemie Windows 10