când doriți să afișați ceva foarte specific într-o imagine sau o captură de ecran, săgețile care indică exact acel lucru din imagine pot fi foarte utile. Cu toate acestea, adăugarea săgeților poate dura mult timp și chiar poate întuneca întreaga imagine dacă nu este făcută cu instrumentul potrivit. Și cu atât de multe instrumente de editare acolo, poate fi foarte greu să decideți ce instrument vă poate face munca în cel mai rapid mod posibil.
și de aceea, în acest articol, vă vom arăta cum să desenați săgeți pe imagini atât pe Android, cât și pe Windows. Deci, puteți marca cu ușurință o imagine și puteți indica în mod clar lucrurile pe care doriți ca oamenii să le observe.
recomandat citiți: Cum să Alăturați fotografii sau capturi de ecran împreună
desenați sau adăugați săgeți la imagini pe Windows
Microsoft Paint (cu Video)
Microsoft Paint este probabil cel mai standard instrument pentru editarea fotografiilor. Diverse instrumente disponibile în Microsoft Paint vă permit să desenați, să colorați, să schițați și să includeți text în fotografie. Și cu toate acestea, puteți include și diverse forme în fotografie, cum ar fi o săgeată.
- Deschideți Microsoft Paint pe computer.
- Faceți clic pe pictograma Deschidere pentru a găsi imaginea pe care doriți să o editați sau pur și simplu trageți imaginea în Microsoft Paint.
- Selectați culoarea dorită din paleta de culori.

- mergeți la forme și selectați o săgeată din săgeata sus, jos, stânga și dreapta.

- mențineți cursorul acolo unde doriți să fie baza săgeții și, în timp ce apăsați butonul din dreapta al mouse-ului, trageți cursorul spre țintă.
- dacă săgeata este ușor off țintă, apoi pur și simplu trageți săgeata în poziția corectă în timp ce apăsați butonul din dreapta al mouse-ului.

de asemenea, puteți viziona acest videoclip:
Skitch
caracteristici Skitch pe lista noastră cu cele mai bune programe software pentru Windows și Mac. Este o aplicație cu ajutorul căreia puteți include adnotări, forme și schițe în fotografia dvs. pentru a vă clarifica punctul de vedere. Această aplicație are o interfață foarte ușor de utilizat, astfel încât să puteți începe imediat de lucru după instalarea pe PC/Laptop.
rețineți că Skitch poate fi utilizat și de utilizatorii de Mac pentru marcarea fotografiilor și poate fi descărcat din magazinul oficial de aplicații Mac sau prin același link.
- descărcați Skitch de aici.
- rulați aplicația, deschideți sau trageți imaginea pe care doriți să o editați în editorul software-ului.
- selectați instrumentul săgeată din bara de instrumente din stânga.

- alegeți culoarea și grosimea dorită a formei/săgeții făcând clic pe pictograma culoare și dimensiuni instrument din partea de jos a barei de instrumente.
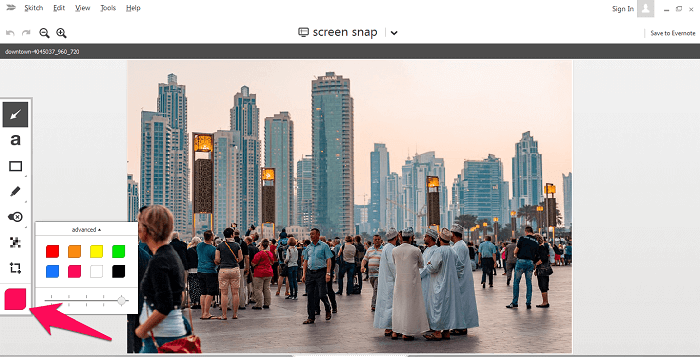
- țineți apăsat butonul din dreapta al mouse-ului și trageți cursorul de la bază spre țintă.

Szoter
dacă doriți să includeți adnotări sau forme în imaginea dvs. fără a descărca niciun software pe computer sau laptop, atunci Szoter poate fi instrumentul potrivit pentru dvs. Szoter este un instrument online care vă permite să editați imaginea fără a fi instalat pe sistemul dumneavoastră. Și cea mai bună parte este că nu aveți nevoie de nici un fel de înregistrare înainte de a salva imaginea editată pe PC.
- accesați site-ul oficial al lui Szoter.
- Faceți clic pe lansare Editor (va trebui să aveți JAVA și Adobe Flash Player instalate pe computer pentru a lansa editorul.)
- înainte de a ajunge la editor, încărcați imaginea pe care doriți să o editați cu instrumentul.

- după încărcarea imaginii, selectați instrumentul săgeată din bara de instrumente.

- selectați grosimea dorită a săgeții utilizând instrumentul modificare Dimensiune

- de asemenea, puteți schimba culoarea utilizând paleta de culori din extrema dreaptă a editorului.
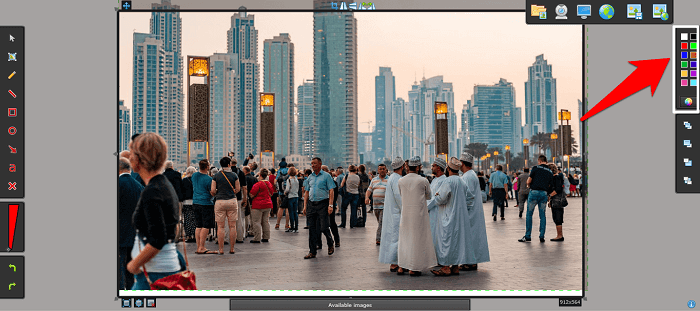
- acum, similar cu acele instrumente anterioare, începeți să trageți cursorul în timp ce țineți butonul drept al mouse-ului și lăsați-l chiar înainte de țintă.

- după ce ați terminat cu editarea, salvați imaginea făcând clic pe pictograma Salvare.
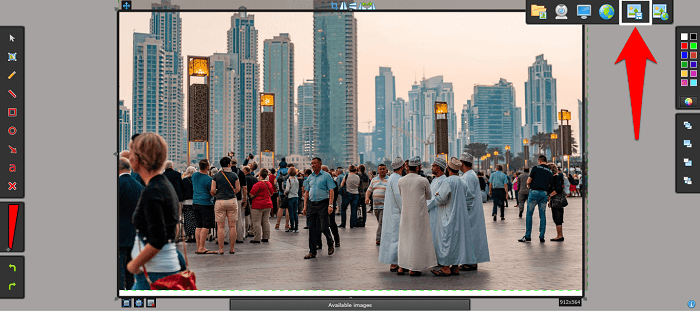
adăugați săgeți la imaginile de pe Android
Screen Master
Screen Master este probabil una dintre cele mai populare și ușor de utilizat aplicații pentru a include forme și adnotări la imagini. De asemenea, vă permite să faceți capturi de ecran ale ecranului și ale paginilor web. Cel mai bun lucru despre această aplicație este că nu aveți nevoie să rădăcină dispozitivul să-l folosească pe telefonul Android.
- instalați aplicația Screen Master pe telefon din Play Store.
- lansați aplicația și faceți clic pe Markup Photo.

- Selectați fotografia pe care doriți să o adnotați din media.
- după ce ați obținut fotografia în editor, Selectați Draw Tool din bara de instrumente.

- Acum, atingeți pictograma săgeată și modificați culoarea/dimensiunea utilizând instrumentul paletă de culori.

- apoi, pur și simplu glisați degetul pe ecran pentru a desena pictograma săgeată.

Adnotați-instrumentul de adnotare a imaginilor
dacă Screen Master nu a funcționat pentru dispozitivul dvs., atunci avem o alternativă pentru dvs. Aplicația adnotare este încă un alt instrument de adnotare ușor de utilizat pentru dispozitivele Android.
această aplicație este relativ nouă în comparație cu alte instrumente. Și trebuie să faceți upgrade la versiunea plătită pentru utilizarea instrumentelor precum Blur/pixelate tool și Magnify. Dar totuși, vă permite să adăugați forme precum o săgeată, un cerc și un dreptunghi în imaginea dvs. în versiunea gratuită.
adăugați săgeți la imaginile de pe Android Video
de asemenea, puteți verifica acest videoclip util:
Articole recomandate:
- Cum de a detecta imagini Photoshopped
- Alternative Placeit pentru a crea machete on-line
concluzie
devine foarte dificil pentru a evidenția partea relevantă a imaginii atunci când imaginea este umplut cu prea multe informații. În timp ce prezentarea unui mesaj clar oamenilor poate deveni mult mai ușoară atunci când forme precum cercuri și săgeți sunt folosite în imagini.
tot ce aveți nevoie este instrumentul potrivit cu instrucțiuni clare pentru a obține rezultatele dorite, pe care am încercat să vi le oferim în acest articol.
BTW, pe lângă săgeți, puteți adăuga, de asemenea, text la imagini cu tone de alte opțiuni de desen cu editorii foto menționați aici.