In acest tutorial video va vom arata cum sa adaugati mascara cu Adobe Photoshop.
pentru a adăuga rimelul cu Adobe Photoshop, trebuie să lansați programul. Accesați meniul ” fișier „și alegeți”Deschis”. În fereastra afișată selectați imaginea pe care doriți să o editați și apăsați „deschis”. Apoi accesați meniul” Imagine”, alegeți opțiunea” ajustări „din meniul derulant și selectați opțiunea” niveluri ” din submeniu.
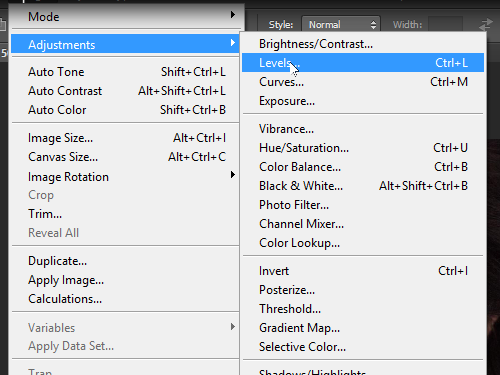
în fereastra afișată mutați glisorul pentru a face imaginea mai luminoasă.
accesați meniul” Strat”, alegeți” Nou „din meniul derulant și selectați opțiunea” Strat ” din submeniu pentru a crea un nou strat. În fereastra pop-up faceți clic pe”OK”.
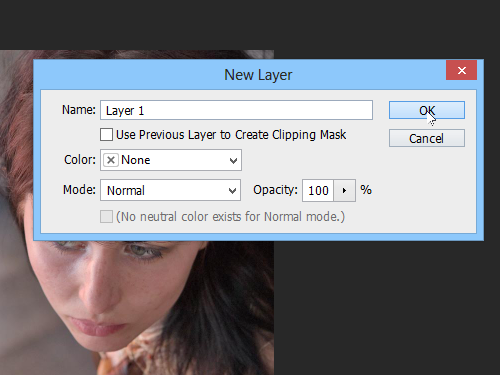
alegeți „Zoom Tool” din bara de instrumente a programului și măriți imaginea. Apoi selectați „instrumentul perie”, setați dimensiunea periei și opacitatea periei.

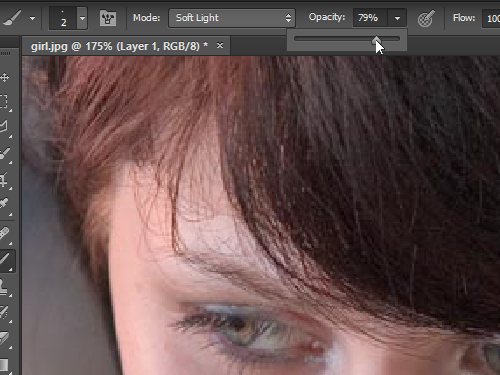
apoi alegeți modul de amestecare „Soft Light” din meniul derulant „Mode” din panoul Opțiuni instrument și desenați cu peria genele imaginii.
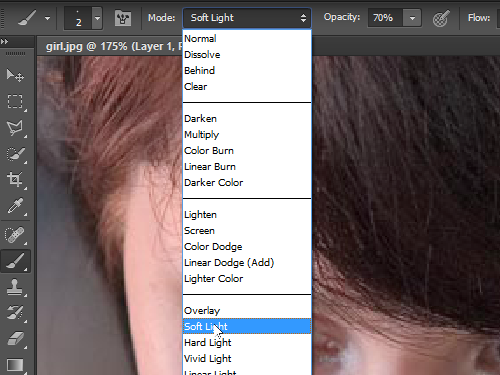
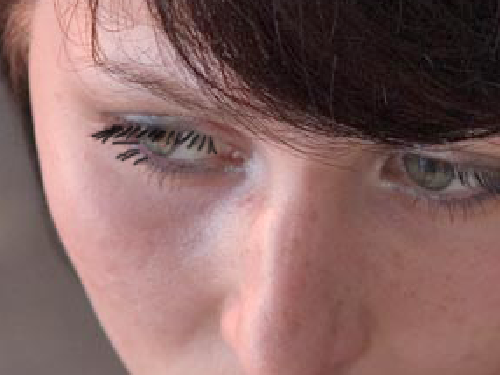
comutați pe „Move Tool” și setați opacitatea stratului cu glisorul din meniul „opacitate” din paleta „Straturi”.
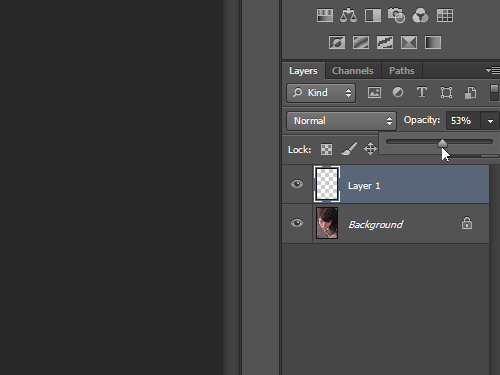
după cum puteți vedea, rimelul a fost adăugat cu succes la imagine cu Adobe Photoshop.