acesta este Manualul oficial Titan Backup. Dacă aceasta este prima dată când utilizați Titanium Backup, acesta este cel mai bun loc pentru a începe. Acesta va spori înțelegerea cu privire la aplicarea și, în același timp, să vă spun de ce este această aplicație o trebuie să aibă pentru orice utilizator Android. Iată indexul paginii:
- Prefață
- cerințe
- instalare
- prima pornire
- Backup
- cum să faceți prima copie de rezervă
- backup-uri ulterioare
- verificare Backup
- backup-uri programate
- backup-uri extinse
- restaurați
- cum să restaurați copiile de rezervă după instalarea unui ROM (dacă ați șters telefonul)
- restaurarea aplicațiilor unice
- Restaurarea mesajelor
- Gestionați aplicațiile
- configurare
- sfaturi & sugestii pentru folosind Titanium Backup
Prefață
o copie de rezervă fiabilă este o necesitate – mai ales atunci când investigați temeinic telefonul (nou) Android, testați o mulțime de aplicații și jucați cu toate aceste setări – astfel încât, în caz de probleme, puteți reveni pur și simplu. Sau cred că de upgrade la un ROM mai nou / diferite: vrei să-și petreacă ore după aceea fuzzing în jurul valorii de re-installingl și re – configurarea toate aplicațiile și setările-în cazul în care același rezultat poate fi obținut prin atingerea doar de trei ori și sprijinindu-se înapoi?
majoritatea aplicațiilor de backup acoperă doar părți din ceea ce este implicat: Ei fie de backup (și restaurare) numai aplicațiile dvs., sau SMS-ul, sau … și nu în ultimul rând, doar câteva pot chiar backup setările aplicațiilor. Cei care pot necesita acces root – la fel și Titanium Backup.
2. Cerințe
desigur, aveți nevoie de un telefon Android care – probabil ați ghicit din Prefață – trebuie să fie „înrădăcinat”. Adică, trebuie să aveți permisiuni „super-utilizator” pe dispozitivul dvs.; cu excepția dispozitivelor pentru dezvoltatori, niciunul nu are acest lucru pe măsură ce sunt expediate. Deci, acest lucru este ceva ce trebuie să ai grijă de tine. De asemenea, este necesar să aveți instalată aplicația „superuser”, care în majoritatea cazurilor se face în timpul „procesului de înrădăcinare”.
Titanium Backup este proiectat să funcționeze pe orice dispozitiv Android înrădăcinat. Versiunile sistemului de operare Android de la 1.5 la 4.0 sunt testate și acceptate.
3. Instalare
dacă toate cerințele sunt îndeplinite, puteți merge pe piață și puteți instala aplicația de acolo – așa cum faceți cu toate celelalte aplicații.
4. Prima pornire
Titanium Backup folosește în mod implicit o versiune optimizată, încorporată a busybox, deci de obicei nu trebuie să schimbați nimic. Dacă, totuși, aveți probleme cu accesul root sau cu busybox, încercați să apăsați butonul „probleme” pentru a actualiza mai întâi aplicația „Superuser”. Dacă problema persistă, puteți încerca să activați opțiunea „Force use system busybox” din preferințe ca ultimă soluție.
pentru cei care sunt interesați de acest lucru (și sunt prea leneși pentru a-l căuta pe Wikipedia, la Wikipedia ): vă puteți gândi la busybox ca la un „set de instrumente de sistem”. Pur și simplu, colectează o grămadă de instrumente de bază Unix/Linux și le îmbină într-un singur binar, adoptând o abordare minimalistă: oferă cât este necesar, ocupă cât mai puțin spațiu posibil. Titanium Backup folosește această funcționalitate (de ce să inventezi roata de două ori?), și astfel are nevoie de acest executabil.
de asemenea, ar trebui să vizitați Titanium Backup -> Preferences -> locația folderului de rezervă și să setați folderul pentru copia de rezervă. Când selectați locația folderului de rezervă, trebuie să fiți *în interiorul* folderului țintă, înainte de a apăsa pe „utilizați folderul curent”. Dacă trebuie să navigați la folderul părinte, utilizați doar tasta hardware „înapoi” de pe dispozitiv.
5. Backup
există mai multe moduri de modul în care poate fi creată o copie de rezervă. Puteți face backup pentru o singură aplicație, toate aplicațiile utilizatorului, toate setările dvs…. deci să mergem cu cele mai probabile scenarii:
i. Cum se face prima copie de rezervă
- verificați dacă Titanium Backup a început fără avertisment și că busybox-ul dvs. este OK
- Faceți clic pe fila Backup/Restaurare
- Faceți clic pe Meniu (butonul), lot
- Faceți clic pe „Backup all user apps” (dacă doriți doar aplicațiile dvs.) sau „Backup all user apps + system data” dacă doriți ca totul să fie salvat. Acest lucru nu pare să facă întotdeauna backup SMS și istoricul contactelor.
- lăsați-l să ruleze, apoi reveniți la fila principală de rezervă.
- faceți backup individual pentru datele de sistem dorite. Acestea sunt cele mai multe elemente de culoare verde. Acestea vor fi marcaje, jurnal de apeluri, calendar, lansator, WiFi etc.
- acum copiile de rezervă sunt în directorul „TitaniumBackup” de pe cardul SD.
în funcție de câte aplicații ați instalat, acest proces va dura câteva minute. Dar nu trebuie să vă faceți griji că ecranul dvs. se poate opri și întrerupe backup – ul batch-Titanium Backup se asigură că acest lucru nu se întâmplă.
ii. copii de rezervă ulterioare
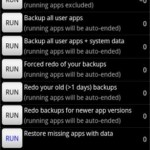
scenarii lot
după cum puteți vedea pe ecran împușcat, există o mulțime de locuri de muncă lot disponibile pentru a selecta de la. După ce ați terminat prima copie de rezervă, probabil că nu doriți să faceți backup din nou – de obicei doriți să faceți backup doar pentru aplicațiile actualizate sau recent instalate. Este posibil să fi văzut deja această opțiune în lista operațiunilor de lot …
vă rugăm să rețineți, totuși, că unele aplicații pot conține date importante (pentru dvs.) care se schimbă des. Poate doriți să definiți o etichetă pentru ele (apăsați „Meniu” -> „Filtre” și apoi „creare etichetă”). Puteți programa o copie de rezervă regulată pentru acea etichetă.
dacă aveți versiunea PRO/Donate, puteți spune Titanium Backup să păstreze mai multe versiuni succesive ale copiilor de rezervă: apăsați „Meniu” -> „Preferințe” -> „Max backup history”.
iii. verificarea copiei de rezervă
Deci, cum puteți spune dacă copia de rezervă a avut succes? Prima intrare din lista loturilor rulează un proces de verificare. Aceasta este disponibilă numai în versiunea PRO/Donate.
iv. backup-uri programate
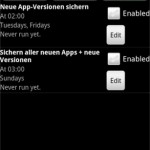
backup-uri programate
această caracteristică a fost mult așteptată: puteți crea copii de rezervă programate. După cum sugerează imaginea din stânga, puteți configura mai multe elemente aici. Pentru a servi chiar și cei mai paranoici, puteți, de exemplu, să decideți o copie de rezervă orară a setărilor dvs., plus o copie de rezervă zilnică pentru aplicațiile dvs. (utilizator). Plus salvarea jurnalele de apeluri și mesaje toate cele 3 ore, dacă doriți. Și orice altceva îți vine în minte…
V. backup-uri extinse
unele aplicații (în special jocuri) necesită mai mult decât datele APK și setări. În cele mai multe cazuri, acestea sunt active ale aplicației particulare. În termenii noștri, numim aceste „date externe ale aplicațiilor”. Cu Titanium Backup, puteți crea copii de rezervă care conțin acestea dacă aveți suficient spațiu de stocare pe dispozitiv. Pentru a face acest lucru, trebuie doar să accesați preferințele Titanium Backup și să căutați opțiunea „Backup App external data”. Dacă decideți să setați o limită la datele externe, opțiunea ulterioară din Preferințe și anume” selectați datele externe după dimensiunea maximă ” vă va permite să setați limitele respective.
rețineți că Titanium Backup include numai date externe care sunt stocate în directorul /sdcard/Android/data/. Unele fișiere precum fișierele OBB sunt mari și sunt descărcate direct de pe Google, astfel nu conțin niciodată conținut generat de utilizatori. Aceste fișiere nu sunt incluse și nu sunt considerate date externe ale aplicației de către Titanium Backup.
6. Restaurați
i. cum să restaurați copiile de rezervă după instalarea unui ROM (dacă ați șters telefonul)
- dacă tocmai ați formatat cardul SD, nu uitați să copiați folderul „TitaniumBackup” (și, eventual, licența) înapoi de pe computer.
- descărcați Titanium Backup de pe piață
- Dacă intenționați să restaurați datele sistemului (de ex: MMS / SMS) de pe un alt telefon/ROM, activați opțiunea „migrarea datelor de sistem” acum.
- Faceți clic pe fila Backup / Restaurare
- Faceți clic pe Meniu (butonul), lot
- Faceți clic pe „Restaurați toate aplicațiile lipsă + date de sistem
- reporniți telefonul
- s-a terminat ! Singurul lucru pe care trebuie să-l ajustați este de obicei tapetul/widgeturile.
ii. restaurarea aplicațiilor unice
pentru a restaura o singură aplicație și/sau setările acesteia, consultați „Gestionare aplicații” de mai jos.
iii. Restaurarea mesajelor
pentru a restaura SMS/MMS, jurnalele de apeluri, agenda telefonică și altele asemenea: atingeți butonul „Backup/Restore” și derulați lista pentru aceste date. De obicei apar cu litere verzi cu paranteze pătrate în jur. Apoi tratați-le așa cum ați face cu „aplicații unice”. Din nou, dacă le restaurați de pe un alt telefon/ROM, activați opțiunea „migrarea datelor de sistem”.
dacă nu apar în listă, asigurați-vă că nu le-ați filtrat: atingeți butonul de meniu al telefonului, selectați „filtru” și setați filtrele în mod corespunzător.
7. Gestionați aplicațiile
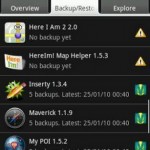
Lista de aplicații
atingerea butonului „Backup/Restore” vă aduce la lista de aplicații – sau mai degrabă la lista de „articole”disponibile. Aici puteți vedea ce aplicații și setări sunt disponibile pe telefonul dvs. și ce a fost deja salvat (simbolurile din dreapta vă spun acestea din urmă – apăsați butonul de meniu al telefoanelor și selectați „legendă” pentru detalii despre ce înseamnă acestea).
atingerea unei aplicații afișează o fereastră pop-up din care puteți selecta acțiunile care trebuie întreprinse cu elementul selectat: puteți, de ex. rulați o aplicație, faceți o copie de rezervă, restaurați-o (sau setările acesteia). De asemenea, puteți decide, de asemenea, să dezinstalați aplicația-chiar dacă este o aplicație de sistem! Dar cu acesta din urmă, ar trebui să fiți foarte atenți: eliminați lucrurile greșite și telefonul dvs. poate începe să funcționeze defectuos. De aceea ar trebui să încercați mai întâi dacă este sigur să eliminați aplicația de sistem. Acest lucru se poate face prin „înghețarea” acestuia.
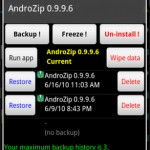
proprietățile unei copii de rezervă
înghețarea este disponibilă numai cu versiunea PRO/Donate. Aceasta face ca aplicația să fie indisponibilă sistemului fără a o șterge. Dacă telefonul dvs. începe cu un comportament ciudat, puteți pur și simplu „dezgheța” aplicația înghețată și totul ar trebui să fie din nou bine.
Tapping-and-Holding aduce un set diferit de opțiuni, dar din nou doar în ceea ce privește aplicația exploatat (și a avut loc): puteți căuta toate fișierele care îi aparțin, vizualiza aplicația în piață, re-crea link – ul de piață, în cazul în care nu mai apare în descărcările de pe piață (sau de a face opusul, detașați-l de pe piață), sau mutați-l între stocare internă și SD (cu Froyo) – chiar dacă aplicația nu acceptă în mod oficial acest lucru.
8. Configurare
de ce aduc acest lucru ca aproape ultimul element? Deoarece valorile implicite sunt de obicei bine, și am ghicit ai fost mai dornici de un start rapid
veți găsi setările apăsând butonul de meniu telefoane, și apoi selectați „Preferences”. Aici puteți configura următoarele lucruri:
- Setări TB Auto-sync: acest lucru ar trebui să fie pornit. Se asigură că Titanium Backup salvează automat propriile setări pe cardul SD. După o restaurare completă, probabil că doriți și cei înapoi.
- numele dosarului de rezervă: În cazul în care pe cardul SD ar trebui să fie stocate copiile de rezervă. În mod implicit, acesta este „TitaniumBackup” în directorul rădăcină al cardurilor SD. Dacă aveți un Samsung, puteți utiliza „sd / TitaniumBackup” pentru a stoca copiile de rezervă pe cardul SD extern.
- Aplicații normale (apk): includeți aplicațiile *.fișiere apk cu backup
- Aplicații protejate (apk): acestea sunt aplicațiile de pe partiția de sistem. Deoarece această partiție este doar în citire, acestea nu pot fi restaurate.
- Market Link: Backup link-urile de piață, împreună cu aplicațiile?
- Istoricul maxim al copiilor de rezervă: Câte versiuni diferite de păstrat pentru aplicațiile dvs. Util dacă unele aplicații sunt rupte de o actualizare-astfel încât să puteți reveni la o copie anterioară.
- compresie: ce spune, cum să comprimați copiile de rezervă.
- forța în aceeași locație: se referă la Apps2SD (numai Froyo). Dacă o aplicație ar trebui să fie restaurat exact în cazul în care a fost susținută de la (SD/intern).
- migrarea datelor de sistem: Utilizați acest lucru înainte de a restaura datele de sistem dintr-un ROM diferit (incompatibil) sau chiar dintr-un model de telefon diferit. Deși de obicei funcționează bine pentru cele mai frecvente date (de exemplu: SMS/MMS) de la Android 1.5 la 2.2, Aceasta este o abordare cel mai bun efort și nu este garantat de a lucra de la orice ROM la orice ROM.
- Eliminați Link-Ul De Piață: Exact.
- mod Chuck Norris: activați funcția pentru a elimina aplicațiile „bloatware” protejate de pe ROM (folosind o lovitură roundhouse)
- Mod de procesare a aplicațiilor: dacă Titanium Backup se blochează continuu în timpul instalării sau înghețării aplicațiilor, puteți încerca să comutați acest lucru.
- Min zile: pentru backup-ul în modul batch al ” aplicațiilor mai vechi decât…”
9. Sfaturi & sugestii pentru utilizarea Titanium Backup
- când porniți Titanium Backup pe un ROM nou și aveți probleme cu accesul root, încercați să faceți clic pe „probleme?”butonul Mai întâi.
- nu uitați să verificați copiile de rezervă (faceți clic pe Meniu – lot) pentru a vă asigura că copiile de rezervă sunt OK.
- trebuie să reporniți după restaurarea elementelor de sistem (de exemplu: contacte, SMS, setări etc.) pentru ca modificările să aibă efect. Dacă faceți backup / restaurare pe ROM-uri foarte diferite, vă sfătuim să fiți precauți și să includeți doar elementele de sistem pe care trebuie să le păstrați. Încercați să activați opțiunea” migrarea datelor de sistem ” înainte de restaurare.
- puteți crea cu ușurință o listă de aplicații personalizate creând o etichetă în Apps Organizer, apoi revenind la Titanium Backup, făcând clic pe „meniu” și apoi pe „filtre” și, în final, selectând eticheta dorită. Lista dvs. de aplicații va fi apoi filtrată exact așa cum doriți,
- dacă faceți backup pentru aceeași aplicație de mai multe ori, Titanium Backup va economisi spațiu pentru cardul SD stocând fiecare versiune apk o singură dată.
- după restaurarea aplicațiile, Puteți rula medicul de piață pentru a verifica link-urile lor de piață. Dacă Market Doctor raportează totul ca fiind în regulă, totuși aplicațiile dvs. nu sunt încă listate în „Descărcările mele”, încercați să le căutați pe piață. Dacă se afișează ca „instalat”, confirmă faptul că linkurile sunt în regulă, dar piața dvs. are nevoie de o reîmprospătare: trebuie doar să instalați orice aplicație de pe piață, iar secțiunea” Descărcările mele ” va fi reîmprospătată !
- dacă doriți să eliminați o aplicație de sistem, mai întâi puteți încerca să o înghețați și să vedeți dacă totul funcționează bine. După ce ați câștigat mai multă încredere că nu aveți nevoie de ea, mergeți mai departe și dezinstalați aplicația de sistem.
- dacă utilizați Dropbox / Box.net / Google Drive și doriți să sincronizați copiile de rezervă în altă parte decât într-un folder de la rădăcina contului dvs. utilizați formatul < Directory1> / <Directory2 > în „Dropbox / Box.net / Google Drive locație țintă” setare. De exemplu, tastarea: „Android / TitaniumBackup” sincronizează copiile de rezervă într-un folder numit TitaniumBackup sub un folder numit Android. Dropbox / Box.net / Google Drive sync este disponibil numai cu versiunea PRO / Donate.