| |
||||
|---|---|---|---|---|
| |
|
|
|
|
crearea copiilor de rezervă este o parte importantă a lucrului cu computere, programe și fișiere. Copiile de rezervă ajută la protejarea împotriva corupției datelor, a defecțiunilor hardware, a ghinioanelor software catastrofale sau a temutelor momente în care trebuie să reinstalați jocul. Acest joc vă va arăta cum să faceți o copie de rezervă a datelor de joc salvate în seria Sims și cum să le restaurați ulterior.
Notă: Acest ghid de joc a fost scris doar cu Windows în minte. Procedurile pentru utilizatorii de Mac pot diferi ușor.
copierea de rezervă a fișierelor
The Sims
în The Sims, datele de joc salvate se află în același director ca toate fișierele de joc de bază. Este posibil să vă intereseze doar copierea de rezervă a jocurilor salvate și a conținutului personalizat, deoarece toate fișierele de bază ale jocului sunt înlocuite atunci când reinstalați jocul.
presupunând că ați salvat jocul în locația implicită, acesta va fi localizat în C:\Program Files\Maxis\The Sims. Dacă utilizați un computer pe 64 de biți, acest director va fi în C:\Program Files (x86)\Maxis\The Sims.
în imaginea de mai jos, jocul a fost salvat într-o locație non-implicită.
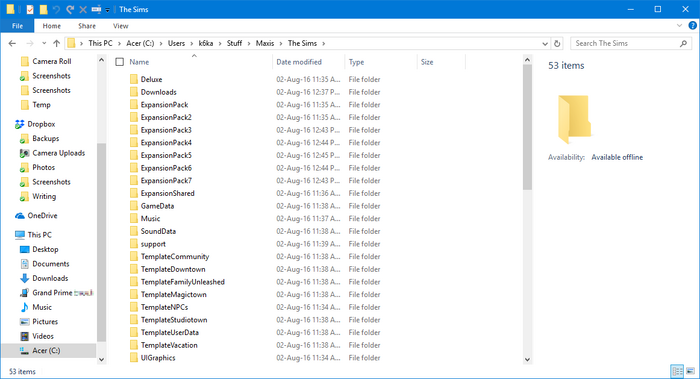
majoritatea folderelor pe care le vedeți aici nu conțin datele de joc salvate, ci fișierele de bază ale jocului. Cele două foldere pe care probabil doriți să le faceți backup sunt:
- UserData: acest folder conține cartierul dvs., împreună cu orice loturi și SIM-uri pe care le aveți în el. Dacă jucați jocul de bază, va exista un singur folder UserData. Dacă aveți pachete de expansiune, veți vedea, de asemenea, foldere care au UserData în ele urmate de un număr (de exemplu, UserData3); acestea sunt cartierele suplimentare care sunt livrate cu jocul dvs. Numerele corespund numărului de cartier pe care îl vedeți în joc (UserData este cartierul 1, UserData2 este cartierul 2 etc.).
- descărcări: acest folder conține conținutul dvs. personalizat. Dacă nu aveți conținut personalizat în jocul dvs., nu trebuie să vă faceți griji cu privire la acest folder.
există două metode diferite pe care le puteți utiliza pentru a face backup pentru aceste foldere.
opțiunea 1. Copiați-le într-un alt folder
selectați folderul Descărcări și toate folderele UserData pe care le aveți. (Dacă nu aveți casetele de selectare pe computer, faceți clic Ctrl pe foldere pentru a le selecta.)

faceți clic dreapta pe toate folderele selectate și faceți clic pe „Copiere”.
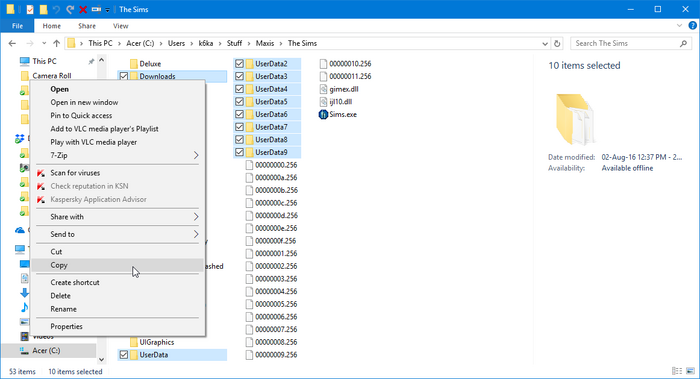
acum creați un folder undeva pe computerul dvs. în care doriți să stocați fișierele de rezervă (vă recomandăm să fiți organizat aici!). De asemenea, puteți alege să faceți o copie de rezervă pe o unitate flash portabilă sau pe un serviciu de stocare în cloud, cum ar fi Google Drive. Accesați acel folder și faceți clic dreapta oriunde în interiorul acestuia, apoi selectați „Lipire”.

terminat! Datele salvate sunt acum susținute!
Opțiunea 2. Zip-le într-un fișier ZIP
aveți nevoie de ajutor cu fișiere ZIP? Consultați formatele de fișiere de arhivă.
selectați folderul Descărcări și toate folderele UserData pe care le aveți. (Dacă nu aveți casetele de selectare pe computer, faceți clic Ctrl pe foldere pentru a le selecta.)

faceți clic dreapta pe toate folderele selectate, accesați „Trimiteți către…”, și apoi”dosar comprimat (ZIP)”.
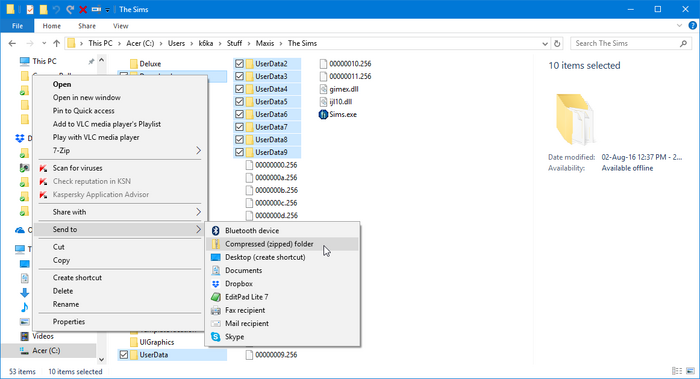
un fișier ZIP va fi creat în acel director. Faceți clic dreapta pe acesta și selectați „tăiați”.
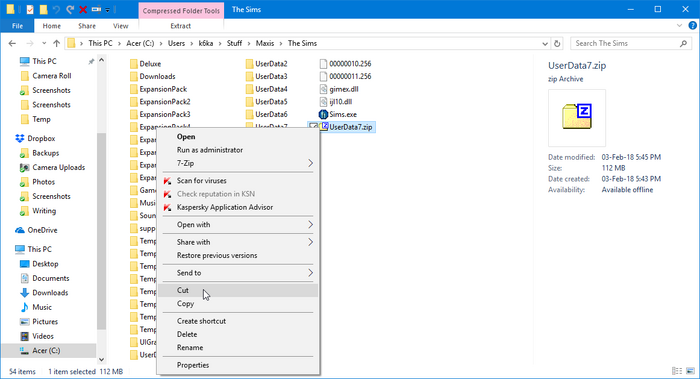
acum creați un folder undeva pe computerul dvs. unde doriți să stocați fișierele de rezervă (vă recomandăm să fiți organizat aici!). De asemenea, puteți alege să faceți o copie de rezervă pe o unitate flash portabilă sau pe un serviciu de stocare în cloud, cum ar fi Google Drive. Accesați acel folder și faceți clic dreapta oriunde în interiorul acestuia, apoi selectați „Lipire”.

terminat! Datele salvate sunt acum susținute!
The Sims 2
în The Sims 2, datele de joc salvate sunt întotdeauna localizate în folderul C:\Users\<your username>\Documents\EA Games\The Sims 2 (acest folder este C:\Documents and Settings\<your username>\My Documents\EA Games\The Sims 2 în Windows XP).
aveți două opțiuni aici cu privire la modul în care doriți să faceți o copie de rezervă a jocului:
opțiunea 1. Faceți o copie de rezervă a întregului folder „The Sims 2”
această metodă va face o copie de rezervă a tuturor cartierelor, Sims, loturilor, conținutului personalizat, proiectelor și creațiilor Body Shop, colecțiilor, instantaneelor din joc, setărilor jocului etc. Nu va face copii de rezervă pentru fișierele de joc de bază, conținutul personalizat pe care l-ați instalat în directoarele de joc de bază, setările regulilor grafice personalizate sau setarea de înșelăciune Allmenus.
această metodă va ocupa, de asemenea, cel mai mult spațiu de stocare, deoarece folderul „The Sims 2” este destul de mare!
opțiunea 1.1. Copiați-le într-un alt folder
faceți clic dreapta pe folderul „The Sims 2” și selectați „Copiere”.
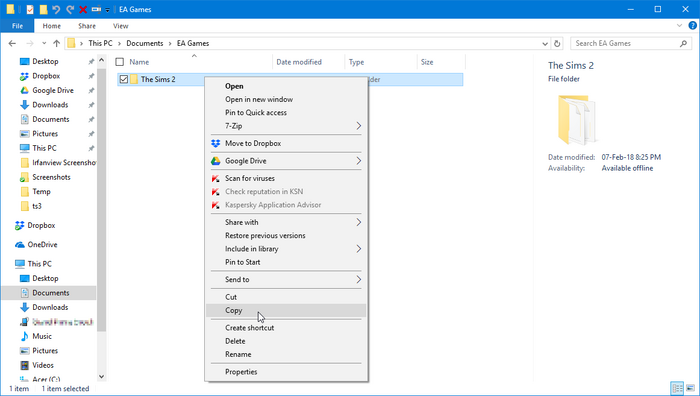
acum creați un folder undeva pe computerul dvs. unde doriți să stocați fișierele de rezervă (vă recomandăm să fiți organizat aici!). De asemenea, puteți alege să faceți o copie de rezervă pe o unitate flash portabilă sau pe un serviciu de stocare în cloud, cum ar fi Google Drive. Accesați acel folder și faceți clic dreapta oriunde în interiorul acestuia, apoi selectați „Lipire”.

terminat! Datele salvate sunt acum susținute!
opțiunea 1.2. Zip-le într-un fișier ZIP aveți nevoie de ajutor cu fișiere ZIP? Consultați formatele de fișiere de arhivă.
faceți clic dreapta pe folderul” The Sims 2″, accesați ” trimiteți la…”, și apoi”dosar comprimat (ZIP)”.
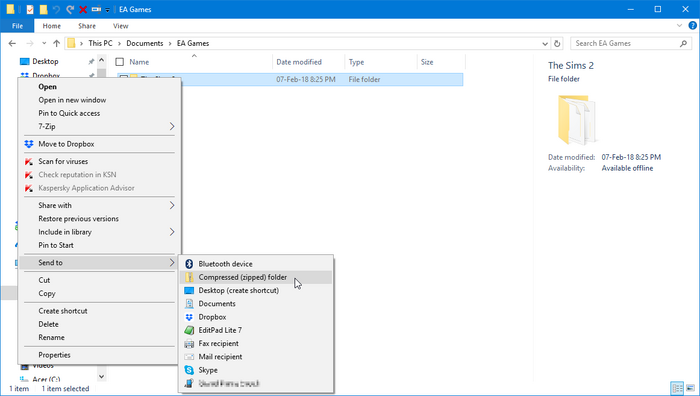
un fișier ZIP va fi creat în acel director. Faceți clic dreapta pe acesta și selectați „tăiați”.
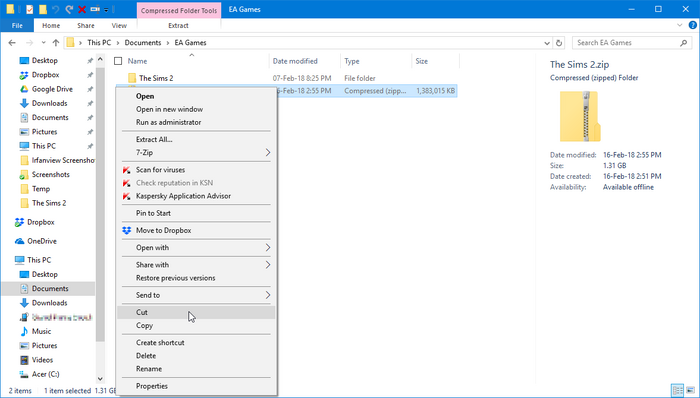
acum creați un folder undeva pe computerul dvs. unde doriți să stocați fișierele de rezervă (vă recomandăm să fiți organizat aici!). De asemenea, puteți alege să faceți o copie de rezervă pe o unitate flash portabilă sau pe un serviciu de stocare în cloud, cum ar fi Google Drive. Accesați acel folder și faceți clic dreapta oriunde în interiorul acestuia, apoi selectați „Lipire”.

terminat! Datele salvate sunt acum susținute!
Opțiunea 2. Faceți o copie de rezervă doar pentru cartierele dvs.
această metodă va face o copie de rezervă doar pentru cartierele dvs. Fiecare cartier conține propriile SIM-uri, loturi, sub-cartiere și un set de instantanee de povestire, iar fiecare cartier este separat unul de celălalt. Această metodă nu va face backup pentru conținut personalizat, setări de joc, proiecte și creații Body Shop și colab. Aceasta susține mai puține date, dar folosește și mai puțin spațiu de stocare.
dacă doriți să faceți o copie de rezervă a tuturor cartierelor dvs. simultan, selectați folderul „cartiere” și selectați „Copiere”. Dacă doriți să faceți o copie de rezervă a cartierelor individuale, accesați folderul „cartiere” și selectați folderele de cartier pe care doriți să le faceți o copie de rezervă. Faceți clic dreapta pe selecția(selecțiile) dvs. și selectați „Copiere”.
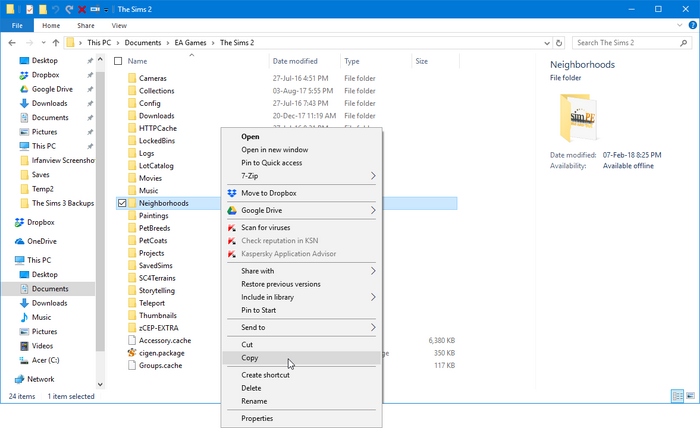
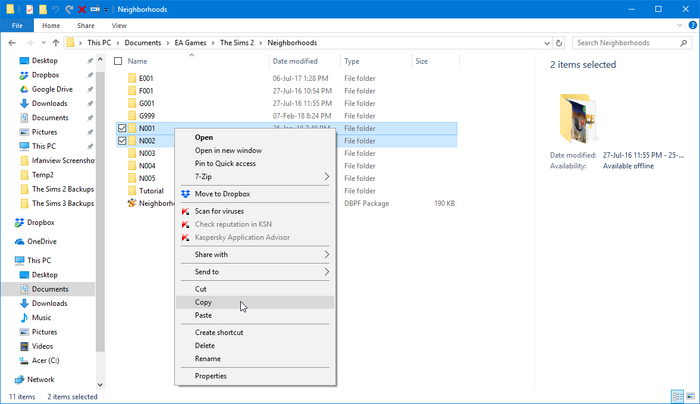
acum creați un folder undeva pe computerul dvs. în care doriți să stocați fișierele de rezervă (vă recomandăm să fiți organizat aici!). De asemenea, puteți alege să faceți o copie de rezervă pe o unitate flash portabilă sau pe un serviciu de stocare în cloud, cum ar fi Google Drive. Accesați acel folder și faceți clic dreapta oriunde în interiorul acestuia, apoi selectați „Lipire”.

terminat! Datele salvate sunt acum susținute!
opțiunea 2.2. Zip-le într-un fișier ZIP aveți nevoie de ajutor cu fișiere ZIP? Consultați formatele de fișiere de arhivă.
dacă doriți să faceți o copie de rezervă a tuturor cartierelor dvs. simultan, faceți clic dreapta pe folderul „cartiere”, accesați „trimiteți la…”, și apoi”dosar comprimat (ZIP)”. Dacă doriți să faceți o copie de rezervă a cartierelor individuale, accesați folderul „cartiere” și selectați folderele de cartier pe care doriți să le faceți o copie de rezervă.
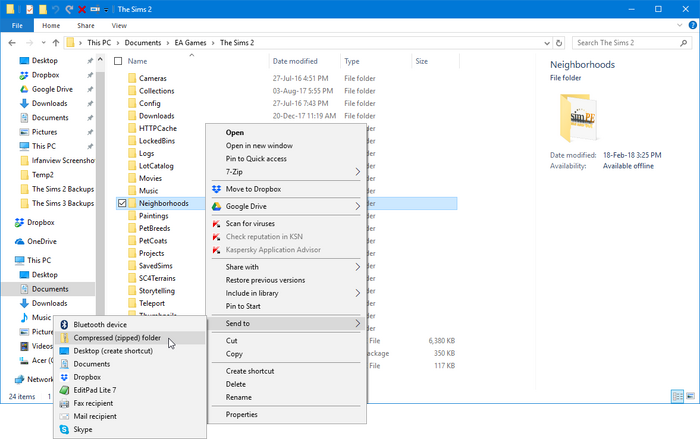
un fișier ZIP va fi creat în acel director. Faceți clic dreapta pe acesta și selectați „tăiați”.
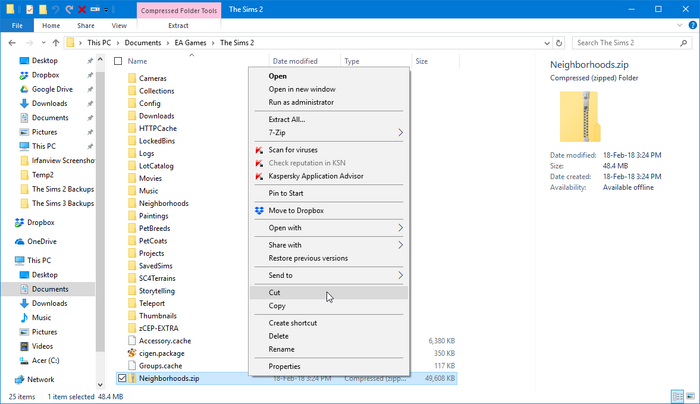
acum creați un folder undeva pe computerul dvs. în care doriți să stocați fișierele de rezervă (vă recomandăm să fiți organizat aici!). De asemenea, puteți alege să faceți o copie de rezervă pe o unitate flash portabilă sau pe un serviciu de stocare în cloud, cum ar fi Google Drive. Accesați acel folder și faceți clic dreapta oriunde în interiorul acestuia, apoi selectați „Lipire”.

terminat! Datele salvate sunt acum susținute!
The Sims 3
în The Sims 3, datele de joc salvate sunt întotdeauna localizate în folderul C:\Users\<your username>\Documents\Electronic Arts\The Sims 3 (acest folder este C:\Documents and Settings\<your username>\My Documents\Electronic Arts\The Sims 3 în Windows XP).
Salvați jocurile funcționează puțin diferit în The Sims 3. În loc ca fiecare gospodărie să fie propriul său joc salvat, care sunt la rândul lor organizate colectiv în cartiere separate unele de altele, salvările constau în lumi întregi cu o gospodărie jucată activ. Salvările sunt afișate în meniul principal și pot fi ușor duplicate în joc. Cu toate acestea, este încă posibilă copierea de rezervă a jocurilor salvate în metoda tradițională.
Metoda 1. Copierea de rezervă din meniul principal
Porniți jocul și intrați în meniul principal. Faceți clic pe jocul salvat pe care doriți să îl faceți backup, apoi selectați opțiunea „Copiați orașul”.
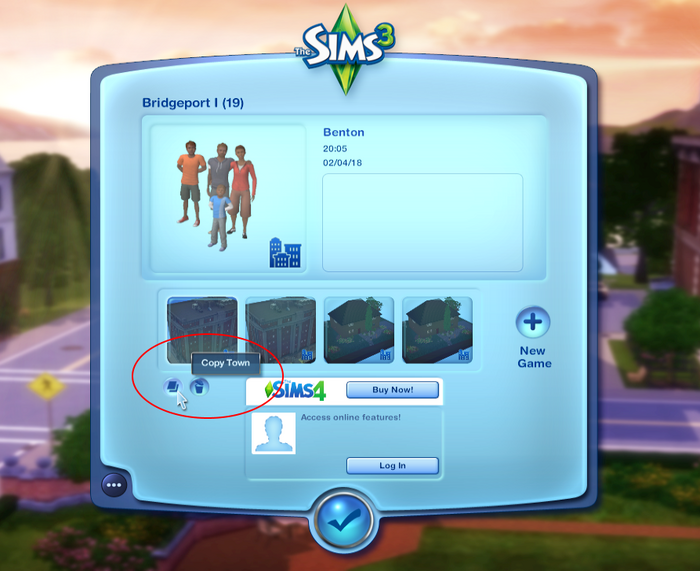
vi se va solicita să dați jocului salvat un nume nou. Acest nume va apărea în meniul principal și în folderul „salvează”. Poate ajuta la sufixul unui număr și la incrementarea acestuia pe măsură ce mergeți (de exemplu, „Bridgeport”, „Bridgeport”, „Bridgeport (2)”, atunci când copiați pentru prima dată, apoi „Bridgeport (2)”, ” Bridgeport (3)”, și așa mai departe).
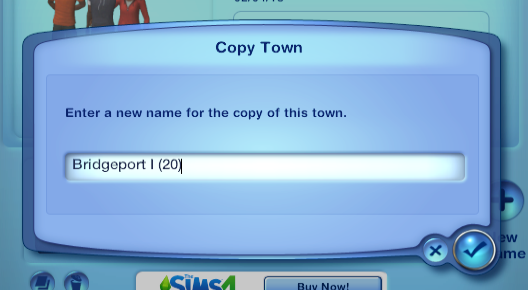
veți vedea o altă copie a jocului salvat în meniul principal și în folderul „salvează”.


faceți clic dreapta pe noul folder creat și selectați „Cut”.

acum creați un folder undeva pe computerul dvs. unde doriți să stocați fișierele de rezervă (vă recomandăm să fiți organizat aici!). De asemenea, puteți alege să faceți o copie de rezervă pe o unitate flash portabilă sau pe un serviciu de stocare în cloud, cum ar fi Google Drive. Accesați acel folder și faceți clic dreapta oriunde în interiorul acestuia, apoi selectați „Lipire”.

Metoda 2. Copierea de rezervă utilizând opțiunea „Salvați „
pur și simplu salvați jocul folosind opțiunea” Salvați”. Jocul va crea automat o copie de rezervă a salva în starea înainte de a salvat jocul, care va fi localizat în folderul „salvează” cu „.copie de rezervă ” sufix.
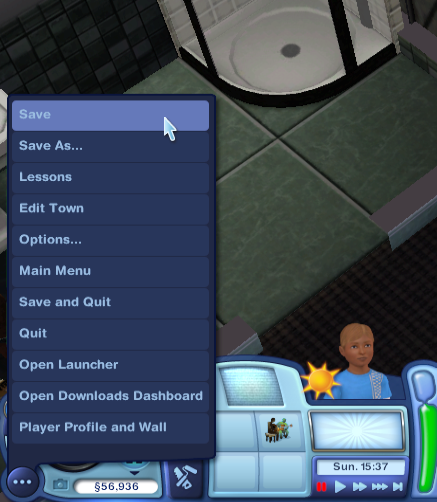
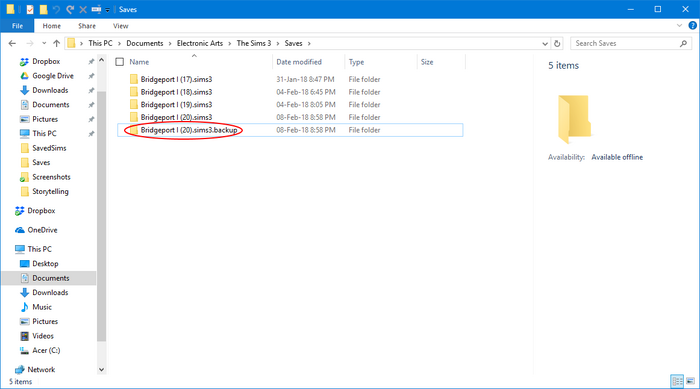
faceți clic dreapta pe folderul de rezervă și selectați „Cut”.
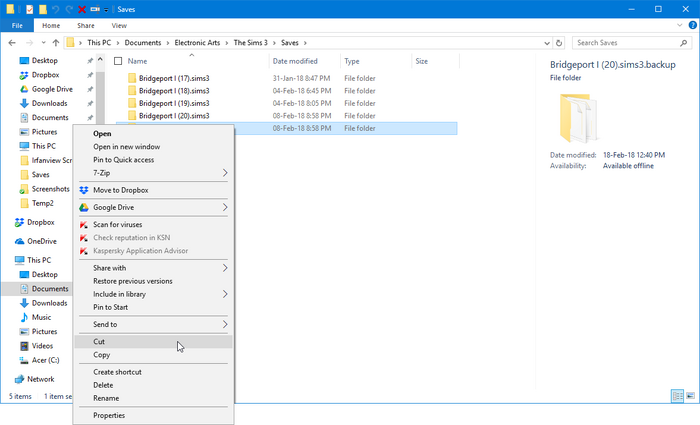
acum creați un folder undeva pe computerul dvs. unde doriți să stocați fișierele de rezervă (vă recomandăm să fiți organizat aici!). De asemenea, puteți alege să faceți o copie de rezervă pe o unitate flash portabilă sau pe un serviciu de stocare în cloud, cum ar fi Google Drive. Accesați acel folder și faceți clic dreapta oriunde în interiorul acestuia, apoi selectați „Lipire”.

metoda 3. Copierea de rezervă utilizând opțiunea” Salvați ca „
Salvați jocul utilizând opțiunea” Salvați ca”.
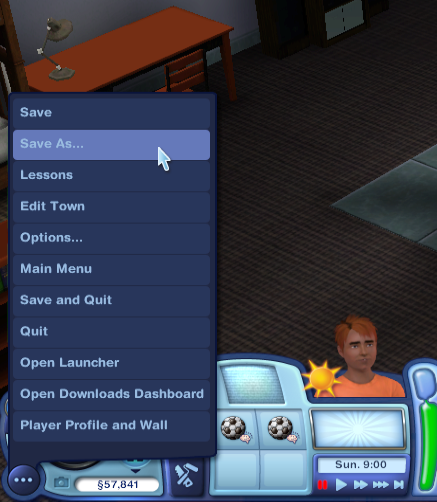
vi se va solicita să dați jocului salvat un nume nou. Acest nume va apărea în meniul principal și în folderul „salvează”. Dacă doriți să utilizați funcția ” Salvați ca „de fiecare dată când salvați jocul, poate ajuta la sufixarea unui număr și la creșterea acestuia pe măsură ce mergeți (de exemplu,” Bridgeport”,” Bridgeport”,” Bridgeport (2)”, atunci când salvați pentru prima dată, apoi” Bridgeport (2)”, ” Bridgeport (3)”, și așa mai departe).
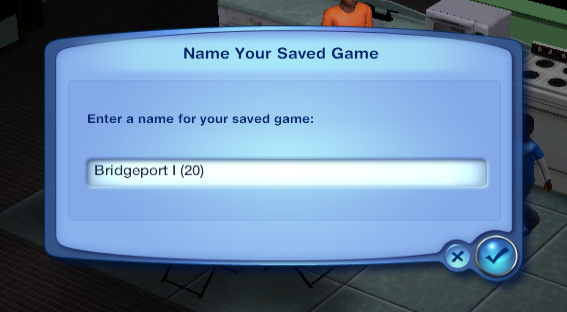
veți vedea o altă copie a jocului salvat în meniul principal și în folderul „salvează”.


faceți clic dreapta pe noul folder creat și selectați „Cut”.

acum creați un folder undeva pe computerul dvs. unde doriți să stocați fișierele de rezervă (vă recomandăm să fiți organizat aici!). De asemenea, puteți alege să faceți o copie de rezervă pe o unitate flash portabilă sau pe un serviciu de stocare în cloud, cum ar fi Google Drive. Accesați acel folder și faceți clic dreapta oriunde în interiorul acestuia, apoi selectați „Lipire”.

Metoda 4. Copierea de rezervă utilizând Windows / File Explorer (metoda tradițională)
această metodă va face backup pentru toate fișierele dvs. de utilizator, inclusiv conținutul personalizat, modurile, SIM-urile salvate, SIM-urile de familie etc. Nu va face copii de rezervă ale fișierelor de joc de bază sau ale oricăror modificări pe care le-ați făcut fișierelor menționate.
metoda 4.1. Copiați-le într-un alt folder
faceți clic dreapta pe folderul „The Sims 3” și selectați „Copiere”.
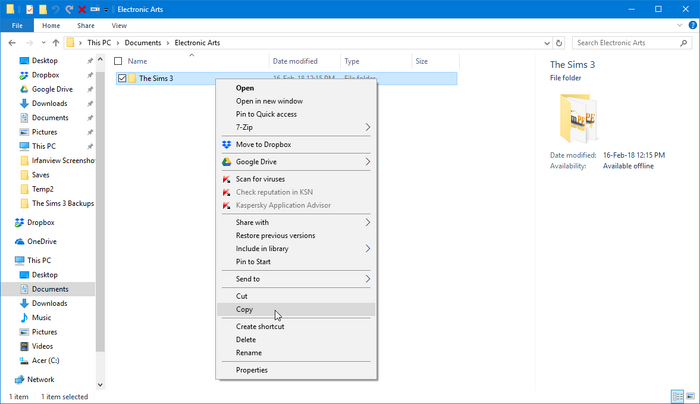
acum creați un folder undeva pe computerul dvs. în care doriți să stocați fișierele de rezervă (vă recomandăm să fiți organizat aici!). De asemenea, puteți alege să faceți o copie de rezervă pe o unitate flash portabilă sau pe un serviciu de stocare în cloud, cum ar fi Google Drive. Accesați acel folder și faceți clic dreapta oriunde în interiorul acestuia, apoi selectați „Lipire”.

terminat! Datele salvate sunt acum susținute!
metoda 4.2. Zip-le într-un fișier ZIP aveți nevoie de ajutor cu fișiere ZIP? Consultați formatele de fișiere de arhivă.
faceți clic dreapta pe folderul” The Sims 3″, accesați ” trimiteți la…”, și apoi”dosar comprimat (ZIP)”.
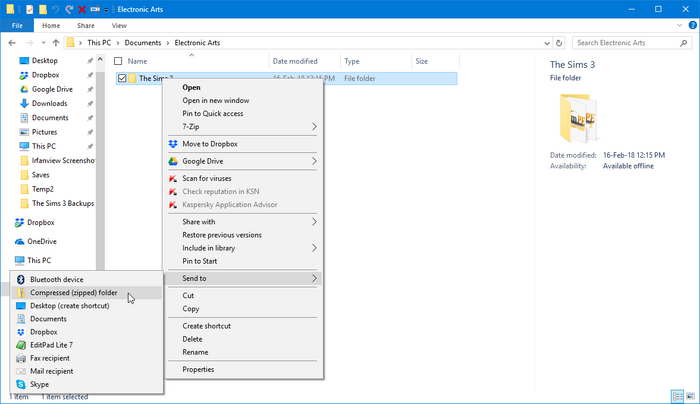
un fișier ZIP va fi creat în acel director. Faceți clic dreapta pe acesta și selectați „tăiați”.
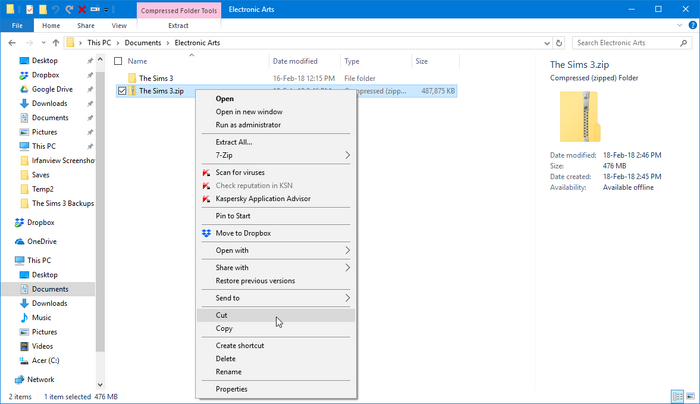
acum creați un folder undeva pe computerul dvs. unde doriți să stocați fișierele de rezervă (vă recomandăm să fiți organizat aici!). De asemenea, puteți alege să faceți o copie de rezervă pe o unitate flash portabilă sau pe un serviciu de stocare în cloud, cum ar fi Google Drive. Accesați acel folder și faceți clic dreapta oriunde în interiorul acestuia, apoi selectați „Lipire”.

terminat! Datele salvate sunt acum susținute!
The Sims 4
această secțiune are nevoie de informații suplimentare. Puteți ajuta The Sims Wiki prin extinderea acestei secțiuni.
restaurarea din backup
acum, că știți cum să faceți o copie de rezervă a datelor salvate, această secțiune vă va arăta cum să le restaurați în cazul unui incident nefericit care duce la necesitatea restaurării din backup.
The Sims
înainte de a restaura orice fișiere, accesați folderul C:\Program Files\Maxis\The Sims (C:\Program Files (x86)\Maxis\The Sims pentru computerele pe 64 de biți) și ștergeți folderele descărcări și UserData. Acest lucru este important, deoarece acestea pot conține un set diferit de fișiere decât cele pe care le aveți în copia de rezervă și, dacă încercați să amestecați și să potriviți, puteți rupe ceva! De asemenea, puteți face backup pentru aceste fișiere înainte de a începe; asigurați-vă că ați organizat toate copiile de rezervă, astfel încât să nu vă amestecați.
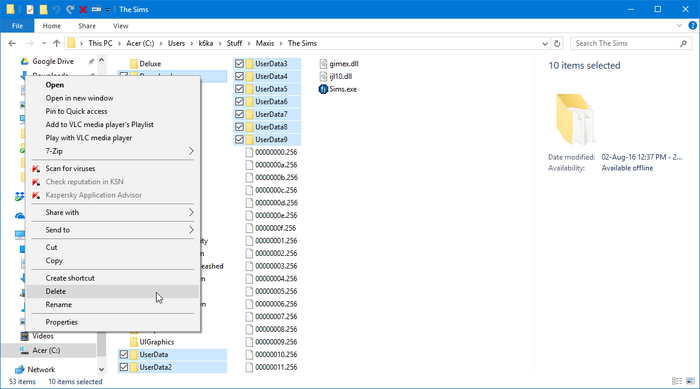
opțiunea 1. Dacă ați făcut backup copiind fișiere într-un alt folder
accesați folderul în care ați plasat fișierele de rezervă. Dacă doriți să păstrați o copie de rezervă (și vă recomandăm să faci!), selectați folderele, faceți clic dreapta pe ele și faceți clic pe „Copiere”.
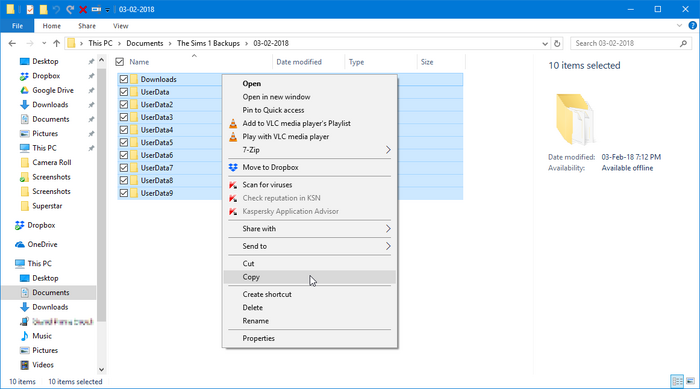
accesați directorul de jocuri, faceți clic dreapta pe un loc gol din folder, apoi selectați „Lipire”.
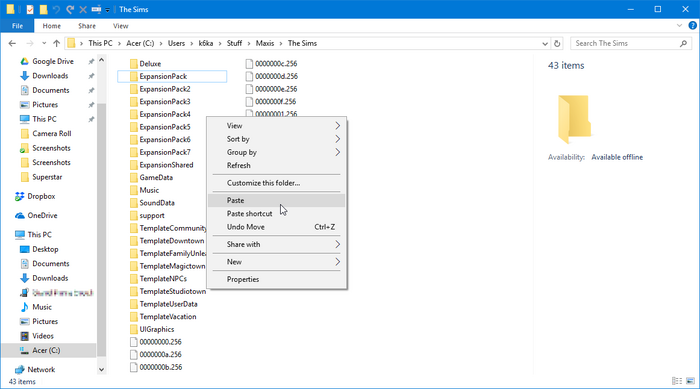
terminat! Datele dvs. au fost acum restaurate! Poate doriți să porniți jocul pentru a vă asigura că totul funcționează corect.
Opțiunea 2. Dacă ați făcut backup prin arhivarea acestora într-un fișier ZIP
accesați folderul în care ați plasat fișierele de rezervă. Faceți clic dreapta pe fișierul ZIP pe care l-ați creat și selectați „extrageți toate”.
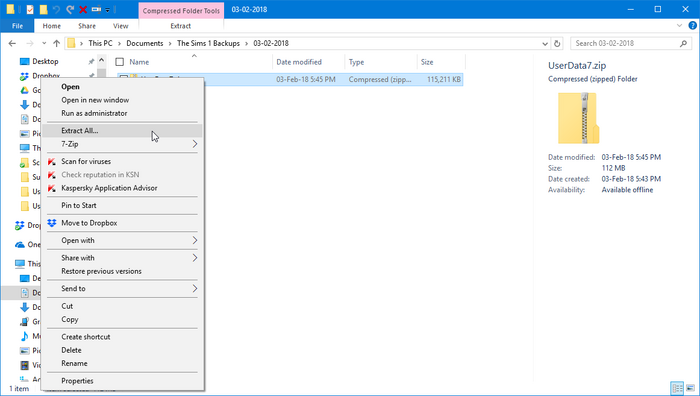
Faceți clic pe „Răsfoiți” și apoi navigați la directorul de jocuri.
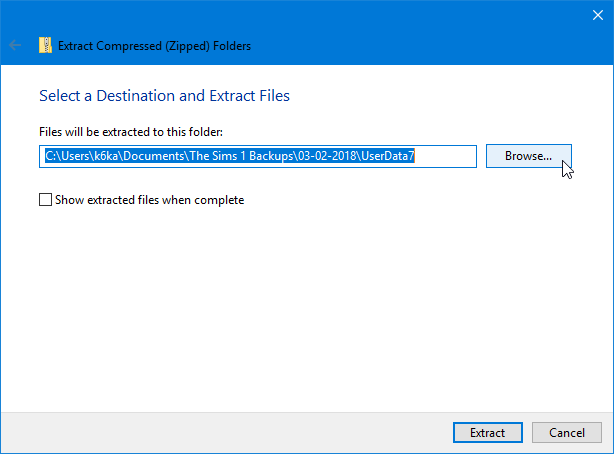
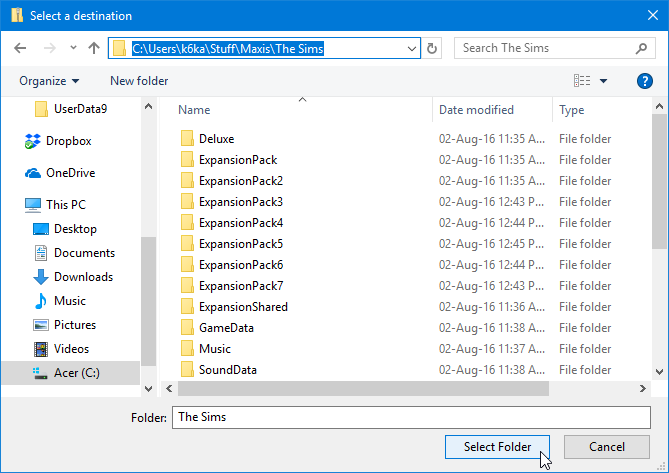
Faceți clic pe „extrageți”. Așteptați ca toate fișierele să fie extrase și plasate în directorul de jocuri.
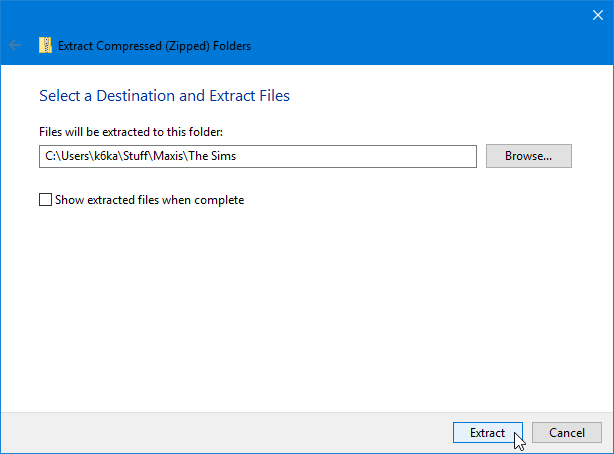
terminat! Datele dvs. au fost acum restaurate! Poate doriți să porniți jocul pentru a vă asigura că totul funcționează corect.
The Sims 2
Opțiunea 1. Dacă ați făcut o copie de rezervă a întregului folder „The Sims 2”
mai întâi, ștergeți întregul folder C:\Users\<your username>\Documents\EA Games\The Sims 2 (C:\Documents and Settings\<your username>\My Documents\EA Games\The Sims 2 în Windows XP). Acest lucru este important, deoarece dacă restaurați din backup, doriți să vă asigurați că toate fișierele de rezervă sunt corect restaurate și că nu există fișiere mai noi acolo care ar putea cauza probleme. De asemenea, puteți alege să faceți din nou o copie de rezervă a acestui folder; asigurați-vă că ați organizat toate copiile de rezervă, astfel încât să nu vă amestecați.
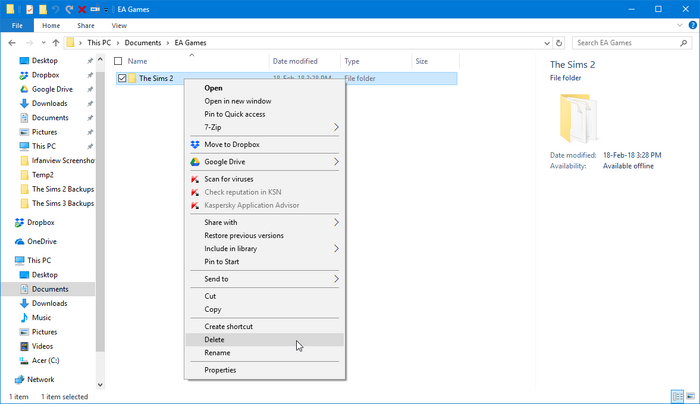
opțiunea 1.1 dacă ați făcut backup copiind fișiere într-un alt folder
accesați folderul în care ați plasat fișierele de rezervă. Dacă doriți să păstrați o copie de rezervă (și vă recomandăm să faci!), selectați folderul, faceți clic dreapta pe el și faceți clic pe „Copiere”.
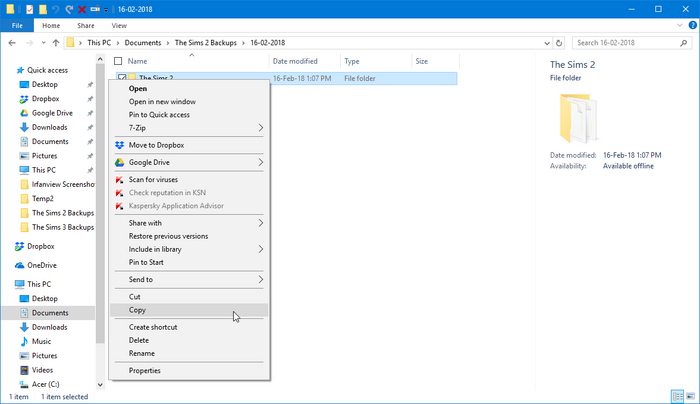
mergeți laC:\Users\<your username>\Documents\EA Games (C:\Documents and Settings\<your username>\My Documents\EA Games în Windows XP), Faceți clic dreapta pe un loc gol din folder, apoi selectați „Lipire”.
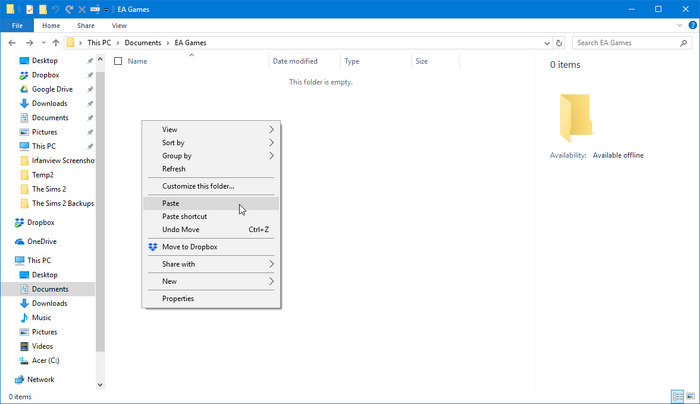
terminat! Datele dvs. au fost acum restaurate! Poate doriți să porniți jocul pentru a vă asigura că totul funcționează corect.
opțiunea 1.2. Dacă ați făcut backup prin arhivarea acestora într-un fișier ZIP
, accesați folderul în care ați plasat fișierele de rezervă. Faceți clic dreapta pe fișierul ZIP pe care l-ați creat și selectați „extrageți toate”.
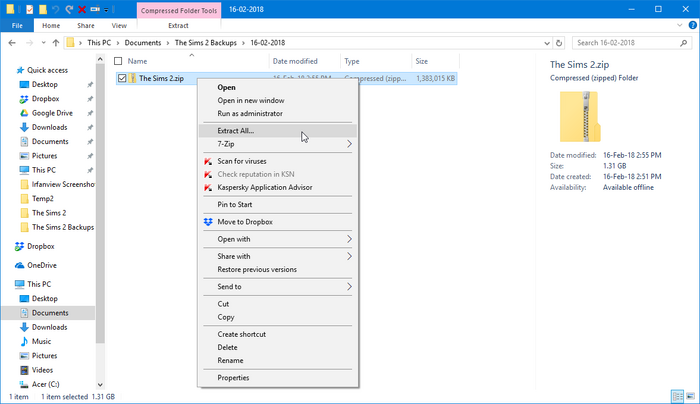
Faceți clic pe „Răsfoiți” și apoi navigați laC:\Users\<your username>\Documents\EA Games (C:\Documents and Settings\<your username>\My Documents\EA Games în Windows XP).
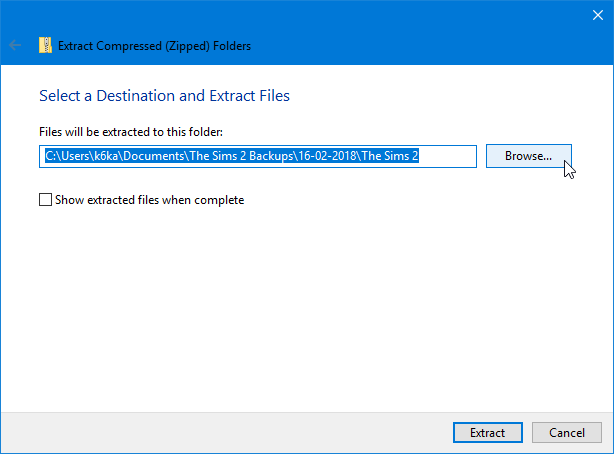
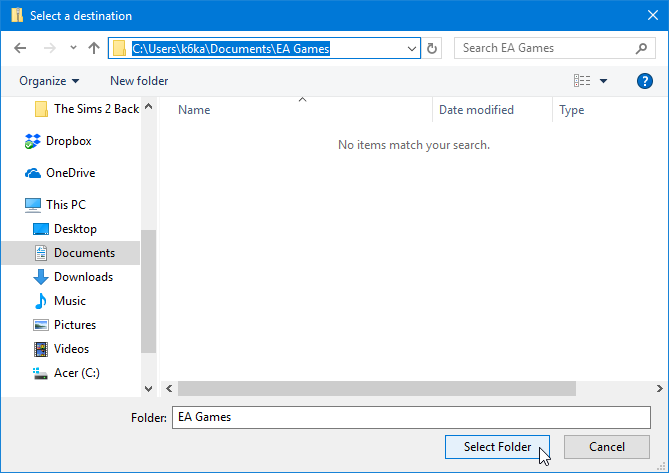
Faceți clic pe „Extract”. Așteptați ca toate fișierele să fie extrase și plasate în directorul de jocuri.
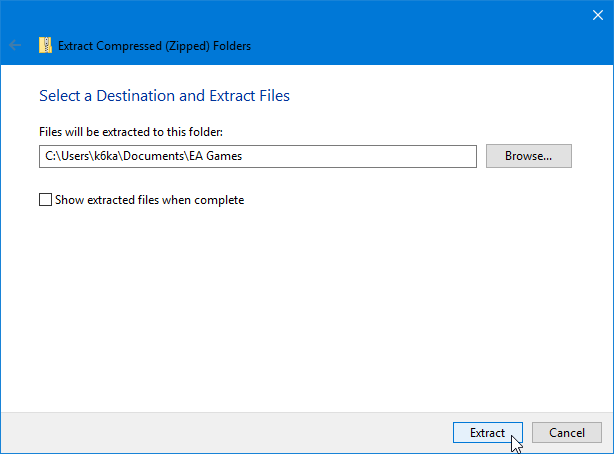
terminat! Datele dvs. au fost acum restaurate! Poate doriți să porniți jocul pentru a vă asigura că totul funcționează corect.
Opțiunea 2. Dacă ați susținut doar cartierele tale
accesați C:\Users\<your username>\Documents\EA Games\The Sims 2\Neighborhoods(C:\Documents and Settings\<your username>\My Documents\EA Games\The Sims 2\Neighborhoods în Windows XP). Dacă restaurați toate cartierele, ștergeți întregul folder. Dacă restaurați cartiere individuale, ștergeți folderele de cartier pe care urmează să le înlocuiți.
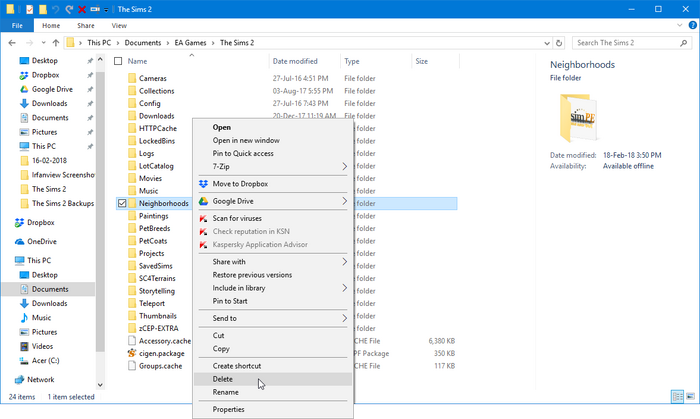
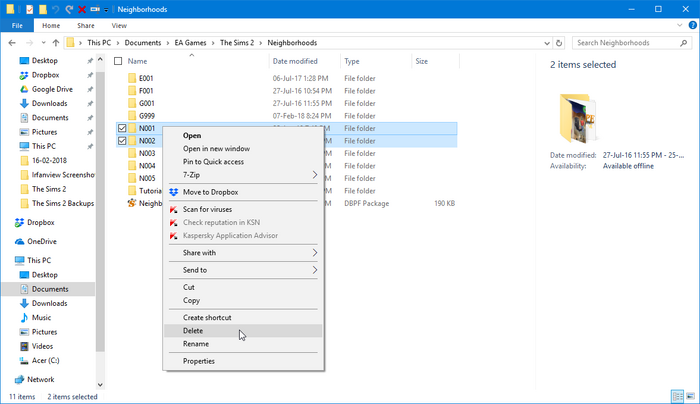
opțiunea 2.1. Dacă ați făcut backup copiind fișiere într-un alt folder
, accesați folderul în care ați plasat fișierele de rezervă. Dacă doriți să păstrați o copie de rezervă (și vă recomandăm să faci!), selectați folderul, faceți clic dreapta pe el și faceți clic pe „Copiere”.
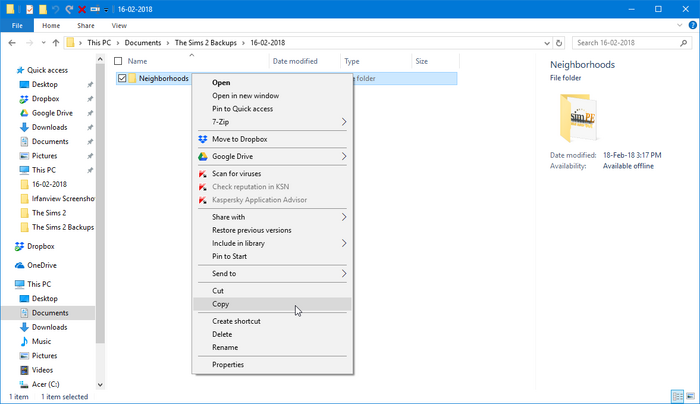
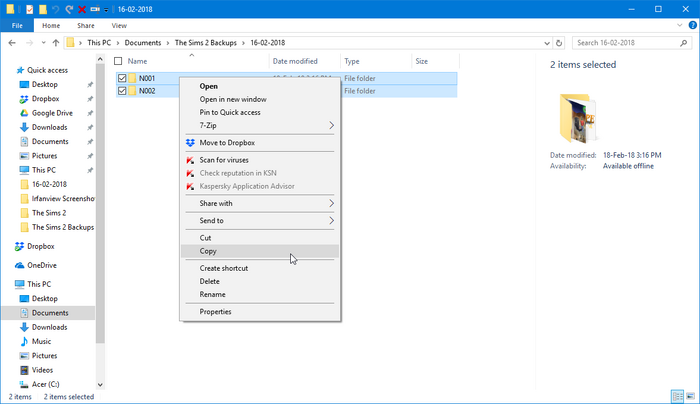
faceți clic dreapta pe un loc gol din folder, apoi selectați „Lipire”.
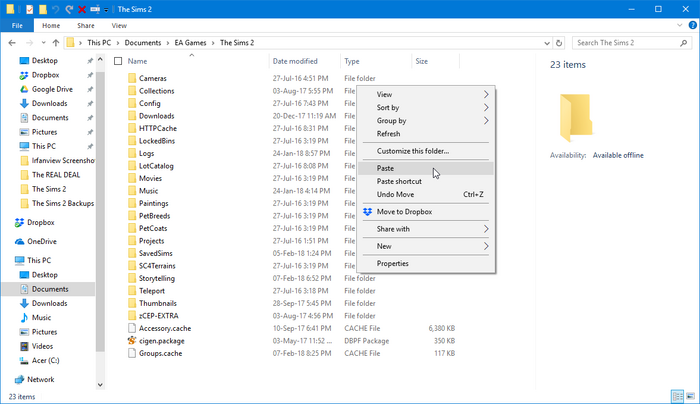
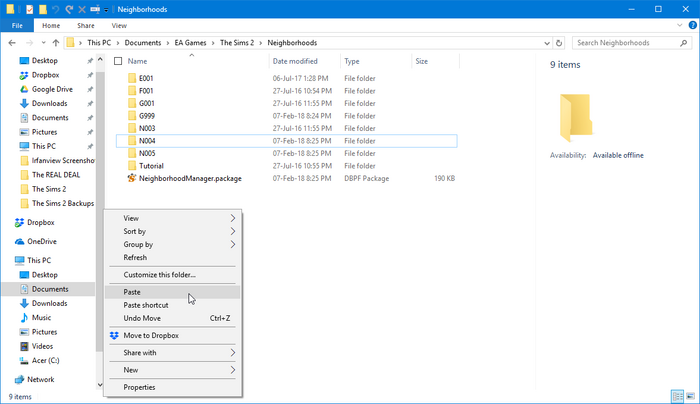
terminat! Datele dvs. au fost acum restaurate! Poate doriți să porniți jocul pentru a vă asigura că totul funcționează corect.
opțiunea 2.2. Dacă ați făcut backup prin arhivarea acestora într-un fișier ZIP
, accesați folderul în care ați plasat fișierele de rezervă. Faceți clic dreapta pe fișierul ZIP pe care l-ați creat și selectați „extrageți toate”.
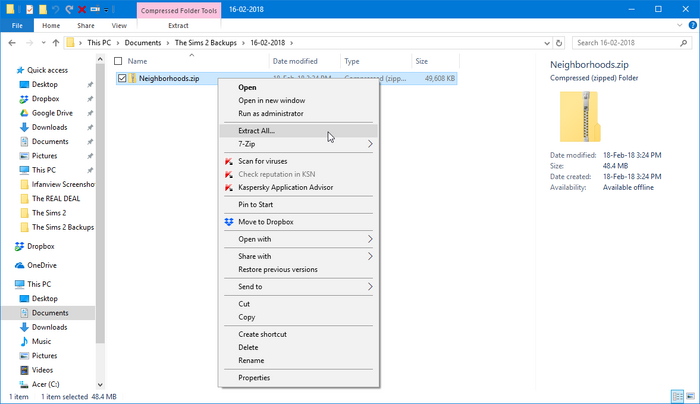
Faceți clic pe „Răsfoiți”. Dacă restaurați întregul dosar cartiere, navigați la C:\Users\<your username>\Documents\EA Games\The Sims 2 (C:\Documents and Settings\<your username>\My Documents\EA Games\The Sims 2 în Windows XP). Dacă restaurați cartiere individuale, navigați la C:\Users\<your username>\Documents\EA Games\The Sims 2\Neighborhoods (C:\Documents and Settings\<your username>\My Documents\EA Games\The Sims 2\Neighborhoods în Windows XP).
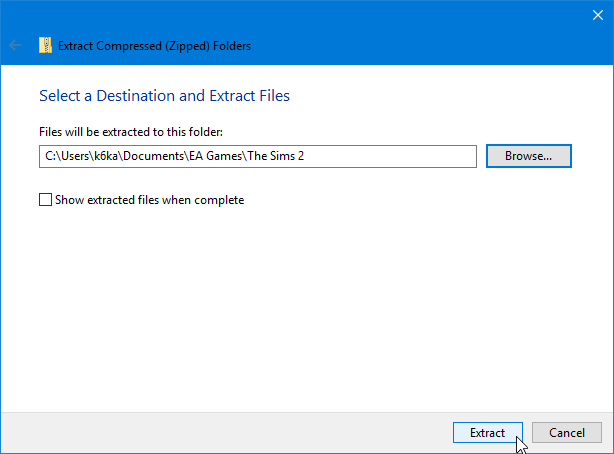
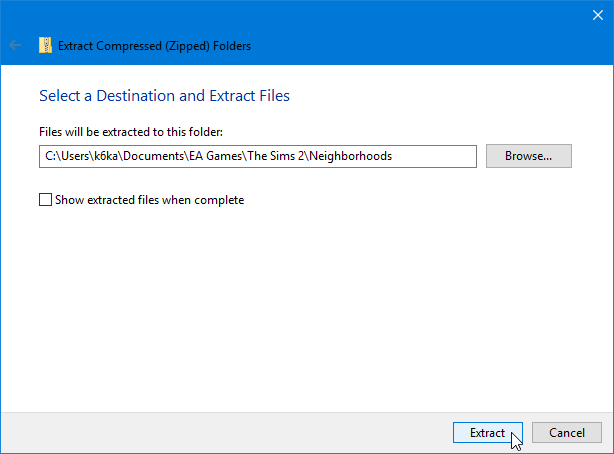
terminat! Datele dvs. au fost acum restaurate! Poate doriți să porniți jocul pentru a vă asigura că totul funcționează corect.
The Sims 3
Metoda 1. Dacă ați urmat metodele 1 sau 3
accesați folderul în care ați plasat fișierele de rezervă. Dacă doriți să păstrați o copie de rezervă (și vă recomandăm să faci!), selectați folderele, faceți clic dreapta pe ele și faceți clic pe „Copiere”.
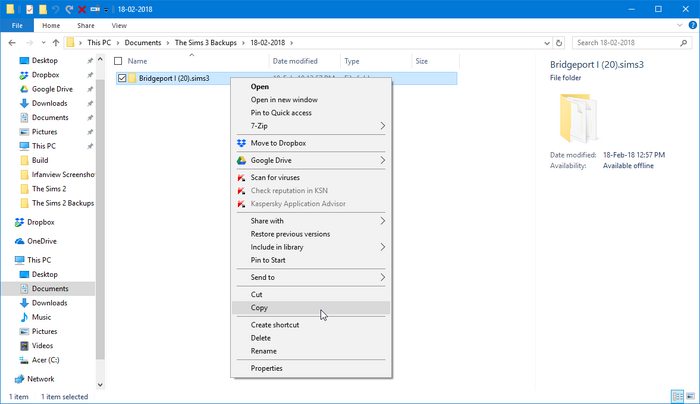
accesați folderul C:\Users\<your username>\Documents\Electronic Arts\The Sims 3\Saves, faceți clic dreapta pe un loc gol din folder, apoi selectați „Lipire”. (Dacă există deja un folder cu același nume ca cel pe care urmează să îl lipiți, trebuie să îl ștergeți complet înainte de a lipi copia de rezervă)

terminat! Datele dvs. au fost acum restaurate! Poate doriți să porniți jocul pentru a vă asigura că totul funcționează corect.
Metoda 2. Dacă ați urmat metoda 2
accesați folderul în care ați plasat fișierele de rezervă. Dacă doriți să păstrați o copie de rezervă (și vă recomandăm să faci!), selectați folderul, faceți clic dreapta pe ele și faceți clic pe „Copiere”.
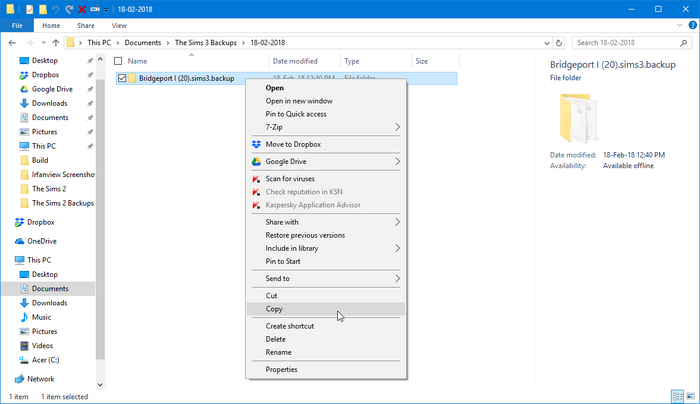
accesați folderul C:\Users\<your username>\Documents\Electronic Arts\The Sims 3\Saves, faceți clic dreapta pe un loc gol din folder, apoi selectați „Lipire”.

redenumiți folderul pe care tocmai l-ați lipit și eliminați sufixul ” .backup„. Nu atingeți sufixul „.sims3„. Dacă există deja un folder cu același nume ca cel în care redenumiți copia de rezervă, trebuie să îl ștergeți complet înainte de redenumire.
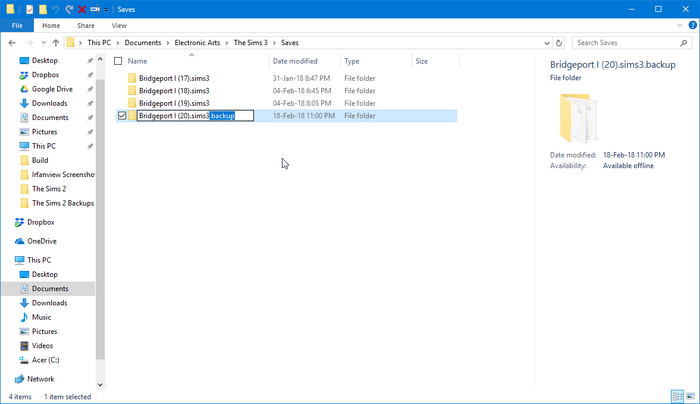
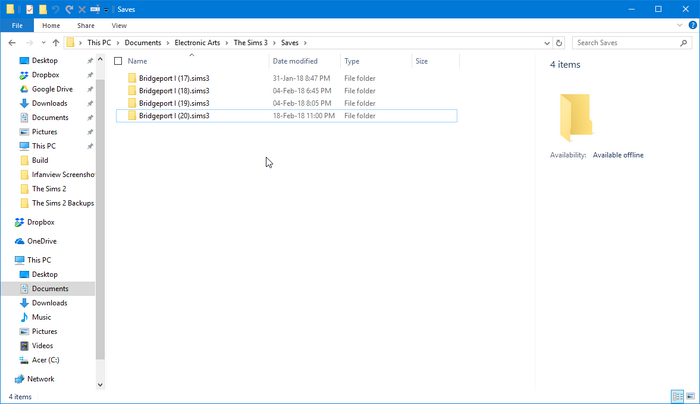
terminat! Datele dvs. au fost acum restaurate! Poate doriți să porniți jocul pentru a vă asigura că totul funcționează corect.
metoda 3. Dacă ați făcut o copie de rezervă utilizând metoda tradițională
mai întâi, ștergeți întregul folder C:\Users\<your username>\Documents\Electronic Arts\The Sims 3 (C:\Documents and Settings\<your username>\My Documents\Electronic Arts\The Sims 3 în Windows XP). Acest lucru este important, deoarece dacă restaurați din backup, doriți să vă asigurați că toate fișierele de rezervă sunt corect restaurate și că nu există fișiere mai noi acolo care ar putea cauza probleme. De asemenea, puteți alege să faceți din nou o copie de rezervă a acestui folder; asigurați-vă că ați organizat toate copiile de rezervă, astfel încât să nu vă amestecați.
metoda 3.1. Dacă ați făcut backup copiind fișiere într-un alt folder
, accesați folderul în care ați plasat fișierele de rezervă. Dacă doriți să păstrați o copie de rezervă (și vă recomandăm să faci!), selectați folderul, faceți clic dreapta pe el și faceți clic pe „Copiere”.
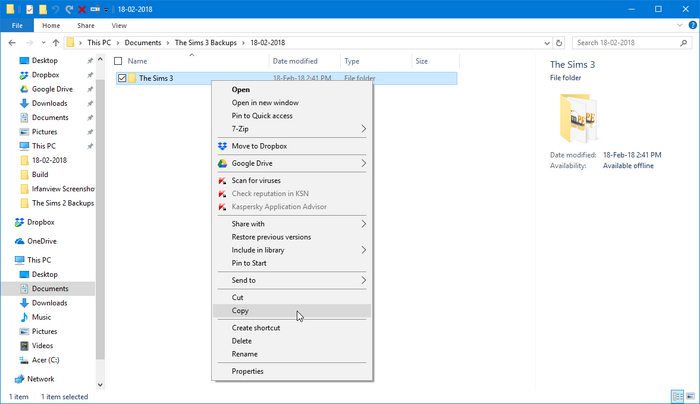
mergeți laC:\Users\<your username>\Documents\Electronic Arts (C:\Documents and Settings\<your username>\My Documents\Electronic Arts în Windows XP), Faceți clic dreapta pe un loc gol din folder, apoi selectați „Lipire”.
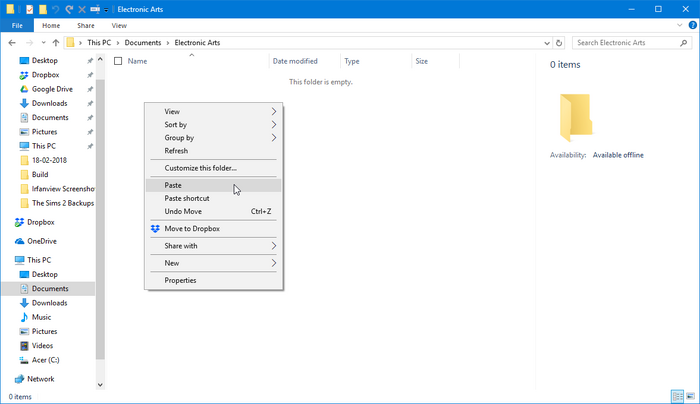
terminat! Datele dvs. au fost acum restaurate! Poate doriți să porniți jocul pentru a vă asigura că totul funcționează corect.
metoda 3.2. Dacă ați făcut backup prin arhivarea acestora într-un fișier ZIP
, accesați folderul în care ați plasat fișierele de rezervă. Faceți clic dreapta pe fișierul ZIP pe care l-ați creat și selectați „extrageți toate”.
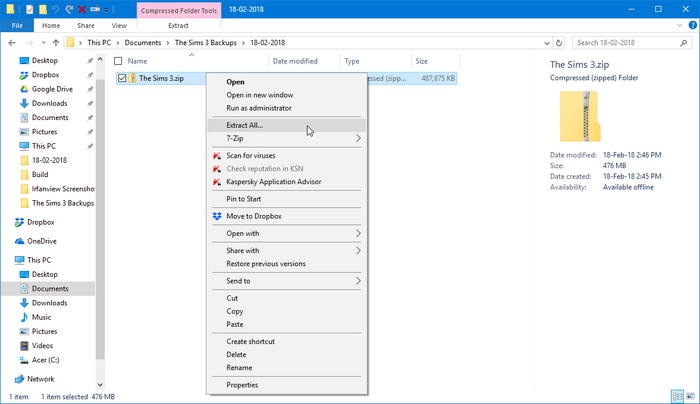
Faceți clic pe „Răsfoiți” și apoi navigați laC:\Users\<your username>\Documents\Electronic Arts (C:\Documents and Settings\<your username>\My Documents\Electronic Arts în Windows XP).
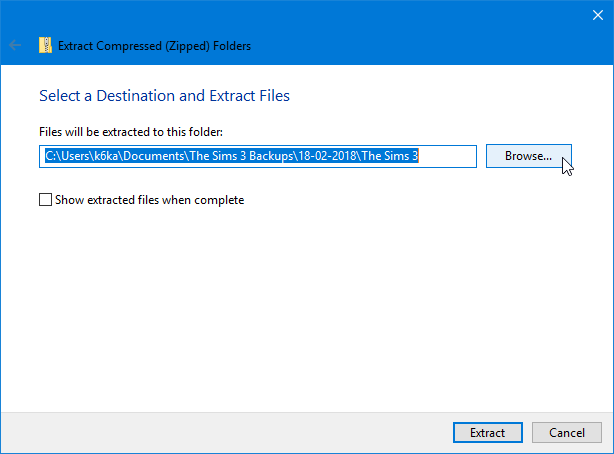
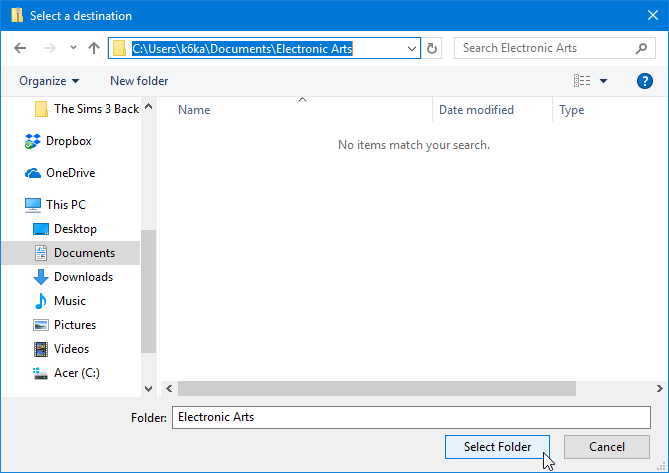
Faceți clic pe „Extract”. Așteptați ca toate fișierele să fie extrase și plasate în directorul de jocuri.
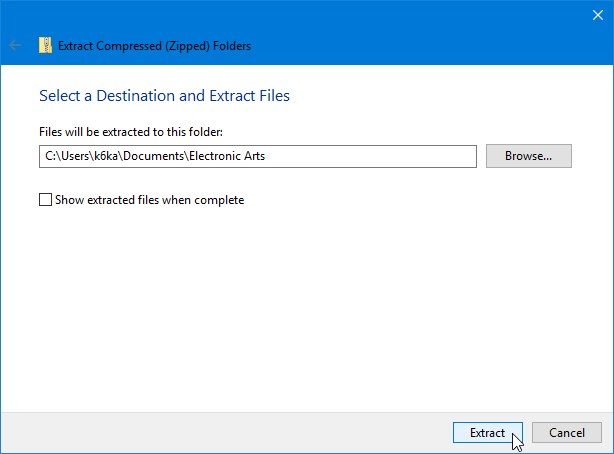
terminat! Datele dvs. au fost acum restaurate! Poate doriți să porniți jocul pentru a vă asigura că totul funcționează corect.
The Sims 4
această secțiune are nevoie de informații suplimentare. Puteți ajuta The Sims Wiki prin extinderea acestei secțiuni.
copierea de rezervă pe alte dispozitive de stocare
ghidul de mai sus a acoperit modul de copiere de rezervă pe unitatea principală a computerului dvs. într-un director diferit de locul în care sunt adăpostite fișierele de joc. Deși acest lucru vă păstrează datele atunci când reinstalați jocul, nu va funcționa dacă suferiți o defecțiune hardware fatală sau dacă pierdeți accesul la computerul în care a fost salvată copia de rezervă. În astfel de circumstanțe, puteți alege, de asemenea, să salvați fișierele de rezervă pe un alt dispozitiv de stocare, cum ar fi o unitate flash USB sau într-o soluție de stocare în cloud, cum ar fi Google Drive.
unitate flash USB
Backup până la
mai întâi, conectați unitatea flash USB.

copiați fișierele pe care doriți să le faceți backup.
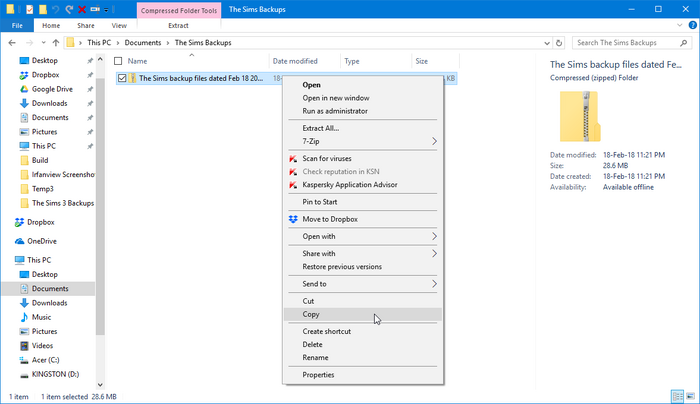
accesați „acest computer” (8.1/10), „Computer” (Vista/7) sau „Computerul meu” (XP) și deschideți unitatea flash pe care ați conectat-o.

faceți clic dreapta pe un loc gol acolo (sau în folderul ales de dvs.) și selectați „Lipire”.
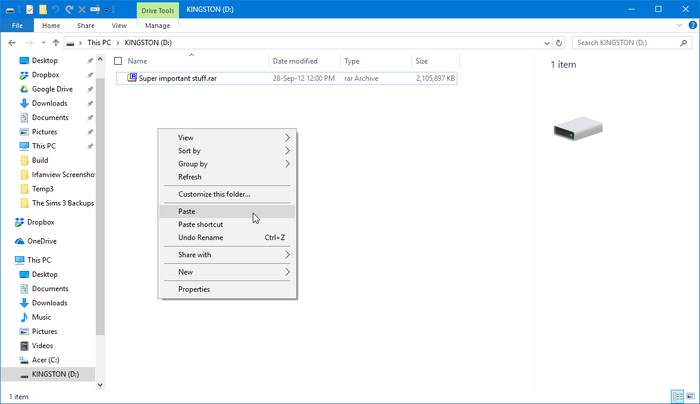
restaurarea de la
din nou, conectați unitatea flash și deschideți folderul în care ați salvat fișierele de rezervă.

faceți clic dreapta pe copia de rezervă și selectați „Copiere”.
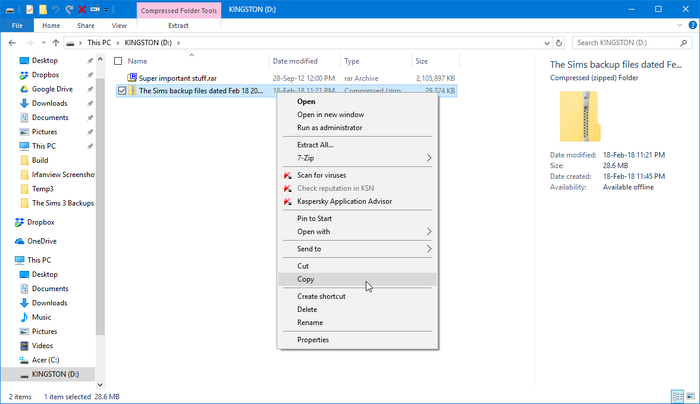
apoi lipiți-le în folderul ales de dvs. pe unitatea principală.
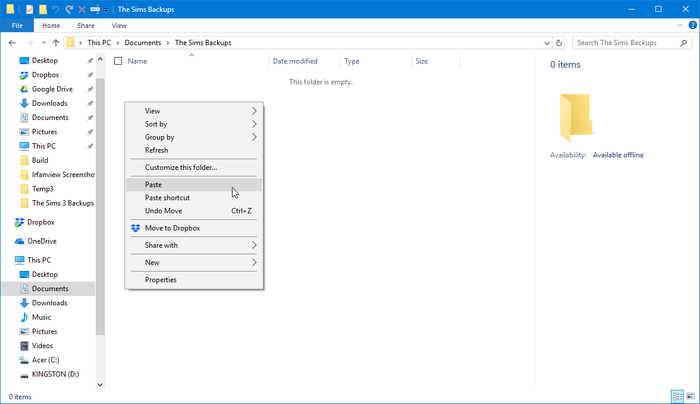
Cloud storage
în acest ghid de joc, vom folosi Google Drive. În timp ce alți furnizori de stocare în cloud diferă ușor în instrucțiunile lor, în general ar trebui să funcționeze la fel.
copierea de rezervă pe Google Drive este ușoară. Pur și simplu deschideți Google Drive în browserul dvs., navigați la folderul în care doriți să plasați fișierul de rezervă, apoi glisați și fixați fișierul.
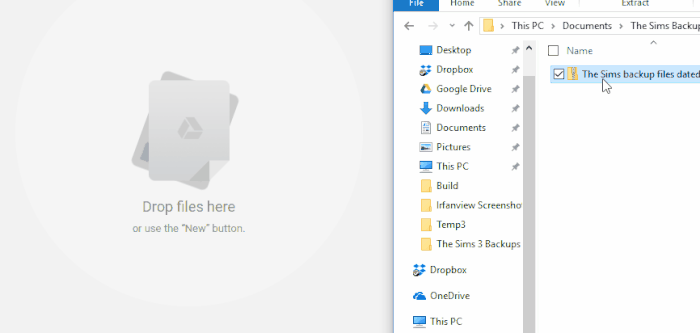
pentru a restabili fișierul, faceți clic dreapta pe fișierul din Google Drive și apoi selectați „Descărcați”. În funcție de setările browserului dvs., veți putea decide unde doriți să trimiteți fișierul descărcat.
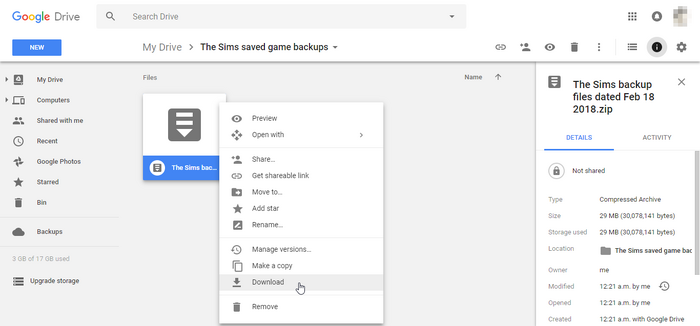
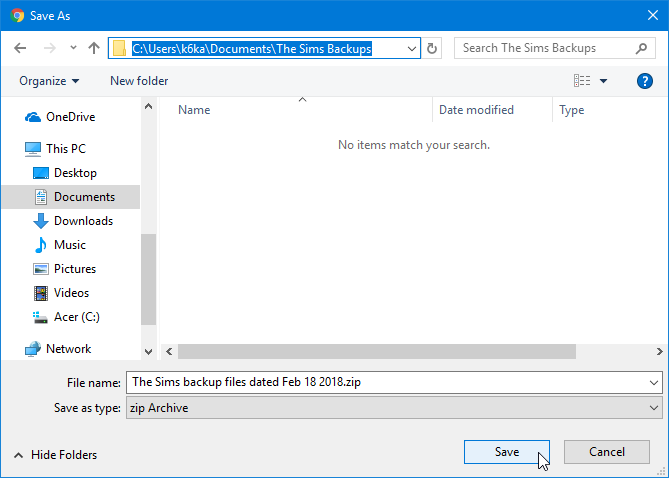
formate de fișiere de arhivă
jocurile salvate pot deveni uneori destul de mari, deci există și opțiunea de a le stoca într-un fișier de arhivă, cunoscut și sub numele de folder comprimat. Un folder comprimat este practic un fișier care conține alte fișiere care au fost comprimate pentru a reduce dimensiunile fișierelor. Aceste foldere comprimate sunt la îndemână, deoarece pot reduce spațiul de stocare utilizat de fișierele dvs. și pot facilita partajarea cu alte persoane. De fapt, majoritatea creatorilor și moderilor de conținut personalizați își distribuie lucrările prin aceste foldere comprimate. Fișierele din folderele comprimate trebuie extrase sau necomprimate înainte de a putea fi utilizate. Prin urmare, acestea sunt utilizate cel mai bine pentru a stoca fișiere care nu trebuie accesate tot timpul sau pentru transportul fișierelor între computere.
există multe formate de fișiere de arhivă diferite acolo și nenumărate programe care se pot ocupa de comprimarea și extragerea fișierelor. Am folosit formatul de fișier ZIP, Pentru care majoritatea sistemelor de operare moderne au suport încorporat, în acest ghid de joc. De asemenea, am folosit funcționalitatea de comprimare și extragere încorporată în Microsoft Windows Explorer (cunoscut sub numele de File Explorer în Windows 8.1 și 10).
Note
- dacă sunteți un utilizator mai avansat, vă recomandăm formatul de fișier 7z, care are cele mai bune rapoarte de compresie în comparație cu alte formate de arhivă; veți avea nevoie de utilitarul (gratuit) 7-zip Pentru a utiliza acest format.