metodă de conectare Standard
Pasul 1
1. Pentru utilizatorii de Windows, introduceți CD-ul livrat împreună cu imprimanta și executați configurarea.
dacă nu aveți CD-ul de instalare livrat împreună cu produsul dvs. sau dacă sunteți utilizator Mac, vă rugăm să descărcați manualele și software-ul pentru a continua.
2. Când apare ecranul inițial, faceți clic pe .
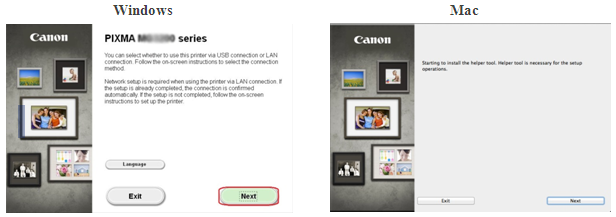
<numai utilizatorii de Mac>
când apare următorul ecran, tastați parola pentru a permite instalarea instrumentului helper, apoi faceți clic pe
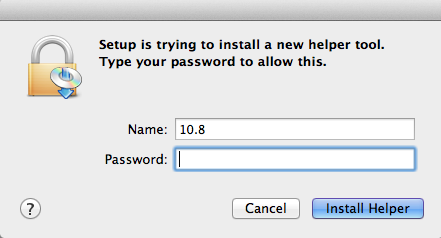
când apare următorul ecran, faceți clic pe
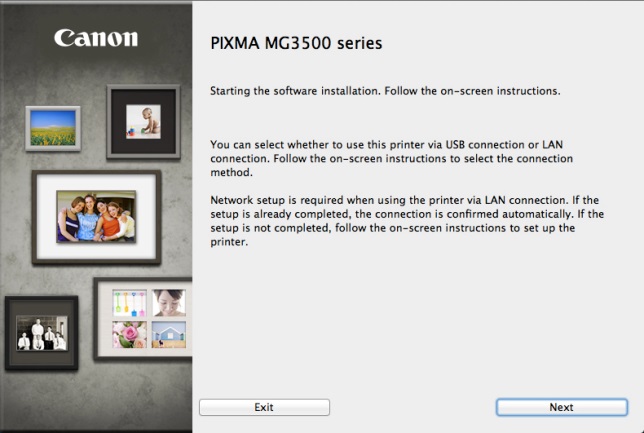
vă rugăm să rețineți: va fi afișat un ecran care vă solicită să selectați între o conexiune USB sau wireless, selectați .
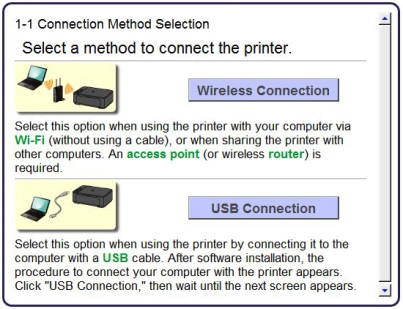
3. Asigurați-vă că imprimanta este pornită, asigurați-vă că lampa de alimentare este aprinsă, apoi faceți clic pe .
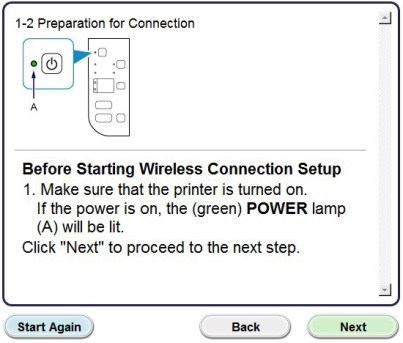
Pasul 2
1. Faceți clic pe .
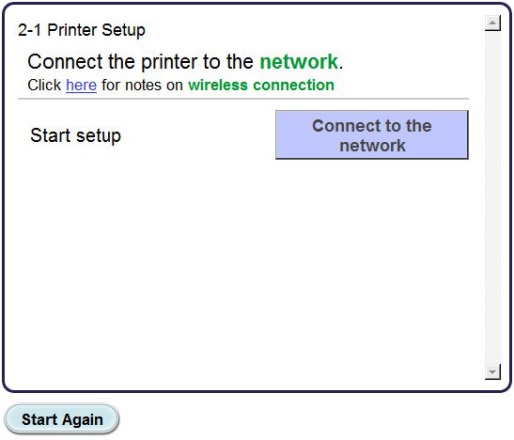
2. Când apare următorul ecran, faceți clic pe .
vă rugăm să rețineți: Pentru utilizatorii Windows XP metoda de instalare fără cablu nu este acceptată, selectați metoda, apoi treceți la Pasul 5.
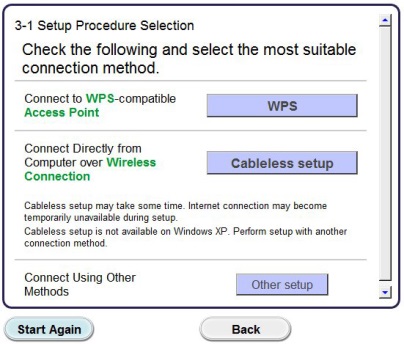
3. Când apare ecranul, țineți apăsat butonul imprimantei (a) până când lampa portocalie de alarmă (B) clipește de 2 ori, apoi eliberați după al doilea bliț.
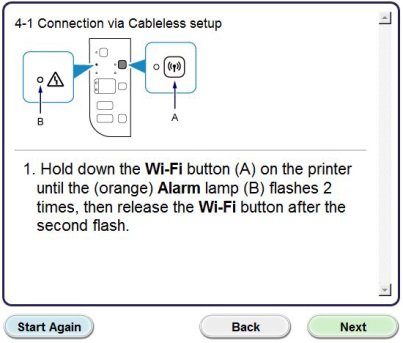
4. Confirmați că lampa Wi-Fi (albastră) (a) clipește rapid și lampa de alimentare (verde) este aprinsă. Faceți clic pe .
Vă Rugăm Să Rețineți: Conexiunea la rețea va fi dezactivată temporar în timpul configurării.
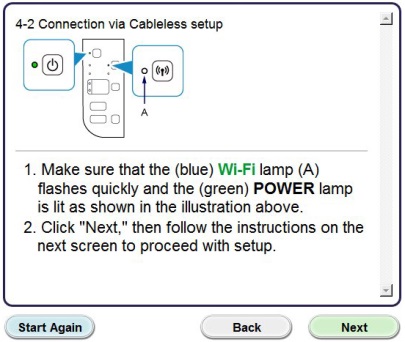
Faceți clic pe .
5. Numai utilizatorii Windows XP, selectați
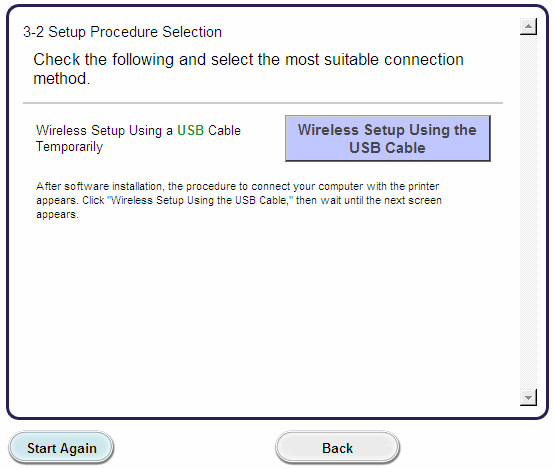
Pasul 3
1. Când apare următorul ecran, Selectați regiunea dvs., apoi faceți clic pe .
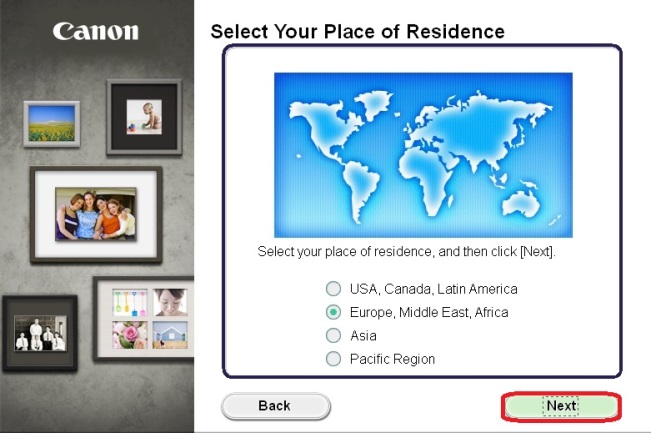
2. Când apare următorul ecran, selectați locul de reședință și apoi faceți clic pe .
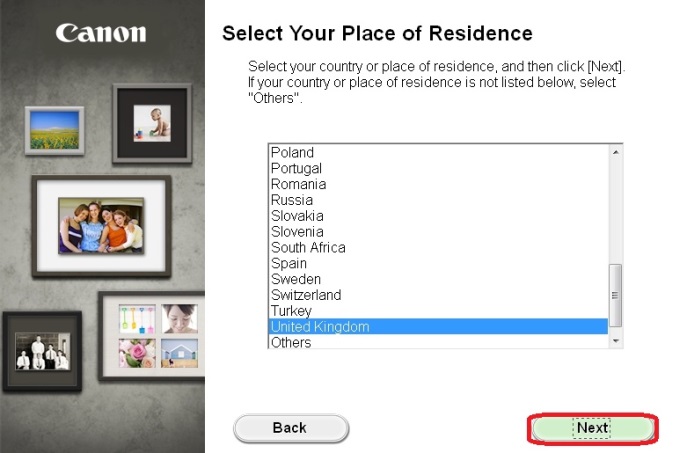
3. Când apare următorul ecran, selectați software-ul pe care doriți să îl instalați și apoi faceți clic pe . Dacă nu sunteți sigur ce software doriți să instalați în această etapă, nu vă faceți griji, deoarece îl puteți dezinstala oricând într-o etapă ulterioară, dacă doriți.
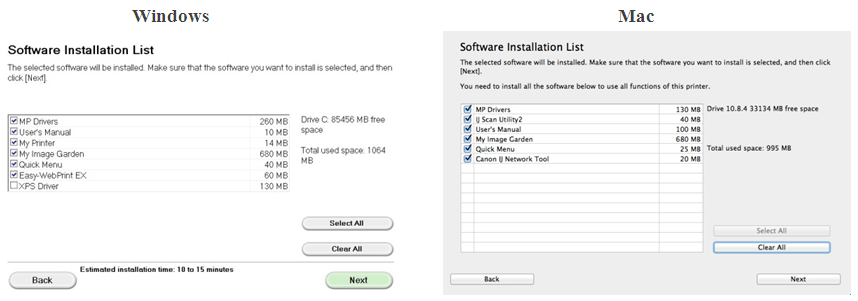
4. Când apare următorul ecran, faceți clic pe pentru a accepta acordul de licență pentru utilizatorul final.
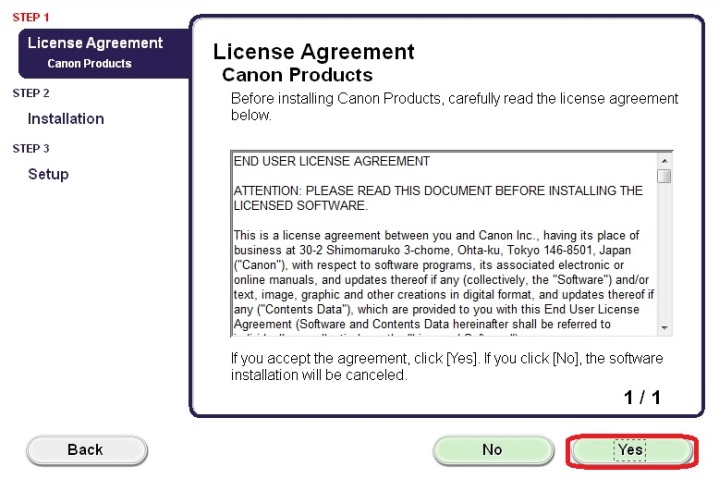
<numai utilizatorii Windows>
când apare următorul ecran, faceți clic pe .
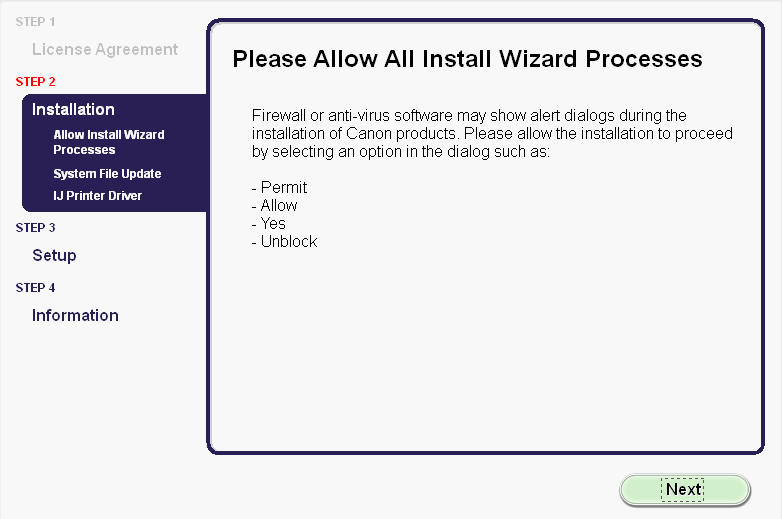
5. Următorul ecran indică modelul imprimantei și numele (sau SSID) rețelei fără fir.
Windows (cu excepția utilizatorilor Windows XP)
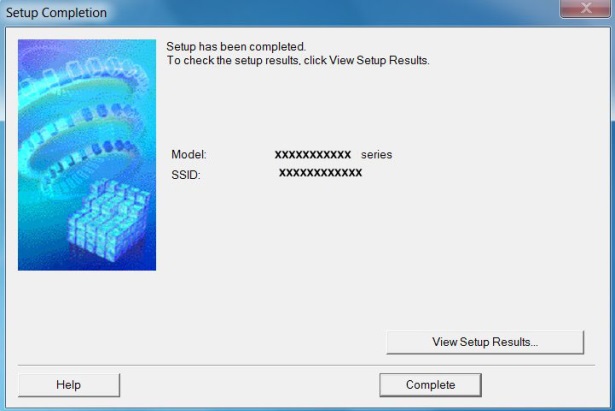
Faceți clic pe .
aceasta încheie configurarea fără cablu Windows.
pentru utilizatorii de Windows XP sau pentru utilizatorii în care imprimanta nu a putut fi detectată, continuați cu instalarea USB detaliată la Pasul 6.
<numai utilizatorii de Mac>
când apare următorul ecran, faceți clic pe
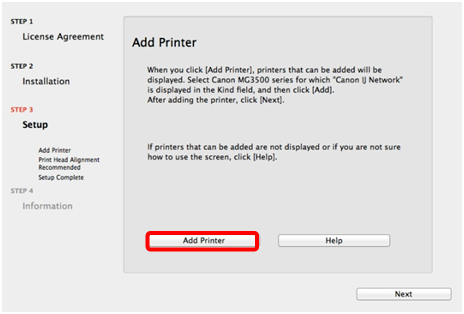
în ecranul următor, selectați versiunea driverului și faceți clic pe .
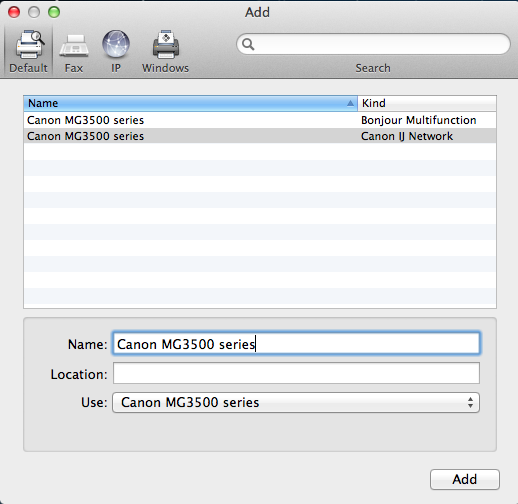
Faceți clic pentru a finaliza configurarea.
aceasta încheie configurarea fără cablu Mac.
pentru utilizatorii în care imprimanta nu a putut fi detectată, continuați cu instalarea USB detaliată la Pasul 6.
configurarea cablului USB pentru utilizatorii Windows XP și unde nu a fost detectată conexiunea la rețea
6. Selectați, apoi faceți clic pe .
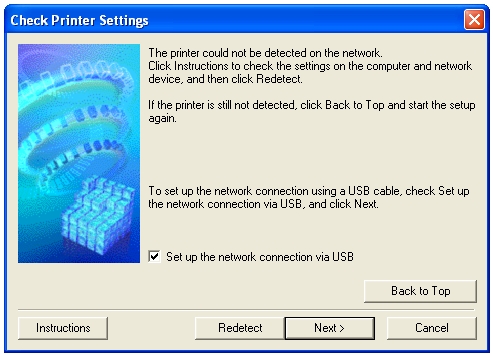
7. Când apare următorul ecran, Conectați imprimanta la computer utilizând cablul USB furnizat. Acesta este cablul cu simbolul  de pe conector.
de pe conector.
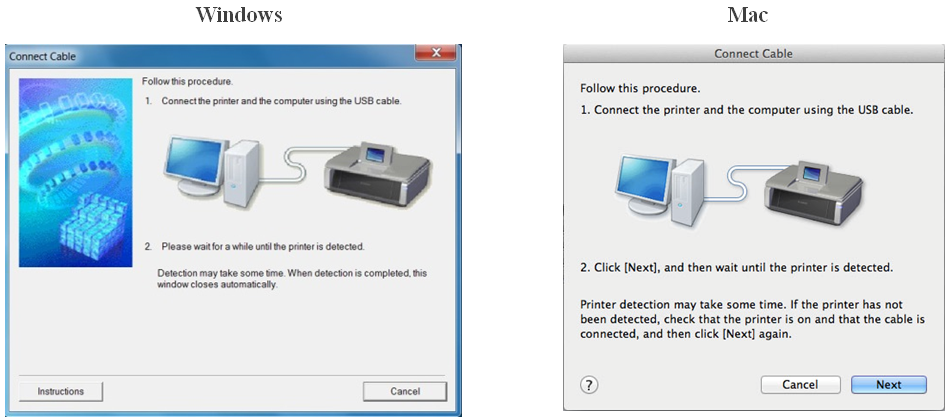
pentru utilizatorii de Mac, faceți clic pe .
8. După detectarea imprimantei, va apărea următorul ecran.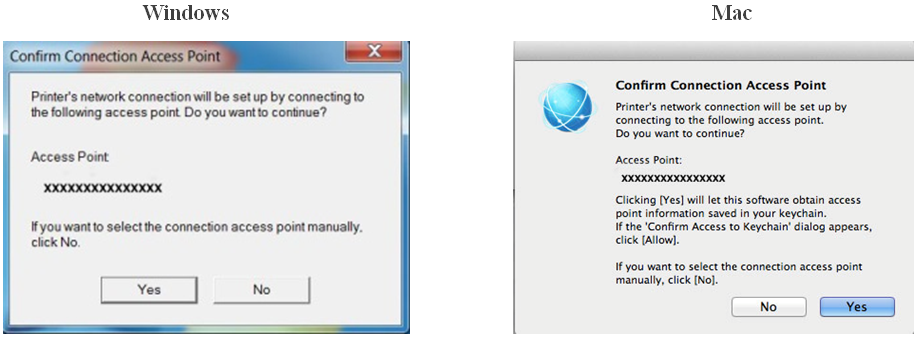
se va afișa numele punctului de acces la care este conectat computerul (unde este afișat „xxxxxxxxxxxxx”).
dacă aceasta este rețeaua wireless la care doriți să se conecteze imprimanta, faceți clic pe .
<numai pentru utilizatorii de Mac>
când apare următorul ecran, faceți clic pe .
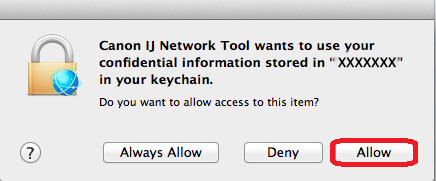
9. Când apare următorul ecran, deconectați imprimanta de la computer și faceți clic pe .
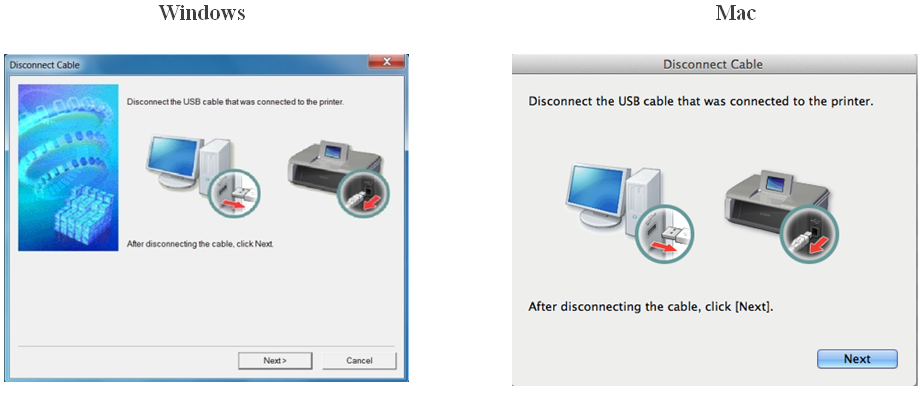
<numai pentru Windows>
când apare următorul ecran, faceți clic pe .
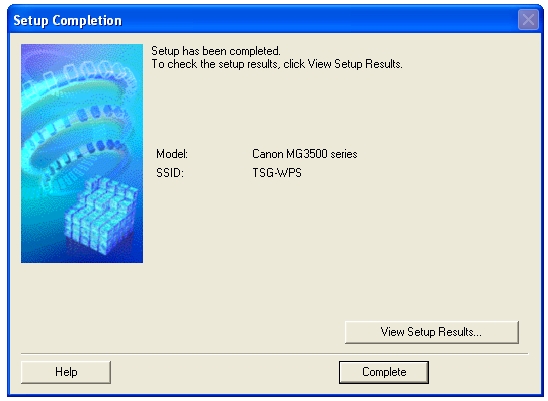
aceasta încheie configurarea Windows.
<numai pentru utilizatorii de Mac>
după detectarea imprimantei, va apărea următorul ecran care indică numele punctului de acces la care este conectat computerul (unde este afișat „xxxxxxxxxxxxx”). Faceți clic pe .
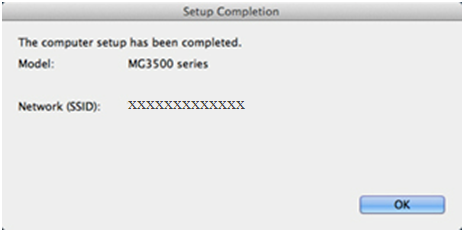
când apare următorul ecran, faceți clic pe .
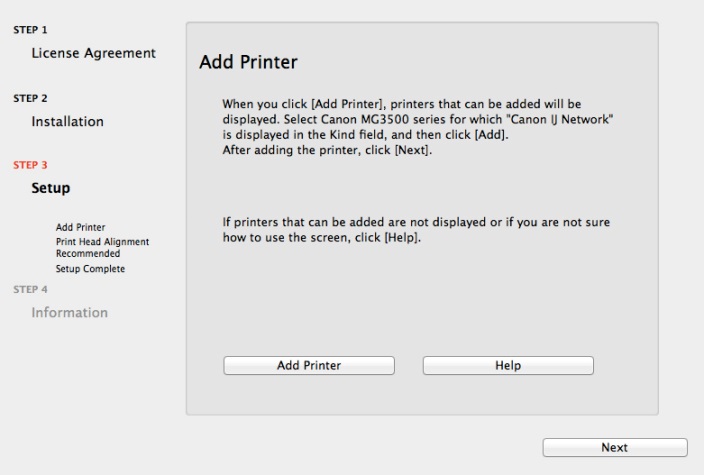
în ecranul următor, selectați versiunea driverului și faceți clic pe .
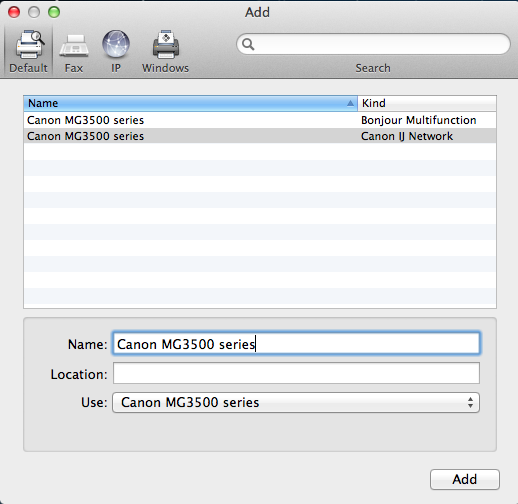
Faceți clic pentru a finaliza configurarea.
aceasta încheie configurarea Mac.
dacă configurarea wireless încă eșuează după ce ați urmat acest ghid, vă rugăm să ne contactați pentru asistență suplimentară.