| |
||||
|---|---|---|---|---|
| |
|
|
|
|
La creación de copias de seguridad es una parte importante del trabajo con computadoras, programas y archivos. Las copias de seguridad ayudan a protegerse contra la corrupción de datos, fallos de hardware, contratiempos catastróficos de software o los temidos momentos en los que necesita reinstalar su juego. Este juego te mostrará cómo hacer una copia de seguridad de los datos de juego guardados en la serie de los Sims y cómo restaurarlos después.
Nota: Esta guía del juego se escribió pensando únicamente en Windows. Los procedimientos para los usuarios de Mac pueden diferir ligeramente.
Copia de seguridad de sus archivos
Los Sims
En Los Sims, los datos de juego guardados se encuentran en el mismo directorio que todos los archivos principales del juego. Es probable que solo estés interesado en hacer copias de seguridad de tus juegos guardados y de tu contenido personalizado, ya que todos los archivos principales del juego se reemplazan cuando reinstalas el juego.
Suponiendo que guardaste el juego en la ubicación predeterminada, esta se ubicará en C:\Program Files\Maxis\The Sims. Si está utilizando un equipo de 64 bits, este directorio estará en C:\Program Files (x86)\Maxis\The Sims.
En la imagen de abajo, el juego se guardó en una ubicación no predeterminada.
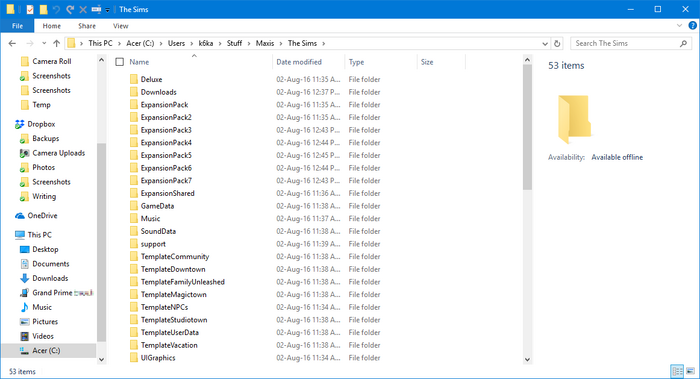
La mayoría de las carpetas que ves aquí no contienen los datos de juego guardados, sino los archivos principales del juego. Las dos carpetas que probablemente desee respaldar son:
- Datos de usuario: Esta carpeta contiene tu vecindario, junto con los lotes y Sims que tengas en él. Si estás jugando al juego base, solo habrá una carpeta de datos de usuario. Si tienes paquetes de expansión, también verás carpetas con datos de usuario seguidos de un número (por ejemplo, Datos de usuario 3); estos son los barrios adicionales que se incluyen con tu juego. Los números corresponden al número de barrio que ves en el juego (UserData es Barrio 1, UserData2 es Barrio 2, etc.).).Descargas
- : Esta carpeta contiene su contenido personalizado. Si no tienes ningún contenido personalizado en tu juego, no tienes que preocuparte por esta carpeta.
Hay dos métodos diferentes que puede usar para hacer copias de seguridad de estas carpetas.
Opción 1. Cópielos a otra carpeta
Seleccione su carpeta de descargas y las carpetas de Datos de usuario que tenga. (Si no tiene las casillas de verificación en su computadora, presione Ctrl y haga clic en las carpetas para seleccionarlas.)

Haga clic con el botón derecho en todas las carpetas seleccionadas y haga clic en «Copiar».
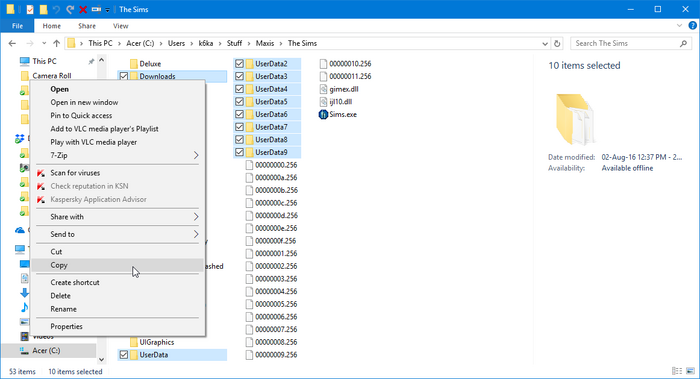
Ahora cree una carpeta en algún lugar de su computadora donde le gustaría almacenar sus archivos de copia de seguridad (¡Le recomendamos que se organice aquí!). También puede elegir hacer una copia de seguridad en una unidad flash portátil o en un servicio de almacenamiento en la nube, como Google Drive. Entra en esa carpeta y haz clic con el botón derecho en cualquier lugar dentro de ella, luego selecciona «Pegar».

¡Listo! ¡Sus datos guardados ahora están respaldados!
Opción 2. Zip en un archivo ZIP
¿Necesita ayuda con los archivos ZIP? Consulte formatos de archivo.
Seleccione su carpeta de descargas y cualquier carpeta de Datos de usuario que tenga. (Si no tiene las casillas de verificación en su computadora, presione Ctrl y haga clic en las carpetas para seleccionarlas.)

Haga clic con el botón derecho en todas las carpetas seleccionadas, vaya a » Enviar a…»y luego «carpeta Comprimida (zip)».
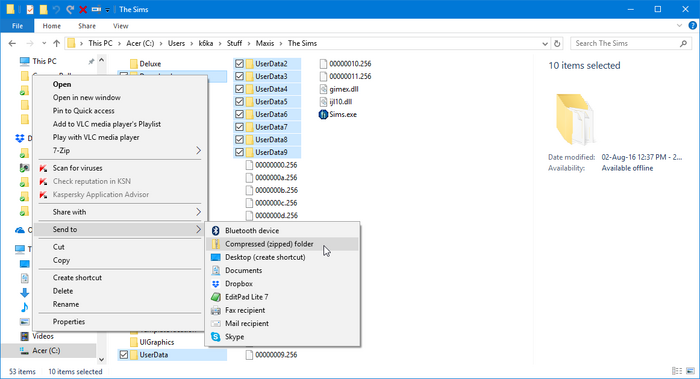
Se creará un archivo ZIP en ese directorio. Haga clic derecho en eso y seleccione «Cortar».
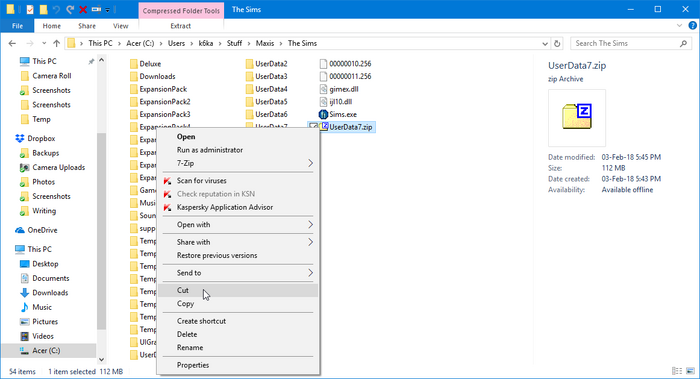
Ahora cree una carpeta en algún lugar de su computadora donde le gustaría almacenar sus archivos de copia de seguridad (¡Le recomendamos que se organice aquí!). También puede elegir hacer una copia de seguridad en una unidad flash portátil o en un servicio de almacenamiento en la nube, como Google Drive. Entra en esa carpeta y haz clic con el botón derecho en cualquier lugar dentro de ella, luego selecciona «Pegar».

¡Listo! ¡Sus datos guardados ahora están respaldados!
Los Sims 2
En Los Sims 2, los datos de juego guardados siempre se encuentran en la carpeta C:\Users\<your username>\Documents\EA Games\The Sims 2 (Esta carpeta es C:\Documents and Settings\<your username>\My Documents\EA Games\The Sims 2 en Windows XP).
Aquí tienes dos opciones para hacer una copia de seguridad de tu juego:
Opción 1. Copia de seguridad de toda la carpeta» Los Sims 2 »
Este método hará una copia de seguridad de todos tus vecindarios, Sims, lotes, contenido personalizado, proyectos y creaciones de Body Shop, colecciones, instantáneas dentro del juego, ajustes del juego, etc. No hará copias de seguridad de los archivos del juego principal, el contenido personalizado que haya instalado en los directorios del juego principal, la configuración de reglas de gráficos personalizadas o la configuración de trucos de Allmenus.
Este método también ocupará la mayor cantidad de espacio de almacenamiento, ya que la carpeta «Los Sims 2» es bastante grande.
Opción 1.1. Cópielos en otra carpeta
Haga clic con el botón derecho en la carpeta «Los Sims 2» y seleccione «Copiar».
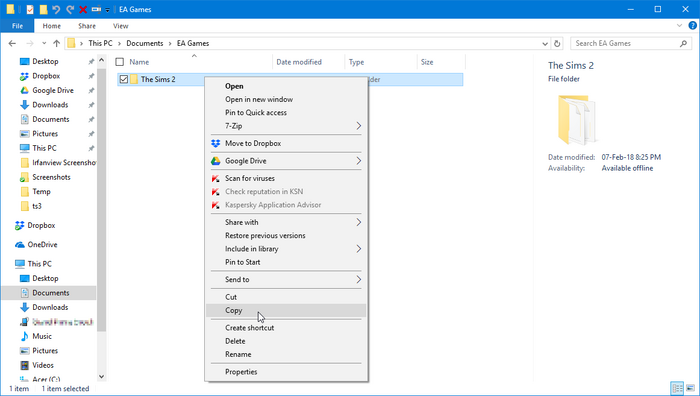
Ahora cree una carpeta en algún lugar de su computadora donde le gustaría almacenar sus archivos de copia de seguridad (¡Le recomendamos que se organice aquí!). También puede elegir hacer una copia de seguridad en una unidad flash portátil o en un servicio de almacenamiento en la nube, como Google Drive. Entra en esa carpeta y haz clic con el botón derecho en cualquier lugar dentro de ella, luego selecciona «Pegar».

¡Listo! ¡Sus datos guardados ahora están respaldados!
Opción 1.2. Comprimirlos en un archivo ZIP ¿Necesitas ayuda con los archivos ZIP? Consulte formatos de archivo.
Haga clic con el botón derecho en la carpeta «Los Sims 2», vaya a «Enviar a»…»y luego «carpeta Comprimida (zip)».
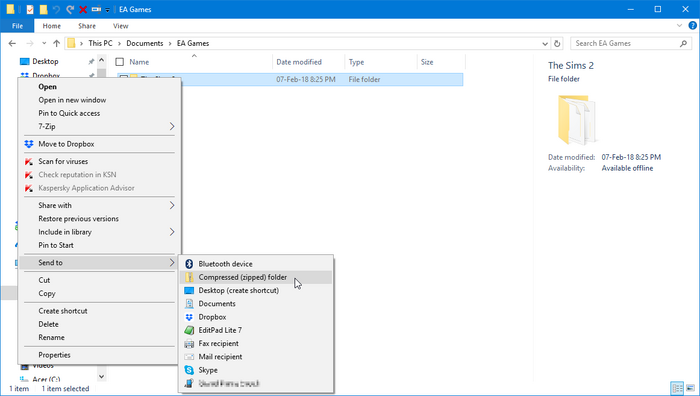
Se creará un archivo ZIP en ese directorio. Haga clic derecho en eso y seleccione «Cortar».
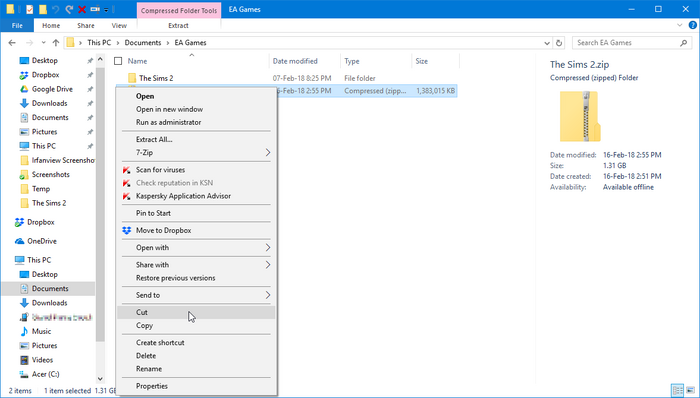
Ahora cree una carpeta en algún lugar de su computadora donde le gustaría almacenar sus archivos de copia de seguridad (Le recomendamos que se organice aquí!). También puede elegir hacer una copia de seguridad en una unidad flash portátil o en un servicio de almacenamiento en la nube, como Google Drive. Entra en esa carpeta y haz clic con el botón derecho en cualquier lugar dentro de ella, luego selecciona «Pegar».

¡Listo! ¡Sus datos guardados ahora están respaldados!
Opción 2. Haga copias de seguridad solo de sus vecindarios
Este método hará copias de seguridad solo de sus vecindarios. Cada vecindario contiene sus propios Sims, lotes, sub-vecindarios y un conjunto de instantáneas narrativas, y cada vecindario está separado el uno del otro. Este método no hará copias de seguridad de contenido personalizado, configuraciones de juegos, proyectos y creaciones de Body Shop, etc. Esto hace copias de seguridad de menos datos, pero también utiliza menos espacio de almacenamiento.
Si desea hacer una copia de seguridad de todos sus vecindarios a la vez, seleccione la carpeta » Vecindarios «y seleccione»Copiar». Si desea hacer copias de seguridad de vecindarios individuales, vaya a la carpeta «Vecindarios» y seleccione las carpetas de vecindarios que desea hacer copias de seguridad. Haga clic con el botón derecho en su(s) selección (es) y seleccione «Copiar».
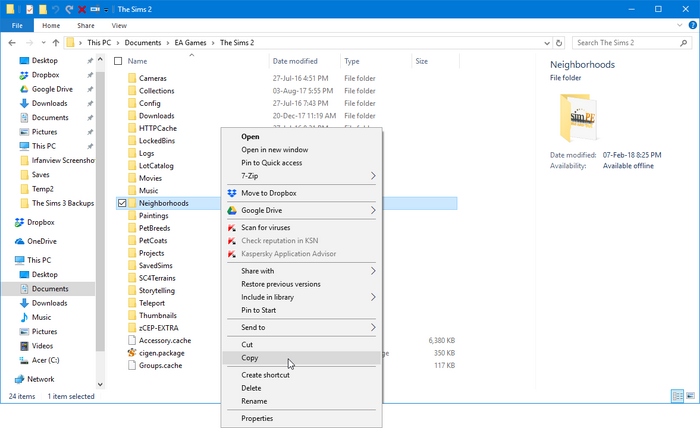
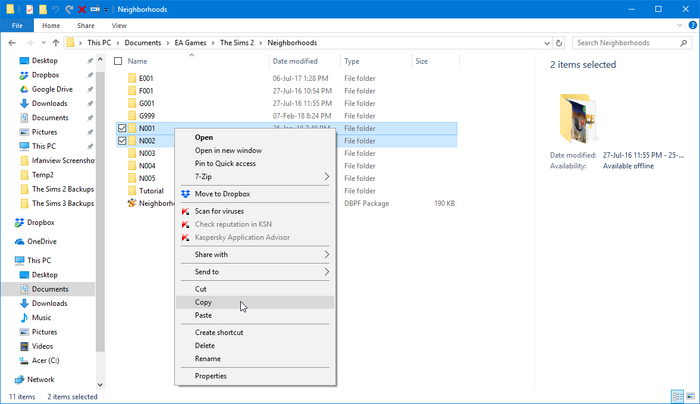
Ahora cree una carpeta en algún lugar de su computadora donde le gustaría almacenar sus archivos de copia de seguridad (Le recomendamos que se organice aquí!). También puede elegir hacer una copia de seguridad en una unidad flash portátil o en un servicio de almacenamiento en la nube, como Google Drive. Entra en esa carpeta y haz clic con el botón derecho en cualquier lugar dentro de ella, luego selecciona «Pegar».

¡Listo! ¡Sus datos guardados ahora están respaldados!
Opción 2.2. Comprimirlos en un archivo ZIP ¿Necesitas ayuda con los archivos ZIP? Consulte formatos de archivo.
Si desea hacer una copia de seguridad de todos sus vecindarios a la vez, haga clic con el botón derecho en la carpeta «Vecindarios», vaya a «Enviar a…»y luego «carpeta Comprimida (zip)». Si desea hacer copias de seguridad de vecindarios individuales, vaya a la carpeta «Vecindarios» y seleccione las carpetas de vecindarios que desea hacer copias de seguridad.
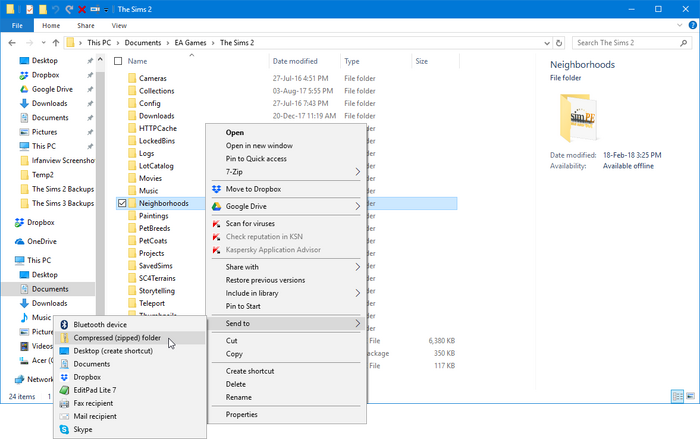
Se creará un archivo ZIP en ese directorio. Haga clic derecho en eso y seleccione «Cortar».
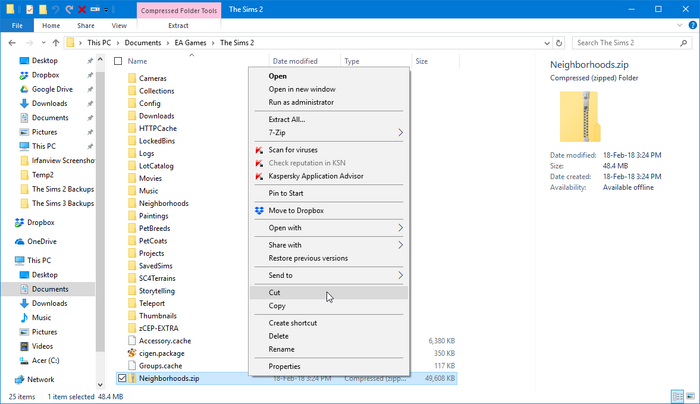
Ahora cree una carpeta en algún lugar de su computadora donde le gustaría almacenar sus archivos de copia de seguridad (¡Le recomendamos que se organice aquí!). También puede elegir hacer una copia de seguridad en una unidad flash portátil o en un servicio de almacenamiento en la nube, como Google Drive. Entra en esa carpeta y haz clic con el botón derecho en cualquier lugar dentro de ella, luego selecciona «Pegar».

¡Listo! ¡Sus datos guardados ahora están respaldados!
Los Sims 3
En Los Sims 3, los datos de juego guardados siempre se encuentran en la carpeta C:\Users\<your username>\Documents\Electronic Arts\The Sims 3 (Esta carpeta es C:\Documents and Settings\<your username>\My Documents\Electronic Arts\The Sims 3 en Windows XP).
Las partidas guardadas funcionan de forma un poco diferente en Los Sims 3. En lugar de que cada hogar sea su propio juego guardado, que a su vez se organiza colectivamente en vecindarios separados el uno del otro, los salvamentos consisten en mundos enteros con un hogar jugado activamente. Las partidas guardadas se muestran en el menú principal y se pueden duplicar fácilmente en el juego. Sin embargo, todavía es posible hacer copias de seguridad de las partidas guardadas en el método tradicional.
Método 1. Copia de seguridad desde el menú principal
Inicia el juego y entra en el menú principal. Haga clic en la partida guardada de la que desea hacer una copia de seguridad y, a continuación, seleccione la opción «Copiar ciudad».
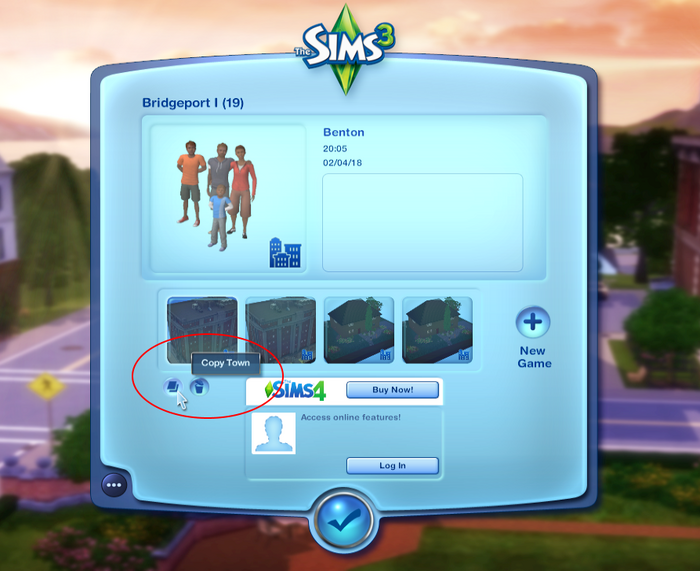
Se te pedirá que le des un nuevo nombre a tu partida guardada. Este nombre aparecerá en el menú principal y en la carpeta «Guardar». Puede ayudar el sufijo de un número y lo incrementa a medida que avanza (por ejemplo, «Bridgeport» → «Bridgeport (2)» cuando se copia, por primera vez, luego «Bridgeport (2)» → «Bridgeport (3)» después de eso, y así sucesivamente).
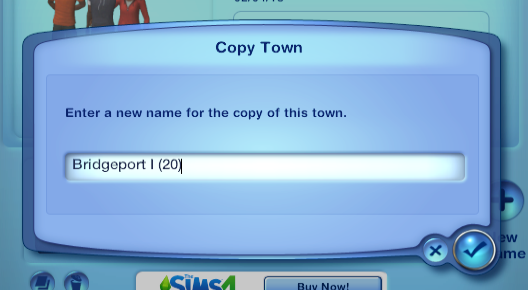
Verá otra copia de su juego guardado en el menú principal y en la carpeta «Guardar».


Haga clic con el botón derecho en la nueva carpeta que se creó y seleccione «Cortar».

Ahora cree una carpeta en algún lugar de su computadora donde le gustaría almacenar sus archivos de copia de seguridad (¡Le recomendamos que se organice aquí!). También puede elegir hacer una copia de seguridad en una unidad flash portátil o en un servicio de almacenamiento en la nube, como Google Drive. Entra en esa carpeta y haz clic con el botón derecho en cualquier lugar dentro de ella, luego selecciona «Pegar».

Método 2. Copia de seguridad con la opción «Guardar»
Simplemente guarda tu juego con la opción «Guardar». El juego creará automáticamente una copia de seguridad de su guardado en el estado antes de guardar el juego, que se ubicará en la carpeta «Guardar» con la opción «.sufijo «copia de seguridad».
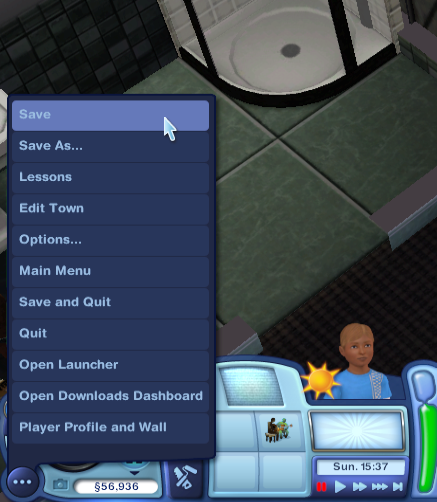
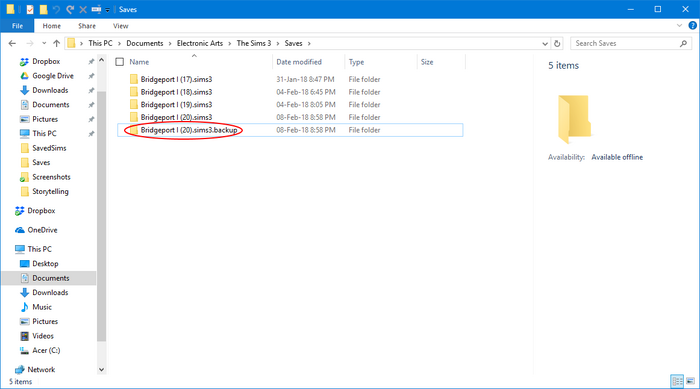
Haga clic con el botón derecho en la carpeta de copia de seguridad y seleccione «Cortar».
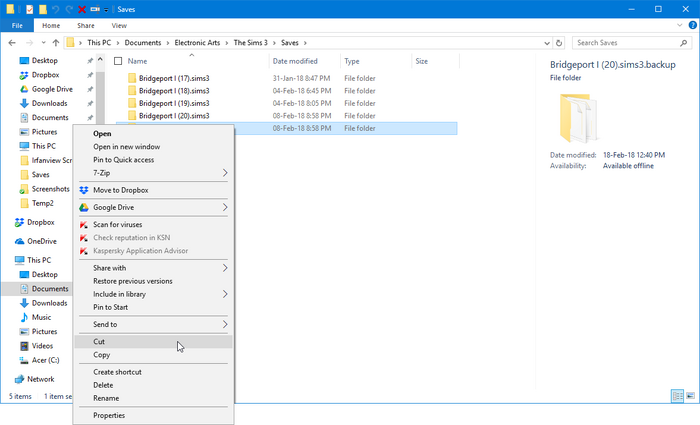
Ahora cree una carpeta en algún lugar de su computadora donde le gustaría almacenar sus archivos de copia de seguridad (¡Le recomendamos que se organice aquí!). También puede elegir hacer una copia de seguridad en una unidad flash portátil o en un servicio de almacenamiento en la nube, como Google Drive. Entra en esa carpeta y haz clic con el botón derecho en cualquier lugar dentro de ella, luego selecciona «Pegar».

Método 3. Copia de seguridad con la opción «Guardar como»
Guarda tu juego con la opción «Guardar como».
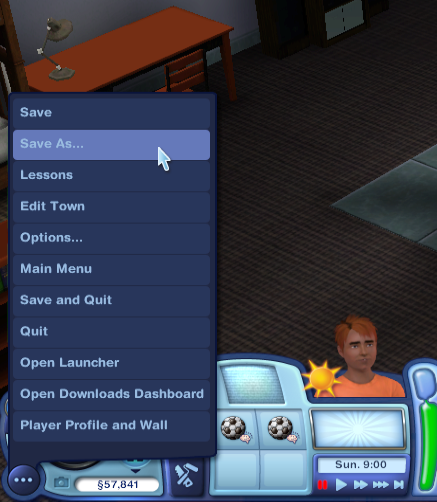
Se te pedirá que le des un nuevo nombre a tu partida guardada. Este nombre aparecerá en el menú principal y en la carpeta «Guardar». Si quieres usar la función «Guardar como» cada vez que guardes tu partida, puede ser útil añadir un sufijo a un número e incrementarlo a medida que avanzas (por ejemplo, «Bridgeport» → «Bridgeport (2)» cuando guardes por primera vez, luego «Bridgeport (2)» → «Bridgeport (3)» después de eso, y así sucesivamente).
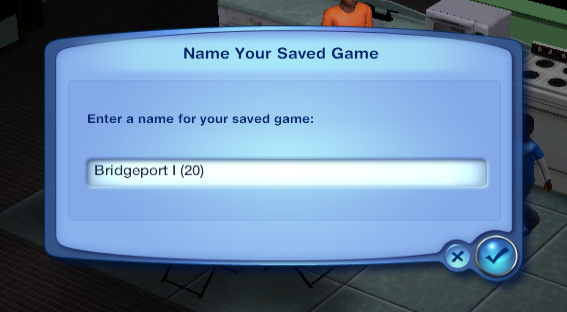
Verá otra copia de su juego guardado en el menú principal y en la carpeta «Guardar».


Haga clic con el botón derecho en la nueva carpeta que se creó y seleccione «Cortar».

Ahora cree una carpeta en algún lugar de su computadora donde le gustaría almacenar sus archivos de copia de seguridad (¡Le recomendamos que se organice aquí!). También puede elegir hacer una copia de seguridad en una unidad flash portátil o en un servicio de almacenamiento en la nube, como Google Drive. Entra en esa carpeta y haz clic con el botón derecho en cualquier lugar dentro de ella, luego selecciona «Pegar».

Método 4. Copia de seguridad con Windows / Explorador de archivos (método tradicional)
Este método hará una copia de seguridad de todos los archivos de usuario, incluido el contenido personalizado, los mods, las Sim guardadas, las Sim de la papelera familiar, etc. No hará copias de seguridad de los archivos principales del juego ni de ninguna modificación que haya realizado en dichos archivos.
Método 4.1. Cópielos en otra carpeta
Haga clic con el botón derecho en la carpeta «Los Sims 3» y seleccione «Copiar».
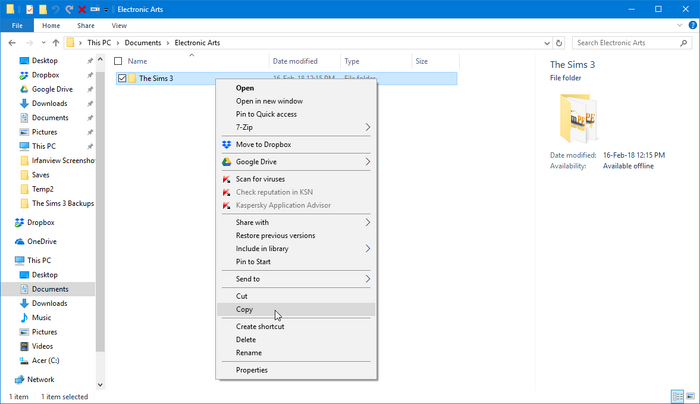
Ahora cree una carpeta en algún lugar de su computadora donde le gustaría almacenar sus archivos de copia de seguridad (¡Le recomendamos que se organice aquí!). También puede elegir hacer una copia de seguridad en una unidad flash portátil o en un servicio de almacenamiento en la nube, como Google Drive. Entra en esa carpeta y haz clic con el botón derecho en cualquier lugar dentro de ella, luego selecciona «Pegar».

¡Listo! ¡Sus datos guardados ahora están respaldados!
Método 4.2. Comprimirlos en un archivo ZIP ¿Necesitas ayuda con los archivos ZIP? Consulte formatos de archivo.
Haga clic con el botón derecho en la carpeta «Los Sims 3», vaya a «Enviar a»…»y luego «carpeta Comprimida (zip)».
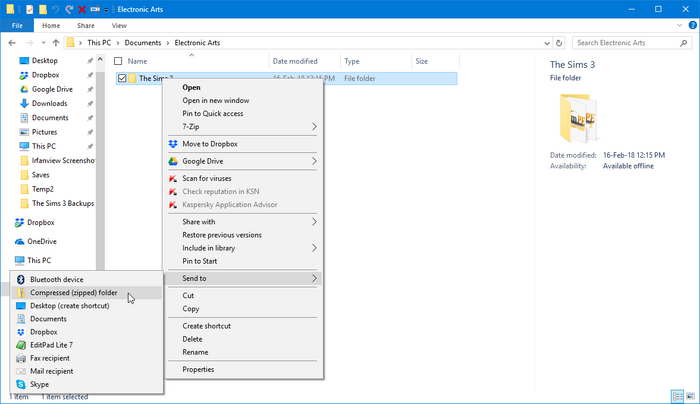
Se creará un archivo ZIP en ese directorio. Haga clic derecho en eso y seleccione «Cortar».
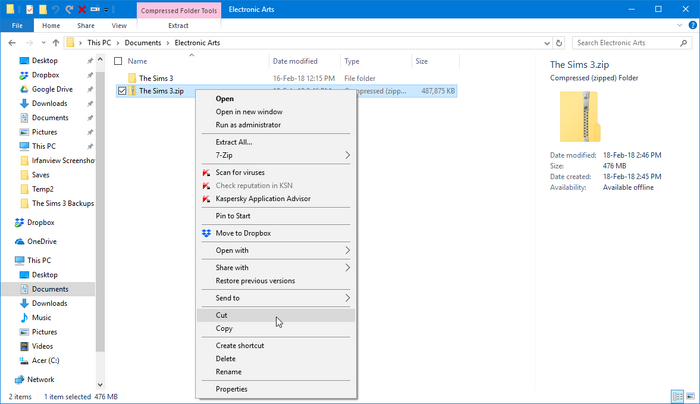
Ahora cree una carpeta en algún lugar de su computadora donde le gustaría almacenar sus archivos de copia de seguridad (¡Le recomendamos que se organice aquí!). También puede elegir hacer una copia de seguridad en una unidad flash portátil o en un servicio de almacenamiento en la nube, como Google Drive. Entra en esa carpeta y haz clic con el botón derecho en cualquier lugar dentro de ella, luego selecciona «Pegar».

¡Listo! ¡Sus datos guardados ahora están respaldados!
Los Sims 4
Esta sección necesita información adicional. Puedes ayudar a la Wiki de Los Sims expandiendo esta sección.
Restaurar desde la copia de seguridad
Ahora que sabe cómo hacer una copia de seguridad de sus datos guardados, esta sección le mostrará cómo restaurarlos en caso de un desafortunado percance que resulte en que necesite restaurar desde la copia de seguridad.
Los Sims
Antes de restaurar cualquier archivo, vaya a su carpeta C:\Program Files\Maxis\The Sims (C:\Program Files (x86)\Maxis\The Sims para equipos de 64 bits) y elimine las carpetas Descargas y Datos de usuario. Esto es importante, ya que pueden contener un conjunto de archivos diferente a los que tiene en su copia de seguridad, y si intenta mezclar y combinar, ¡podría romper algo! También puede hacer copias de seguridad de estos archivos antes de comenzar; solo asegúrese de haber organizado todas sus copias de seguridad para no confundirse.
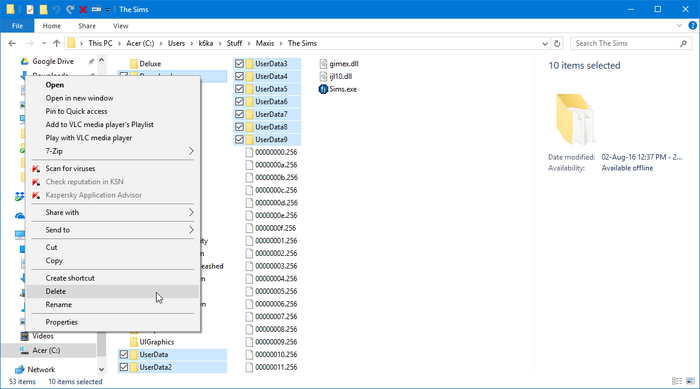
Opción 1. Si realizó una copia de seguridad copiando archivos a otra carpeta
, vaya a la carpeta en la que colocó los archivos de copia de seguridad. Si desea conservar una copia de sus copias de seguridad (¡y le recomendamos que lo haga!), seleccione las carpetas, haga clic con el botón derecho en ellas y haga clic en «Copiar».
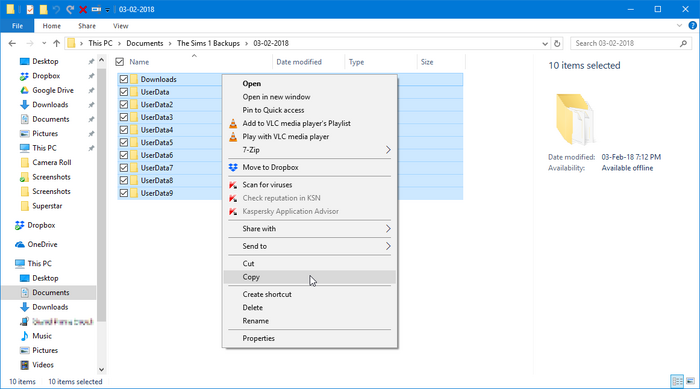
Vaya al directorio del juego, haga clic con el botón derecho en un lugar vacío de la carpeta y, a continuación, seleccione «Pegar».
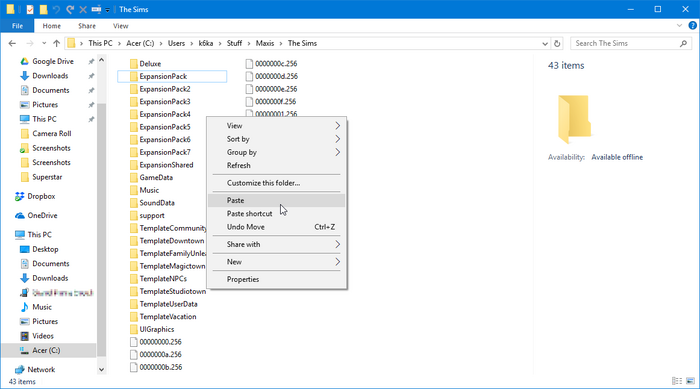
¡Listo! Sus datos ahora han sido restaurados! Es posible que desee iniciar el juego para asegurarse de que todo funciona correctamente.
Opción 2. Si realizó una copia de seguridad comprimiéndolos en un archivo ZIP
, vaya a la carpeta en la que colocó los archivos de copia de seguridad. Haga clic con el botón derecho en el archivo ZIP que creó y seleccione «Extraer todo».
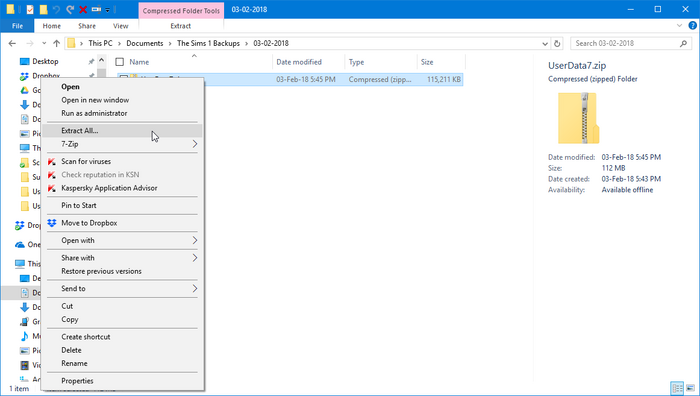
Haga clic en «Examinar» y, a continuación, vaya al directorio del juego.
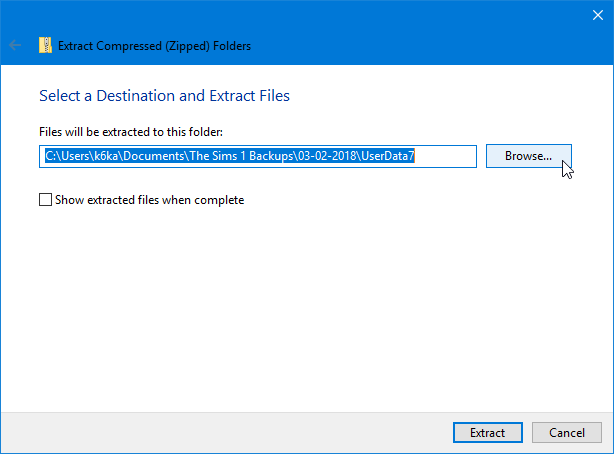
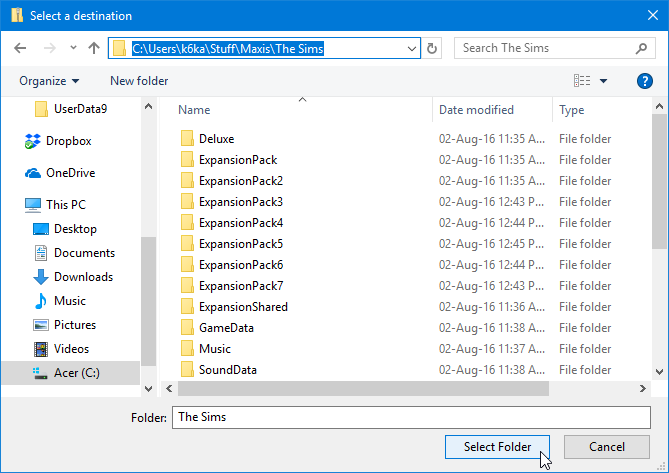
haga Clic en «Extraer». Espere a que todos los archivos se extraigan y se coloquen en el directorio del juego.
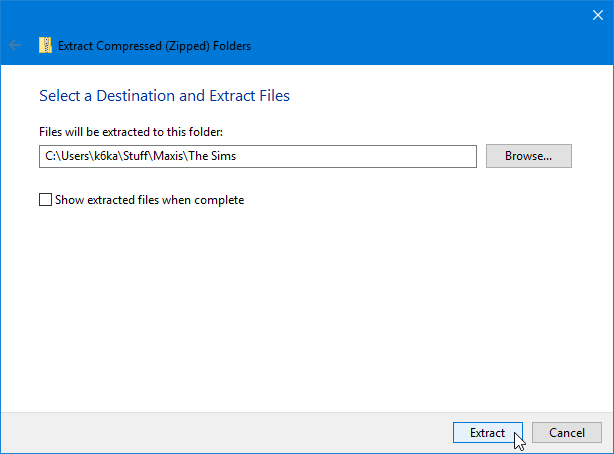
¡Listo! Sus datos ahora han sido restaurados! Es posible que desee iniciar el juego para asegurarse de que todo funciona correctamente.
Los Sims 2
Opción 1. Si hiciste una copia de seguridad de toda la carpeta «Los Sims 2»
Primero, elimina toda la carpeta C:\Users\<your username>\Documents\EA Games\The Sims 2 (C:\Documents and Settings\<your username>\My Documents\EA Games\The Sims 2 en Windows XP). Esto es importante, ya que si está restaurando desde una copia de seguridad, debe asegurarse de que todos los archivos de copia de seguridad estén restaurados correctamente y de que no haya archivos más nuevos que puedan causar problemas. También puede optar por hacer una copia de seguridad de esta carpeta de nuevo; solo asegúrese de haber organizado todas sus copias de seguridad para no confundirse.
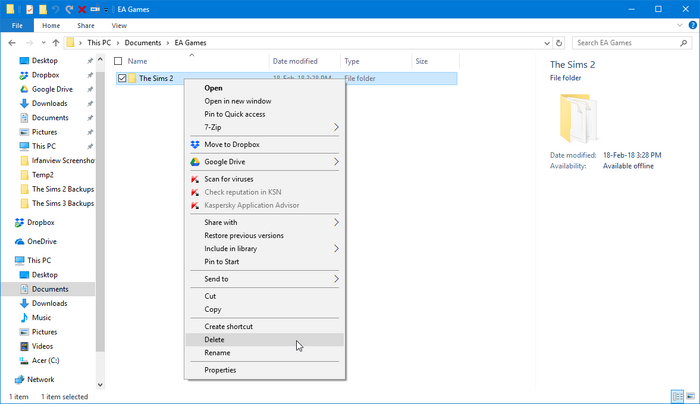
Opción 1.1 Si realizó una copia de seguridad copiando archivos a otra carpeta
, vaya a la carpeta en la que colocó los archivos de copia de seguridad. Si desea conservar una copia de sus copias de seguridad (¡y le recomendamos que lo haga!), seleccione la carpeta, haga clic con el botón derecho en ella y haga clic en «Copiar».
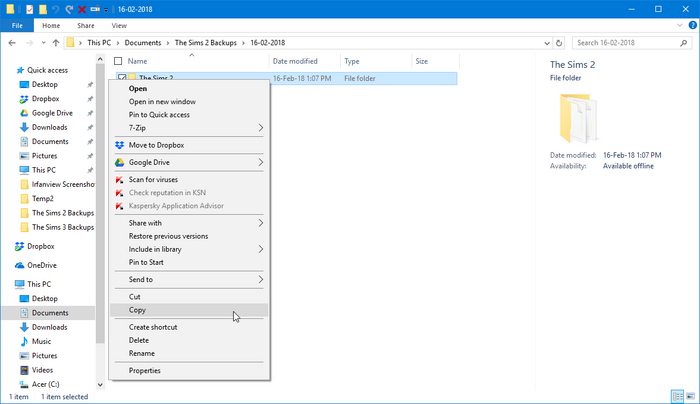
Vaya a C:\Users\<your username>\Documents\EA Games (C:\Documents and Settings\<your username>\My Documents\EA Games en Windows XP), haga clic con el botón derecho en un lugar vacío de la carpeta y, a continuación, seleccione «Pegar».
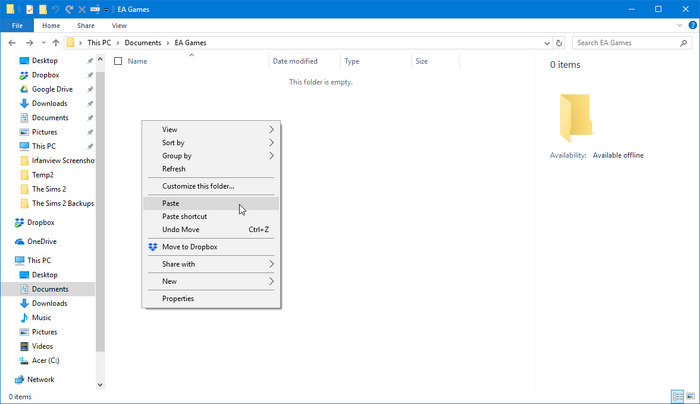
¡Listo! Sus datos ahora han sido restaurados! Es posible que desee iniciar el juego para asegurarse de que todo funciona correctamente.
Opción 1.2. Si realizó una copia de seguridad comprimiéndolos en un archivo ZIP
, vaya a la carpeta en la que colocó los archivos de copia de seguridad. Haga clic con el botón derecho en el archivo ZIP que creó y seleccione «Extraer todo».
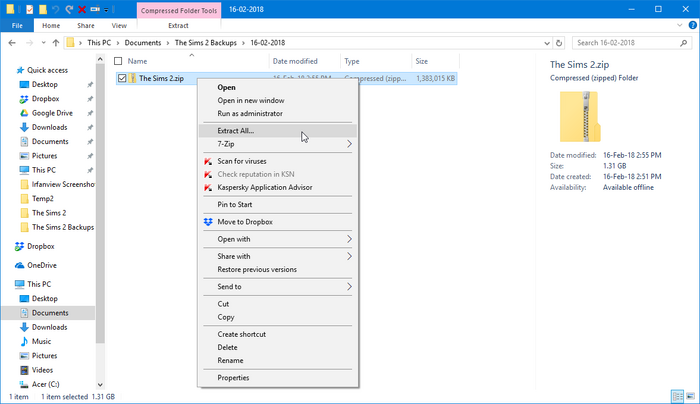
Haga clic en «Examinar» y, a continuación, vaya a C:\Users\<your username>\Documents\EA Games (C:\Documents and Settings\<your username>\My Documents\EA Games en Windows XP).
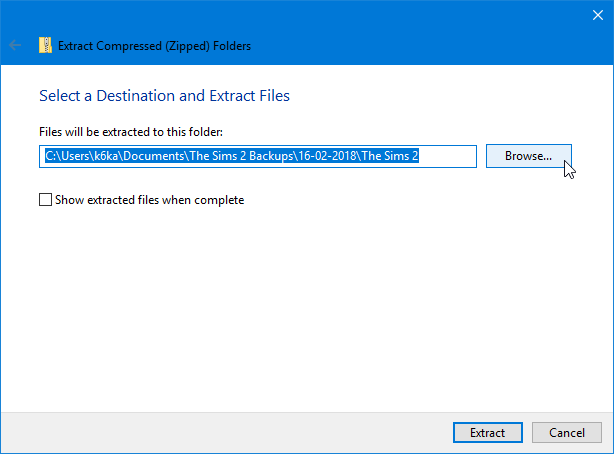
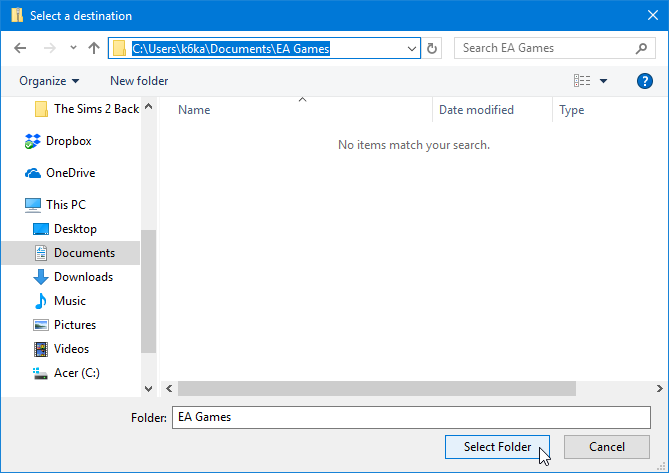
haga Clic en «Extraer». Espere a que todos los archivos se extraigan y se coloquen en el directorio del juego.
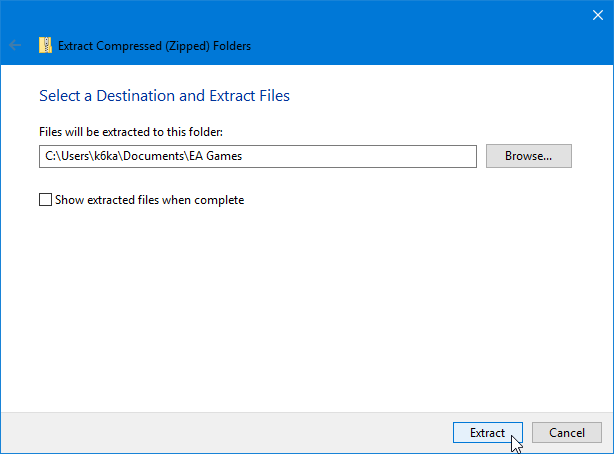
¡Listo! Sus datos ahora han sido restaurados! Es posible que desee iniciar el juego para asegurarse de que todo funciona correctamente.
Opción 2. Si solo haces copias de seguridad de tus vecindarios
Ir a C:\Users\<your username>\Documents\EA Games\The Sims 2\Neighborhoods (C:\Documents and Settings\<your username>\My Documents\EA Games\The Sims 2\Neighborhoods en Windows XP). Si está restaurando todos sus vecindarios, elimine toda la carpeta. Si está restaurando vecindarios individuales, elimine las carpetas de vecindarios que está a punto de reemplazar.
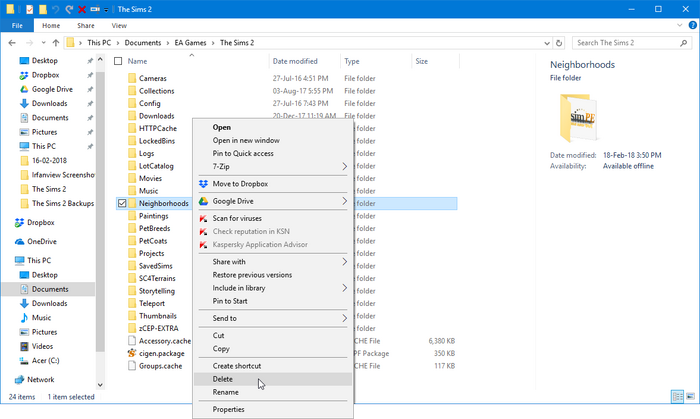
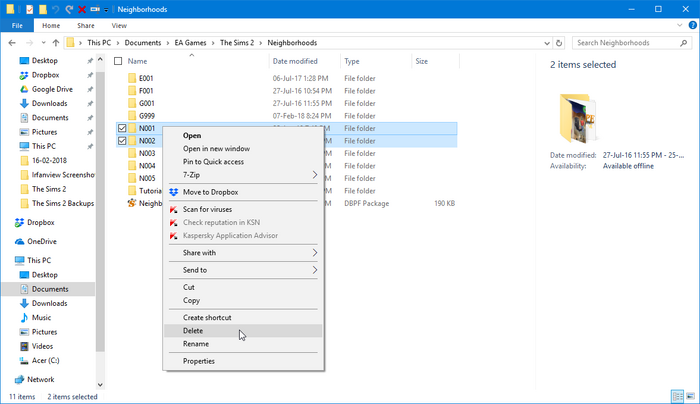
Opción 2.1. Si realizó una copia de seguridad copiando archivos a otra carpeta
, vaya a la carpeta en la que colocó los archivos de copia de seguridad. Si desea conservar una copia de sus copias de seguridad (¡y le recomendamos que lo haga!), seleccione la carpeta, haga clic con el botón derecho en ella y haga clic en «Copiar».
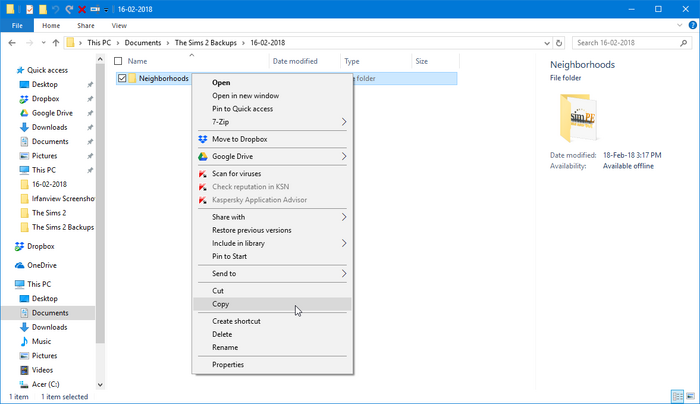
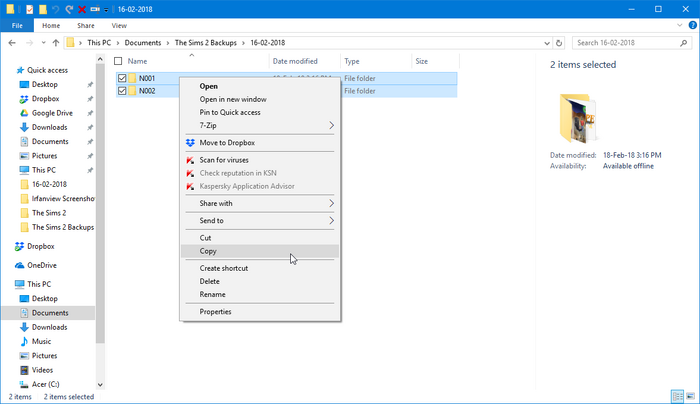
Haga clic con el botón derecho en un lugar vacío de la carpeta y, a continuación, seleccione «Pegar».
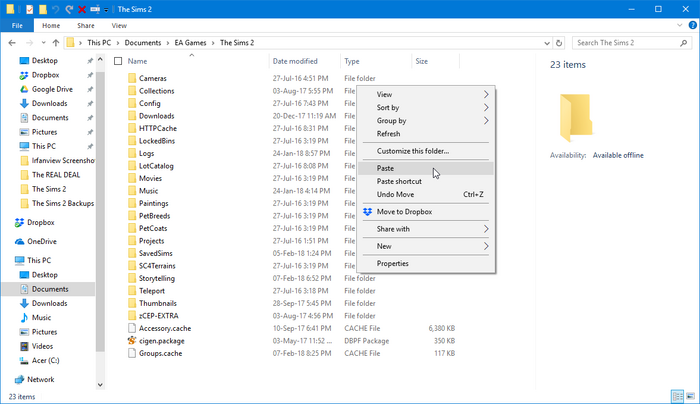
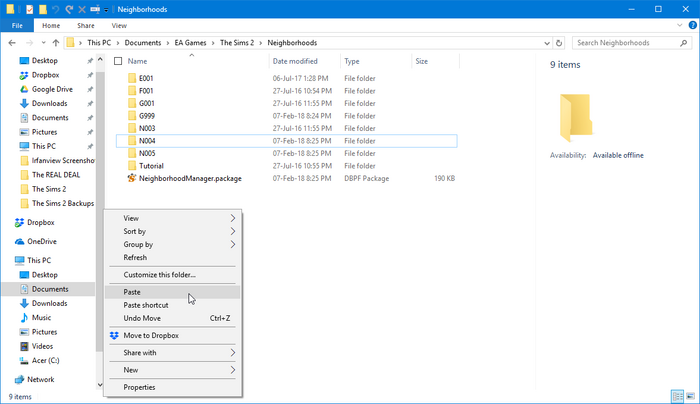
¡Listo! Sus datos ahora han sido restaurados! Es posible que desee iniciar el juego para asegurarse de que todo funciona correctamente.
Opción 2.2. Si realizó una copia de seguridad comprimiéndolos en un archivo ZIP
, vaya a la carpeta en la que colocó los archivos de copia de seguridad. Haga clic con el botón derecho en el archivo ZIP que creó y seleccione «Extraer todo».
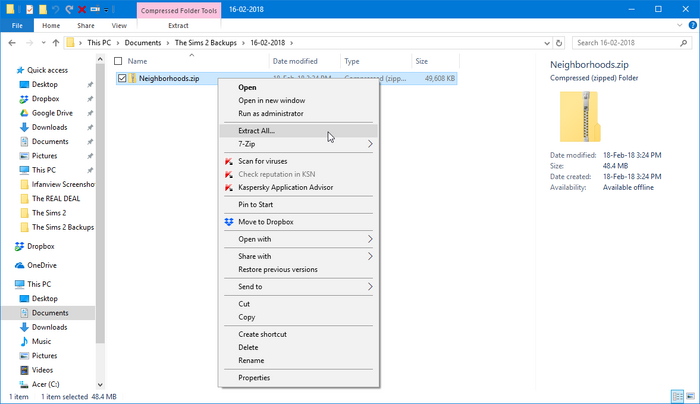
Haga clic en «Examinar». Si está restaurando toda la carpeta Neighborhoods, vaya a C:\Users\<your username>\Documents\EA Games\The Sims 2 (C:\Documents and Settings\<your username>\My Documents\EA Games\The Sims 2 en Windows XP). Si está restaurando vecindarios individuales, vaya a C:\Users\<your username>\Documents\EA Games\The Sims 2\Neighborhoods (C:\Documents and Settings\<your username>\My Documents\EA Games\The Sims 2\Neighborhoods en Windows XP).
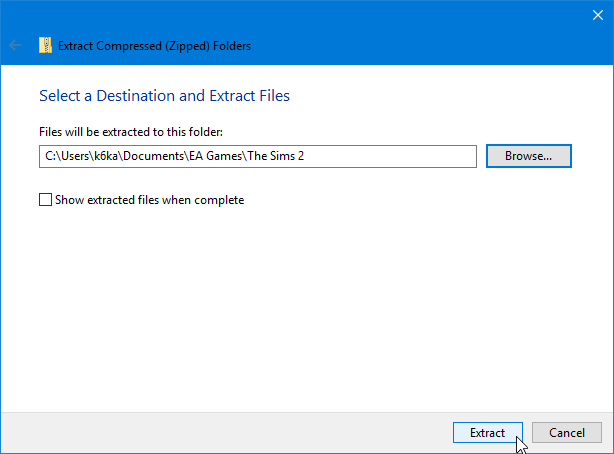
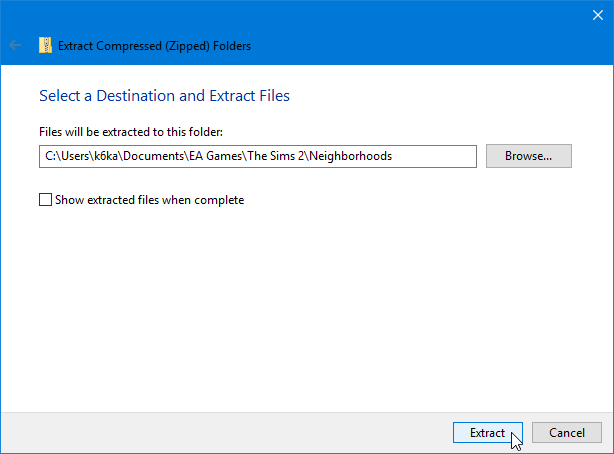
¡Listo! Sus datos ahora han sido restaurados! Es posible que desee iniciar el juego para asegurarse de que todo funciona correctamente.
Los Sims 3
Método 1. Si siguió los métodos 1 o 3
Vaya a la carpeta donde colocó los archivos de copia de seguridad. Si desea conservar una copia de sus copias de seguridad (¡y le recomendamos que lo haga!), seleccione las carpetas, haga clic con el botón derecho en ellas y haga clic en «Copiar».
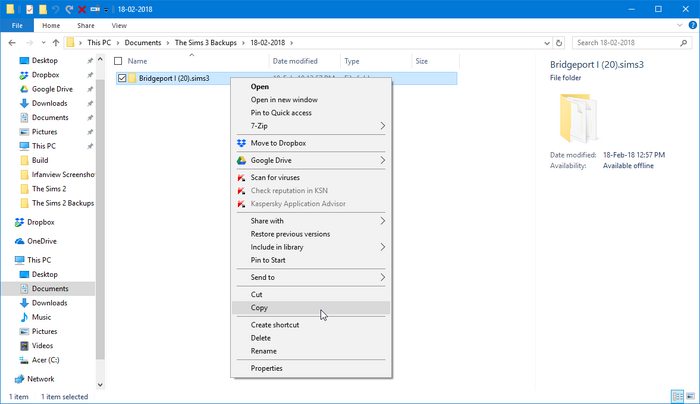
Vaya a su carpeta C:\Users\<your username>\Documents\Electronic Arts\The Sims 3\Saves, haga clic con el botón derecho en un lugar vacío de la carpeta y, a continuación, seleccione «Pegar». (Si ya existe una carpeta con el mismo nombre que la que está a punto de pegar, debe eliminarla por completo antes de pegar la copia de copia de seguridad)

¡Listo! Sus datos ahora han sido restaurados! Es posible que desee iniciar el juego para asegurarse de que todo funciona correctamente.
Método 2. Si siguió el método 2
Vaya a la carpeta donde colocó los archivos de copia de seguridad. Si desea conservar una copia de sus copias de seguridad (¡y le recomendamos que lo haga!), seleccione la carpeta, haga clic con el botón derecho en ella y haga clic en «Copiar».
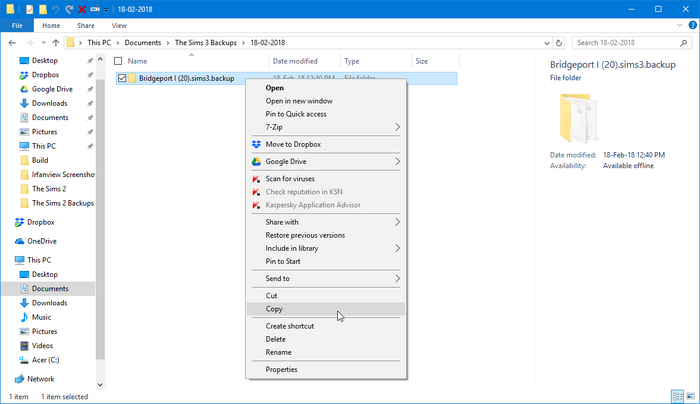
Vaya a su carpeta C:\Users\<your username>\Documents\Electronic Arts\The Sims 3\Saves, haga clic con el botón derecho en un lugar vacío de la carpeta y, a continuación, seleccione «Pegar».

Cambie el nombre de la carpeta que acaba de pegar y elimine el sufijo «.backup«. No toque el sufijo » .sims3«. Si ya existe una carpeta con el mismo nombre a la que está cambiando el nombre de su copia de seguridad, debe eliminarla por completo antes de cambiar el nombre.
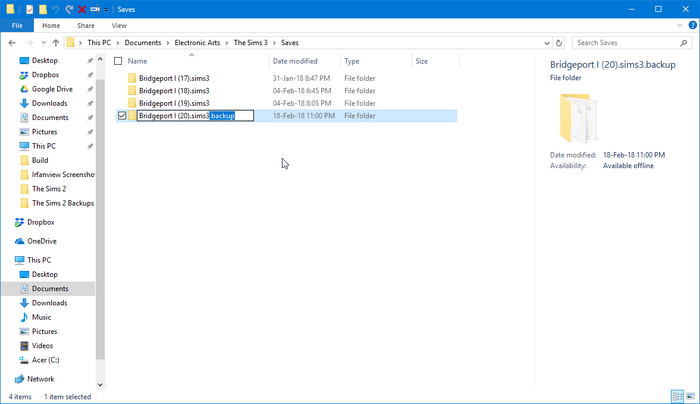
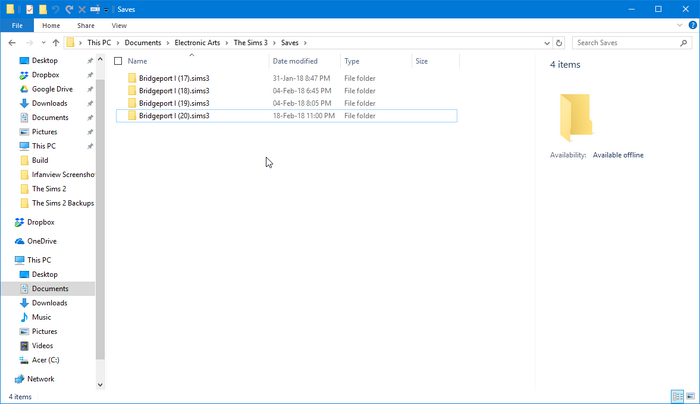
¡Listo! Sus datos ahora han sido restaurados! Es posible que desee iniciar el juego para asegurarse de que todo funciona correctamente.
Método 3. Si realizó una copia de seguridad utilizando el método tradicional
Primero, elimine toda la carpeta C:\Users\<your username>\Documents\Electronic Arts\The Sims 3 (C:\Documents and Settings\<your username>\My Documents\Electronic Arts\The Sims 3 en Windows XP). Esto es importante, ya que si está restaurando desde una copia de seguridad, debe asegurarse de que todos los archivos de copia de seguridad estén restaurados correctamente y de que no haya archivos más nuevos que puedan causar problemas. También puede optar por hacer una copia de seguridad de esta carpeta de nuevo; solo asegúrese de haber organizado todas sus copias de seguridad para no confundirse.
Método 3.1. Si realizó una copia de seguridad copiando archivos a otra carpeta
, vaya a la carpeta en la que colocó los archivos de copia de seguridad. Si desea conservar una copia de sus copias de seguridad (¡y le recomendamos que lo haga!), seleccione la carpeta, haga clic con el botón derecho en ella y haga clic en «Copiar».
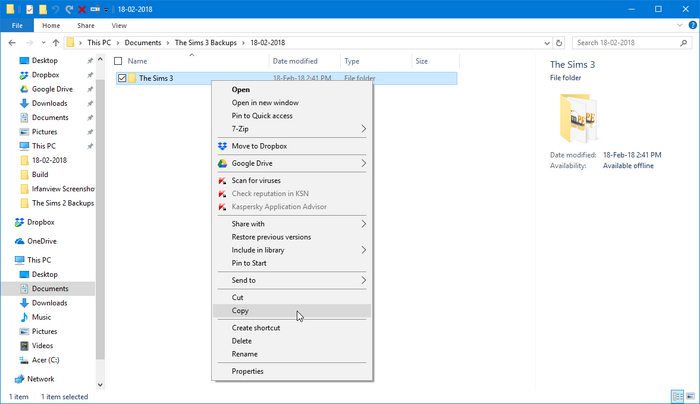
Vaya a C:\Users\<your username>\Documents\Electronic Arts (C:\Documents and Settings\<your username>\My Documents\Electronic Arts en Windows XP), haga clic con el botón derecho en un lugar vacío de la carpeta y, a continuación, seleccione «Pegar».
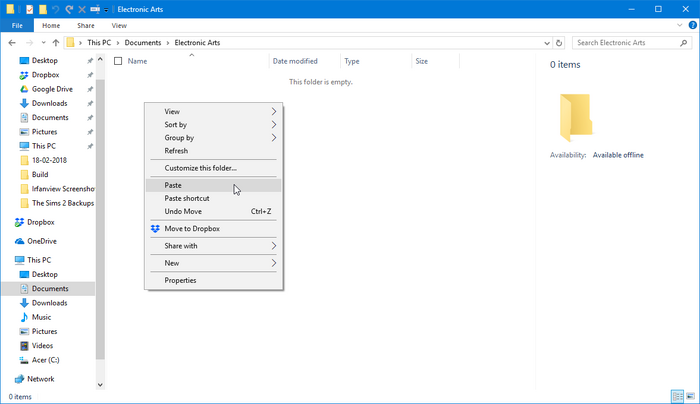
¡Listo! Sus datos ahora han sido restaurados! Es posible que desee iniciar el juego para asegurarse de que todo funciona correctamente.
Método 3.2. Si realizó una copia de seguridad comprimiéndolos en un archivo ZIP
, vaya a la carpeta en la que colocó los archivos de copia de seguridad. Haga clic con el botón derecho en el archivo ZIP que creó y seleccione «Extraer todo».
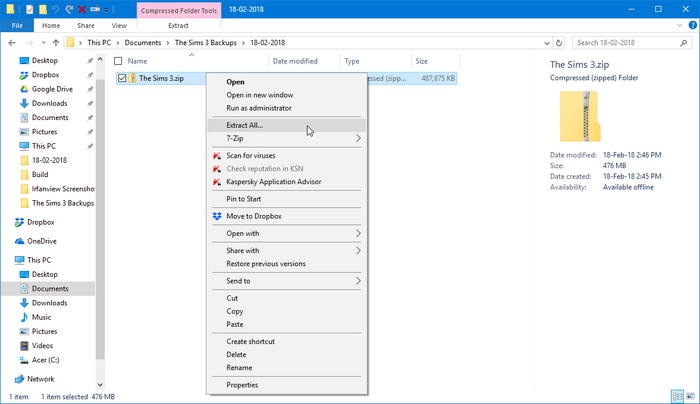
Haga clic en «Examinar» y, a continuación, vaya a C:\Users\<your username>\Documents\Electronic Arts (C:\Documents and Settings\<your username>\My Documents\Electronic Arts en Windows XP).
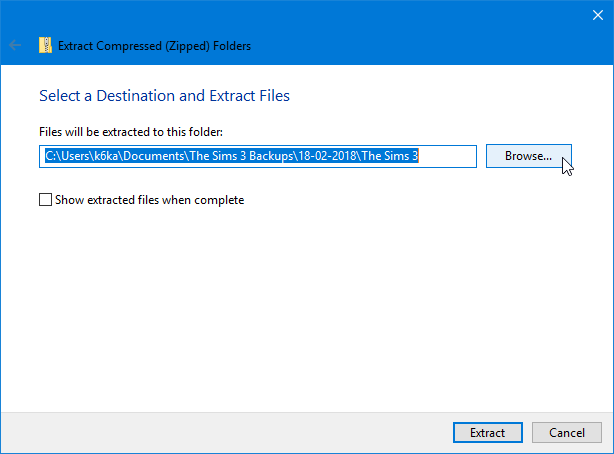
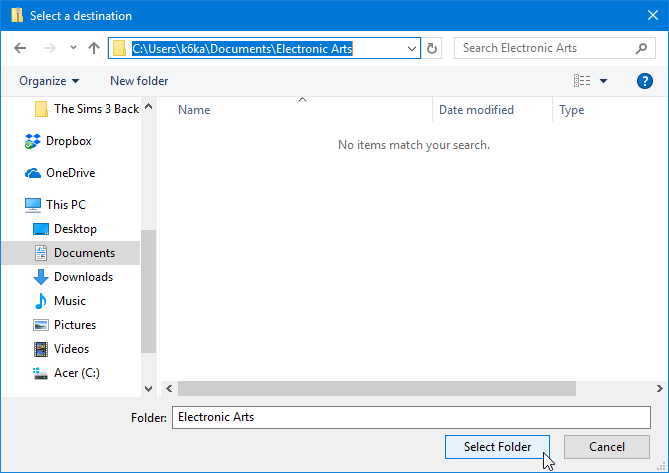
haga Clic en «Extraer». Espere a que todos los archivos se extraigan y se coloquen en el directorio del juego.
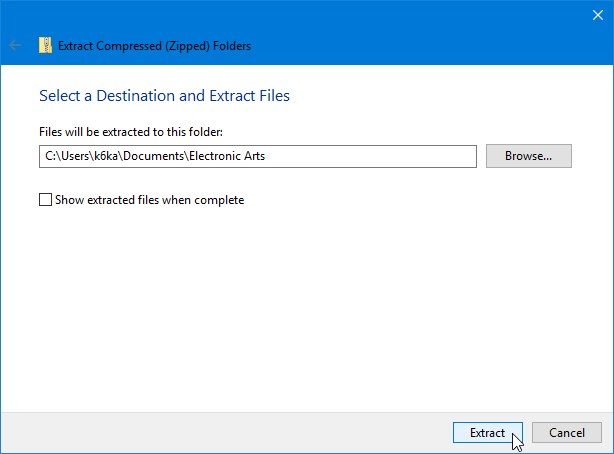
¡Listo! Sus datos ahora han sido restaurados! Es posible que desee iniciar el juego para asegurarse de que todo funciona correctamente.
Los Sims 4
Esta sección necesita información adicional. Puedes ayudar a la Wiki de Los Sims expandiendo esta sección.
Hacer copias de seguridad en otros dispositivos de almacenamiento
La guía anterior explica cómo hacer copias de seguridad en la unidad principal de su computadora en un directorio diferente al de los archivos del juego. Si bien esto preserva sus datos cuando reinstala su juego, no funcionará si sufre un fallo de hardware fatal o si pierde el acceso al equipo donde se guardó su copia de seguridad. En tales circunstancias, también puede optar por guardar sus archivos de copia de seguridad en otro dispositivo de almacenamiento, como una unidad flash USB, o en una solución de almacenamiento en la nube, como Google Drive.
Unidad flash USB
Copia de seguridad hasta
Primero, conecte su unidad flash USB.

Copie los archivos de los que desea hacer una copia de seguridad.
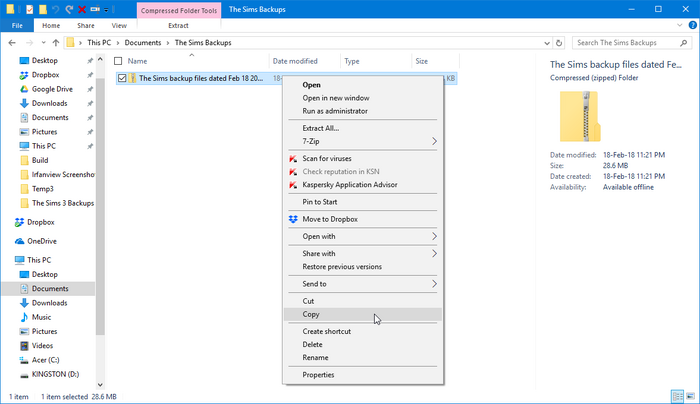
Vaya a «Esta PC» (8.1/10), «Computadora» (Vista/7) o «Mi computadora» (XP) y abra la unidad flash que conectó.

Haga clic con el botón derecho en un lugar vacío (o en la carpeta que elija) y seleccione «Pegar».
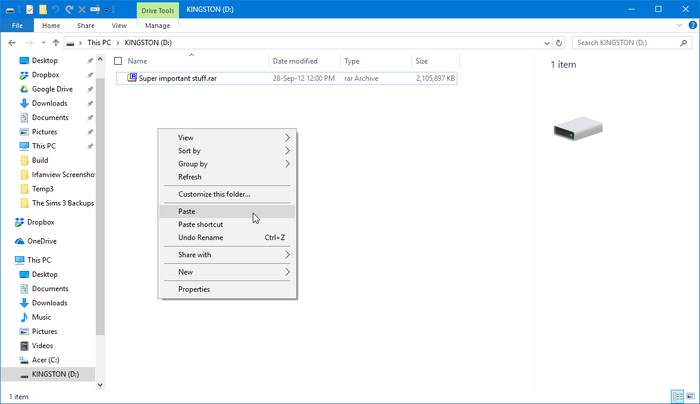
Restaurando desde
De nuevo, conecte su unidad flash y abra la carpeta donde guardó sus archivos de copia de seguridad.

Haga clic con el botón derecho en su copia de seguridad y seleccione «Copiar».
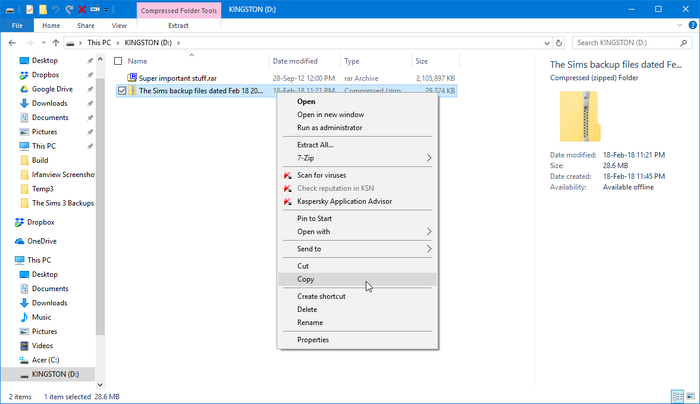
Luego péguelos en la carpeta que elija en su unidad principal.
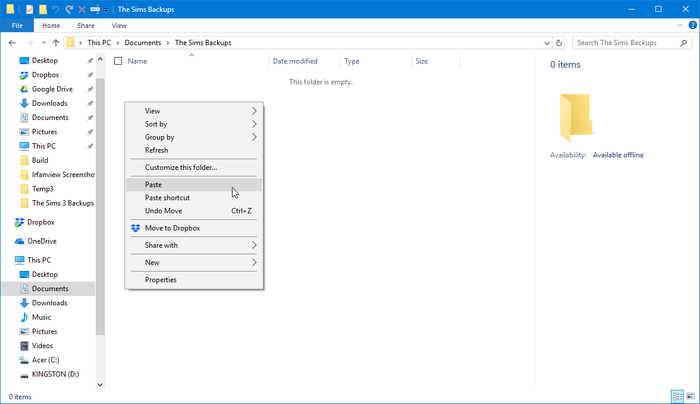
Almacenamiento en la nube
En esta guía de juegos, usaremos Google Drive. Si bien otros proveedores de almacenamiento en la nube difieren ligeramente en sus instrucciones, en general, todos deberían funcionar de la misma manera.
Hacer copias de seguridad en Google Drive es fácil. Simplemente abra Google Drive en su navegador, vaya a la carpeta en la que desea colocar el archivo de copia de seguridad y, a continuación, arrastre y suelte el archivo.
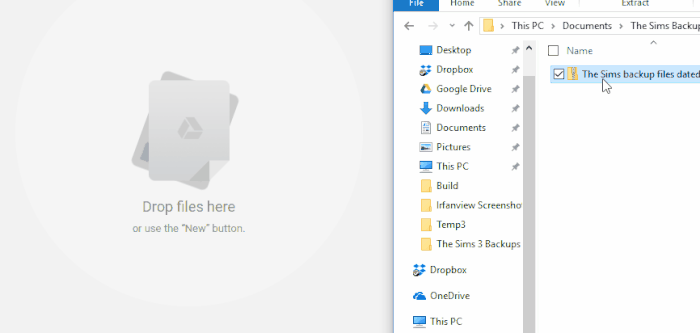
Para restaurar el archivo, simplemente haga clic con el botón derecho en el archivo en Google Drive y luego seleccione «Descargar». Dependiendo de la configuración de su navegador, podrá decidir a dónde desea enviar el archivo descargado.
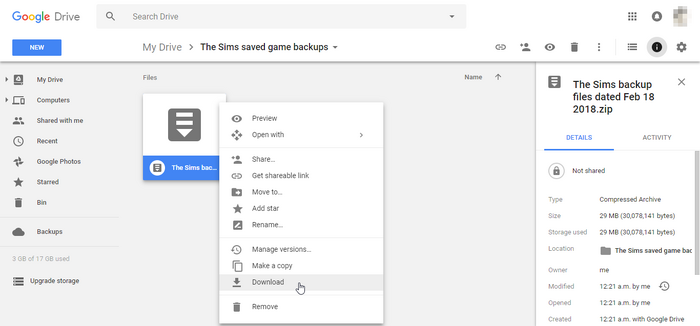
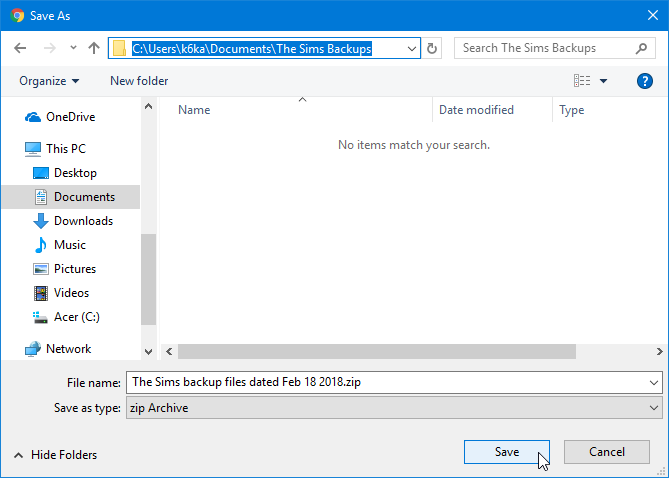
Formatos de archivo de archivo
Los juegos guardados pueden ser bastante grandes a veces, por lo que también existe la opción de almacenarlos en un archivo de archivo, también conocido como carpeta comprimida. Una carpeta comprimida es básicamente un archivo que contiene otros archivos que se han comprimido para reducir su tamaño. Estas carpetas comprimidas son útiles, ya que pueden reducir la cantidad de espacio de almacenamiento que utilizan sus archivos y facilitar su uso compartido con otras personas. De hecho, la mayoría de los creadores de contenido y modificadores personalizados distribuyen sus trabajos a través de estas carpetas comprimidas. Sin embargo, los archivos dentro de carpetas comprimidas deben extraerse o descomprimirse antes de que puedan usarse. Por lo tanto, se utilizan mejor para almacenar archivos a los que no es necesario acceder todo el tiempo, o para transportar archivos entre computadoras.
Hay muchos formatos de archivo de archivo diferentes, e innumerables programas que pueden manejar el trabajo de comprimir y extraer archivos. Utilizamos el formato de archivo ZIP, para el que la mayoría de los sistemas operativos modernos tienen soporte incorporado, en esta guía del juego. También utilizamos la funcionalidad de compresión y extracción integrada en el Explorador de Windows de Microsoft (conocido como Explorador de archivos en Windows 8.1 y 10).
Notas
- Si es un usuario más avanzado, le recomendamos el formato de archivo 7z, que tiene las mejores relaciones de compresión en comparación con otros formatos de archivo; sin embargo, necesitará la utilidad 7-zip (gratuita) para usar este formato.