Este es el manual oficial de Copia de seguridad de Titanio. Si esta es la primera vez que usa respaldo de titanio, este es el mejor lugar para comenzar. Mejorará su comprensión de la aplicación y, al mismo tiempo, le dirá por qué esta aplicación es imprescindible para cualquier usuario de Android. Aquí está el índice de la página:
- Prefacio
- Requisitos
- Instalación
- Primer inicio
- Copia de seguridad
- Cómo hacer su primera copia de seguridad
- Copias de seguridad posteriores
- Verificación de copia de seguridad
- Copias de seguridad programadas
- Copias de seguridad extendidas
- Restaurar
- Cómo restaurar sus copias de seguridad después de instalar una ROM (si borró su teléfono)
- Restaurar aplicaciones individuales
- Restaurar sus mensajes
- Administrar aplicaciones
- Configuración
- Consejos & Sugerencias para usar Titanium Backup
Prefacio
Una copia de seguridad confiable es imprescindible, especialmente cuando investigas a fondo tu (nuevo) teléfono Android, pruebas de muchas aplicaciones y juegas con todas esas configuraciones, por lo que en caso de problemas, simplemente puedes revertirla. O piense en actualizar a una ROM más nueva / diferente: ¿Desea pasar horas después vagando por la reinstalación y la reconfiguración de todas sus aplicaciones y configuraciones, si se puede lograr el mismo resultado con solo tocar tres veces y inclinarse hacia atrás?
La mayoría de las aplicaciones de copia de seguridad solo cubren partes de lo que está involucrado: O bien hacen copias de seguridad (y restauran) solo sus aplicaciones, o sus SMS, o last Y por último, pero no menos importante, solo unos pocos pueden hacer copias de seguridad de la configuración de sus aplicaciones. Aquellos que pueden requerir acceso de raíz – al igual que la copia de seguridad de titanio.
2. Requisitos
Por supuesto, necesitas un teléfono Android que, como habrás adivinado en el prefacio, debe estar «rooteado». Es decir, debe tener permisos de «superusuario» en su dispositivo; a excepción de los dispositivos de desarrolladores, ninguno tiene esto tal y como se envían. Así que esto es algo que tienes que cuidar de ti mismo. También se requiere que tenga instalada la aplicación» superusuario», que en la mayoría de los casos se realiza durante el»proceso de enraizamiento».
Titanium Backup está diseñado para funcionar en cualquier dispositivo Android arraigado. Las versiones del sistema operativo Android de la 1.5 a la 4.0 se prueban y admiten.
3. Instalación
Si se cumplen todos los requisitos, puede ir al mercado e instalar la aplicación desde allí, como lo hace con todas las demás aplicaciones.
4. First start
Titanium Backup utiliza una versión optimizada e integrada de busybox de forma predeterminada, por lo que generalmente no necesita cambiar nada. Sin embargo, si tiene problemas con el acceso de root o con busybox, intente presionar el botón «Problemas» para actualizar su aplicación de «Superusuario» primero. Si el problema persiste, puede intentar habilitar la opción» Forzar uso del busybox del sistema » en las preferencias como último recurso.
Para aquellos que están interesados en esto (y son demasiado perezosos para buscarlo en Wikipedia🙂): Puedes pensar en busybox como una «caja de herramientas del sistema». En pocas palabras, recopila un montón de herramientas básicas de Unix/Linux y las agrupa en un solo binario, adoptando un enfoque minimalista: Ofrezca tanto como sea necesario, ocupe el menor espacio posible. Titanium Backup hace uso de esta funcionalidad (¿por qué inventar la rueda dos veces?), y por lo tanto necesita este ejecutable.
También debe visitar la ubicación de la carpeta de copia de seguridad Titanium Backup -> Preferencias -> y configurar la carpeta para la copia de seguridad. Al seleccionar la ubicación de la carpeta de copia de seguridad, debe estar * dentro* de la carpeta de destino, antes de tocar en «Usar la carpeta actual». Si tiene que navegar a la carpeta principal, simplemente use la tecla de hardware «atrás» en su dispositivo.
5. Copia de seguridad
Hay varias formas de crear una copia de seguridad. Puede hacer copias de seguridad de una sola aplicación, todas las aplicaciones de usuario, todas sus configuraciones So Así que vamos con los escenarios más probables:
i. Cómo hacer su primera copia de seguridad
- Compruebe que Titanium Backup se ha iniciado sin previo aviso y que su busybox está bien
- Haga clic en la pestaña Copia de seguridad/restauración
- Haga clic en el menú (el botón), Lote
- Haga clic en «Copia de seguridad de todas las aplicaciones de usuario» (si solo desea sus aplicaciones) o «Copia de seguridad de todas las aplicaciones de usuario + datos del sistema» si desea hacer una copia de seguridad de todo. Esto no parece hacer siempre una copia de seguridad de los SMS y el historial de contactos.
- Deje que se ejecute y, a continuación, vuelva a la pestaña principal de copia de seguridad.
- Haga una copia de seguridad individual de los datos del sistema que desee. Eso es la mayoría de los artículos de color verde. Esto será marcadores, registro de llamadas, calendario, lanzador, WiFi, etc.
- Ahora sus copias de seguridad están en el directorio» TitaniumBackup » de su tarjeta SD.
Dependiendo de cuántas aplicaciones haya instalado, este proceso tomará varios minutos. Pero no necesita preocuparse de que su pantalla se apague y aborteel respaldo por lotes: el respaldo de titanio se asegura de que esto no suceda.
ii. Copias de seguridad posteriores
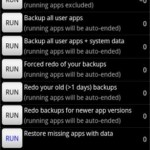
Escenarios por lotes
Como puede ver en la captura de pantalla, hay muchos trabajos por lotes disponibles para seleccionar. Una vez que haya realizado su primera copia de seguridad, probablemente no desee volver a hacer una copia de seguridad de todo; por lo general, solo desea hacer una copia de seguridad de las aplicaciones que se actualizaron o se instalaron recientemente. Es posible que ya haya visto esta opción en la lista de operaciones por lotes
Tenga en cuenta, sin embargo, que algunas aplicaciones pueden contener datos importantes (para usted) que cambian a menudo. Es posible que desee definir una etiqueta para ellos (presione «MENÚ» -> «Filtros» y luego «Crear etiqueta»). Puede programar una copia de seguridad regular para esa etiqueta.
Si tiene la versión PRO / Donate, puede indicarle a Titanium Backup que mantenga varias versiones sucesivas de sus copias de seguridad: presione » MENÚ «- >» Preferencias » – >»Historial máximo de copias de seguridad».
iii. Verificación de copia de seguridad
Entonces, ¿cómo puede saber si su copia de seguridad fue exitosa? La primera entrada en la lista de lotes ejecuta un proceso de verificación. Solo está disponible en la versión PRO / Donate.
iv. Copias de seguridad programadas
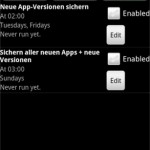
Copias de seguridad programadas
Esta característica se esperaba hace mucho tiempo: Puede crear copias de seguridad programadas. Como sugiere la imagen de la izquierda, puede configurar varios elementos aquí. Para servir incluso a los más paranoicos, podría, por ejemplo, decidir una copia de seguridad por hora de su configuración, además de una copia de seguridad diaria para sus aplicaciones (de usuario). Además, guarda tus registros de llamadas y mensajes durante 3 horas, si lo deseas. Y cualquier otra cosa que se te ocurra
v. Copias de seguridad extendidas
Algunas aplicaciones (especialmente juegos) requieren más que solo el APK y los datos de configuración. En la mayoría de los casos, estos son activos de la aplicación en particular. En nuestros términos, los llamamos «datos de aplicaciones externas». Con Titanium Backup, puede crear copias de seguridad que las contengan si tiene suficiente almacenamiento en su dispositivo. Para hacer esto, solo tiene que ir a las preferencias de Titanium Backup y buscar la opción «Copia de seguridad de datos externos de la aplicación». Si decide establecer un límite para los datos externos, la opción posterior en las preferencias, «Seleccionar datos externos por tamaño máximo», le permitirá establecer los límites respectivos.
Tenga en cuenta que Titanium Backup solo incluye datos externos que se almacenan en el directorio /sdcard/Android/data/. Algunos archivos como los archivos OBB son grandes y se descargan directamente de Google, por lo que nunca contienen contenido generado por el usuario. Estos archivos NO están incluidos y Titanium Backup NO los considera datos externos de la aplicación.
6. Restaurar
i. Cómo restaurar sus copias de seguridad después de instalar una ROM (si borró su teléfono)
- Si acaba de formatear su tarjeta SD, no olvide copiar la carpeta «TitaniumBackup» (y posiblemente su licencia) de su PC.
- Descargue Titanium Backup del mercado
- Si tiene la intención de restaurar los datos del sistema (por ejemplo: MMS / SMS) desde un teléfono/ROM diferente, habilite la opción» Migración de datos del sistema » ahora.
- Haga clic en la pestaña Copia de seguridad/restauración
- Haga clic en el Menú (el botón), Lote
- Haga clic en » Restaurar todas las aplicaciones faltantes + datos del sistema
- Reinicie su teléfono
- ¡Listo! Lo único que puede tener que ajustar es generalmente su fondo de pantalla/widgets.
ii. Restauración de aplicaciones individuales
Para restaurar una sola aplicación y / o su configuración, simplemente consulte «Administrar aplicaciones» a continuación.
iii. Restaurar sus mensajes
Para restaurar sus SMS / MMS, registros de llamadas, directorio telefónico y similares: Toque el botón «Copia de seguridad/Restauración» y desplácese por la lista para ver esos datos. Por lo general aparecen en letras verdes con corchetes. Luego, trate con ellos como lo haría con «aplicaciones individuales». De nuevo, si los está restaurando desde un teléfono/ROM diferente, habilite la opción «Migración de datos del sistema».
Si no aparecen en la lista, asegúrese de no filtrarlos: toque el botón de menú de su teléfono, seleccione «Filtrar» y configure los filtros adecuadamente.
7. Administrar Aplicaciones
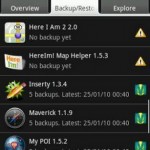
Lista de aplicaciones
Al pulsar el botón «Copia de seguridad / Restauración», accederá a la lista de aplicaciones, o más bien a la lista de»elementos» disponibles. Aquí puede ver qué aplicaciones y configuraciones están disponibles en su teléfono, y lo que ya se ha respaldado (los símbolos a la derecha le indican lo último: presione el botón de menú de su teléfono y seleccione «Leyenda» para obtener detalles sobre lo que significan).
Al tocar una aplicación, aparece una ventana emergente desde la que puede seleccionar las acciones que se realizarán con el elemento seleccionado: Puede, p. ej. ejecute una aplicación, realice una copia de seguridad, restáurela (o su configuración). También puede decidir desinstalar la aplicación, ¡incluso si se trata de una aplicación del sistema! Pero con este último, debe tener mucho cuidado: Quite la cosa equivocada y su teléfono puede comenzar a funcionar mal. Es por eso que primero debe probar si es seguro eliminar esa aplicación del sistema. Esto se puede hacer «congelándolo».
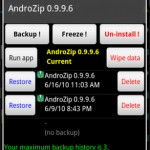
Las propiedades de una copia de seguridad
La congelación solo está disponible con la versión PRO/Donate. Hace que la aplicación no esté disponible para el sistema sin eliminarla. Si su teléfono comienza con un comportamiento extraño, simplemente puede «descongelar» la aplicación congelada, y todo debería estar bien de nuevo.
Tocar y mantener en espera muestra un conjunto diferente de opciones, pero de nuevo solo en relación con la aplicación tocada (y retenida): Puede buscar todos los archivos que le pertenecen, ver la aplicación en el mercado, volver a crear el enlace de mercado, si ya no aparece en sus descargas de mercado (o hacer lo contrario, separarla del mercado), o moverla entre el almacenamiento interno y SD (con Froyo), incluso si la aplicación no es compatible oficialmente con esto.
8. Configuración
¿Por qué menciono esto como casi el último elemento? Debido a que los valores predeterminados generalmente están bien, y adiviné que estaba más ansioso por un inicio rápido
Encontrará la configuración tocando el botón de menú de sus teléfonos y luego seleccione «Preferencias». Aquí puede configurar las siguientes cosas:
- Configuración de TB de sincronización automática: Debe estar activada. Garantiza que Titanium Backup guarde automáticamente sus propios ajustes en su tarjeta SD. Después de una restauración completa, probablemente también quieras recuperarlos.
- Nombre de la carpeta de copia de seguridad: Dónde en la tarjeta SD deben almacenarse sus copias de seguridad. De forma predeterminada, esto es «TitaniumBackup» en el directorio raíz de sus tarjetas SD. Si tiene un Samsung, puede usar «sd / TitaniumBackup» para almacenar sus copias de seguridad en la tarjeta SD externa.
- Aplicaciones normales (apk): Incluye tus aplicaciones *.archivos apk con la copia de seguridad
- Aplicaciones protegidas (apk): Estas son las aplicaciones de la partición de su sistema. Como esa partición es de solo lectura, no se pueden restaurar.
- Enlace de mercado: ¿Copia de seguridad de los enlaces de mercado junto con sus aplicaciones?
- Historial máximo de copias de seguridad: Cuántas versiones diferentes debe conservar para sus aplicaciones. Útil si alguna aplicación se rompe por una actualización – para que pueda volver a una copia anterior.Compresión
- : Qué dice, cómo comprimir sus copias de seguridad.
- Forzar a la misma ubicación: Se refiere a Apps2SD (solo Froyo). Si una aplicación debe restaurarse exactamente donde se realizó la copia de seguridad (SD/internal).
- Migrar datos del sistema: Use esto antes de restaurar los datos del sistema desde una ROM diferente (incompatible) o incluso desde un modelo de teléfono diferente. Aunque por lo general funciona bien para los datos más comunes (por ejemplo: SMS/MMS) de Android 1.5 a 2.2, este es un enfoque de mejor esfuerzo y no se garantiza que funcione de ninguna ROM a ninguna ROM.
- Eliminar Enlace de Mercado: Exactamente.
- Modo Chuck Norris: Habilite la función para eliminar aplicaciones «bloatware» protegidas de su ROM (usando una patada redonda 🙂 )
- Modo de procesamiento de aplicaciones: Si Titanium Backup se cuelga continuamente mientras instala o congela aplicaciones, puede intentar cambiar esto.
- Días mínimos: Para la copia de seguridad en modo por lotes de » aplicaciones anteriores a…»
9. Consejos & Sugerencias para usar Titanium Backup
- Cuando inicie Titanium Backup en una nueva ROM y tenga algún problema con el acceso de raíz, intente hacer clic en » ¿Problemas?»botón primero.
- No olvide verificar sus copias de seguridad (Haga clic en MENÚ – Lote) para asegurarse de que las copias de seguridad estén bien.
- Necesita reiniciar después de restaurar los elementos del sistema (por ejemplo: Contactos, SMS, Configuración, etc.) para que los cambios surtan efecto. Si realiza copias de seguridad/restauración en ROM muy diferentes, le recomendamos que sea cauteloso y solo incluya los elementos del sistema que realmente necesita conservar. Intente habilitar la opción «Migración de datos del sistema» antes de restaurar también.
- Puede crear fácilmente una lista de aplicaciones personalizadas creando una Etiqueta en el Organizador de aplicaciones, luego volviendo a Titanium Backup, haciendo clic en» MENÚ «y luego en» Filtros » y, finalmente, seleccionando la etiqueta que desee. Su lista de aplicaciones se filtrará de la manera que desee
- Si hace una copia de seguridad de la misma aplicación varias veces, Titanium Backup ahorrará espacio en la tarjeta SD al almacenar cada versión de apk solo una vez.
- Después de restaurar sus aplicaciones, puede ejecutar Market Doctor para verificar sus enlaces de mercado. Si Market Doctor informa que todo está bien, pero tus aplicaciones aún no aparecen en «Mis descargas», intenta buscarlas en el Mercado. Si aparecen como «Instalados», confirma que los enlaces están bien, pero su Mercado necesita una actualización: simplemente instale cualquier aplicación del Mercado y la sección «Mis descargas» se actualizará.
- Si desea eliminar una aplicación del sistema, primero puede intentar congelarla y ver si todo sigue funcionando bien. Una vez que haya ganado más confianza en que no la necesita, simplemente siga adelante y desinstale la aplicación del sistema.
- Si usas Dropbox / Box.net/Google Drive y desea sincronizar las copias de seguridad en otro lugar que no sea una carpeta en la raíz de su cuenta, use el formato <Directory1> / <Directory2> en «Dropbox / Box.net / Configuración de ubicación de destino de Google Drive. Por ejemplo, escribir: «Android / TitaniumBackup» sincroniza tus copias de seguridad con una carpeta llamada TitaniumBackup debajo de una carpeta llamada Android. Dropbox / Box.net / Google Drive sync solo está disponible con la versión PRO / Donate.