Las computadoras Mac de las suites de edición de COM tienen grabadoras de DVD que se pueden usar para crear DVD o discos cortos BluRay en DVD. También tenemos varios quemadores de BluRay externos para grabar discos de BluRay adecuados. El proceso de creación de un DVD o BluRay es el mismo y se describe a continuación.
Antes de comenzar, asegúrese de presupuestar el tiempo necesario para grabar el disco. Para los discos BluRay, tomará de 3 a 4 veces la longitud del archivo de origen para que se cree el disco. Si tienes una película de 15 minutos, podría tardar más de 1 hora en comprimirse y quemarse. Si tienes una película de 1 hora, podría tardar más de 4 horas en quemarse. Si está haciendo un disco para una proyección oficial de Producción de COM, debe comenzar este proceso a más tardar 36 horas antes de la proyección. No es raro descubrir un problema con su archivo de origen que requiera que el estudiante que creó la película vuelva a exportar la secuencia con la configuración correcta.
Nota: Es posible grabar un disco HD «BluRay» utilizando un disco DVD-R estándar y una grabadora. Este disco tendrá la misma calidad que un disco de BluRay real y solo se podrá reproducir en un reproductor de BluRay. Este método tiene la ventaja de utilizar los discos DVD-R menos costosos y se puede grabar en cualquier Mac COM. Sin embargo, se limitará a grabar aproximadamente 20 minutos de video HD en un disco DVD-R. Si bien este es un atajo que ahorra tiempo y dinero, no debe usarse para proyecciones o distribuciones importantes.
Antes de comenzar, deberá traer discos DVD-R o BRD-R en blanco. (Recomendamos no usar el disco-RW o +R o +RW.) Estos se pueden comprar localmente en Grapas, Microcentros, etc. Para obtener mejores resultados, use una «marca registrada» como Sony, Panasonic o Verbatim. COM no vende ni proporciona discos en blanco. Los discos de grabación de TAs para proyecciones oficiales de producción de COM pueden recoger discos de Jake.)
Para Grabar varias Películas en un Solo Disco para Proyecciones o Uso Personal
El método descrito a continuación es grabar una sola película (archivo) en un disco. Si desea grabar varias películas en un disco, primero deberá importarlas a Avid/FCP/Premiere y crear una sola secuencia con todas las películas en el orden correcto. Exporte esta secuencia (igual que la fuente) para que tenga un solo archivo de película QuickTime. Utilice esta película QuickTime consolidada para grabar el disco. Alternativamente, puede crear el disco utilizando una herramienta de creación más avanzada, como Adobe Encore, que también permitirá la creación de menús personalizados.
Los TAs que crean discos para proyecciones de producción deben agregar 5 segundos de negro entre cada película del disco y eliminar todo el líder, incluidas las cuentas regresivas,las pizarras, etc. Una sola pizarra al principio del disco debe dar el nombre de la clase, el profesor y la sección.
Primero, abra el compresor del programa. Si hay dos opciones, elija la de la carpeta Aplicaciones y no la carpeta Final Cut Studio.
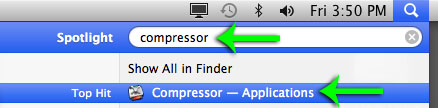
Cuando se le solicite, seleccione «Crear BluRay» o «Crear DVD» según el tipo de disco que desee crear. Si planea colocar contenido HD/BluRay en un disco DVD normal, seleccione Crear BluRay.

Arrastre el archivo de origen desde la unidad hasta la «Zona de colocación» (Flecha Blanca).
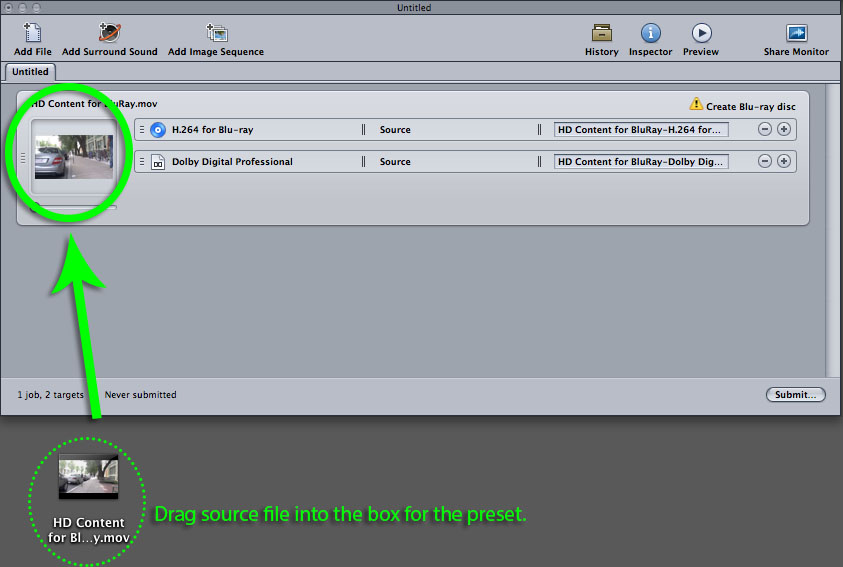
Haga clic donde dice «Crear BluRay / DVD» para activar la configuración. Ahora haga clic en la pestaña «Acciones de trabajo» de la ventana inspector.
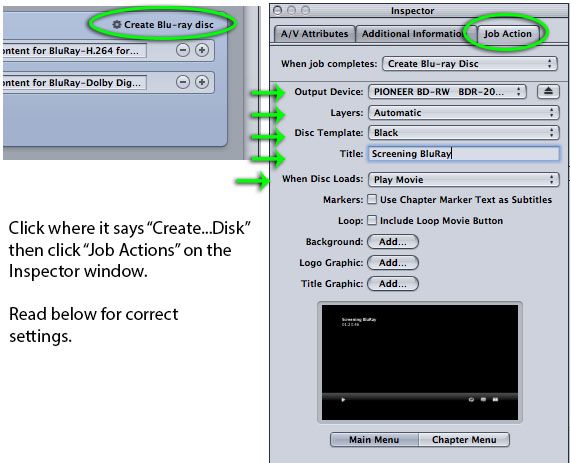
Cambie o Verifique que la configuración coincida con lo siguiente:
Dispositivo de salida:
Si se quema BluRay, debe ser «PIONEER BD-RW». (Esto solo es visible si está en una computadora con un quemador BluRay.)
Si graba en un DVD, seleccione «HL-DT-SD DVD-RW»
Sugerencia: Puede elegir crear un archivo ISO (Imagen de disco) y grabar el disco más adelante. Para hacer esto, seleccione «Disco duro». Utilice la utilidad de discos para grabar la ISO cuando esté listo.
Capas: Automático
Plantilla de disco: Negro o elija uno de varios esquemas de color predefinidos.
Título: Cualquier texto que desee que aparezca en la pantalla de menú del disco.
Cuando Se Carga el Disco: Reproducir película si desea que la película se reproduzca tan pronto como ingrese al disco. Alternativamente, puede seleccionar «Mostrar menú» para que muestre un menú básico cuando se carga el disco. Para las proyecciones y la mayoría de los usos, seleccione «Reproducir película».
Fondo, Gráfico de Logotipo, Gráfico de Título: Estos agregarán las imágenes que elija al menú básico que creará Compressor. Estos se pueden usar para personalizar su disco, pero no son necesarios al crear un BluRay/DVD simple.
Cuando esté listo, presione el botón» Enviar » (dos veces) para iniciar el compresor y el proceso de grabación.
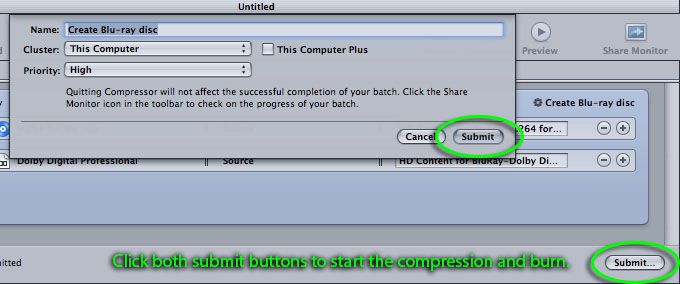
¡AHORA ESPERE! Se necesitará de 3 a 4 veces la longitud de la fuente QuickTime para Comprimir y grabar el disco. Si el archivo de origen dura una hora, puede tardar más de 3 horas en comprimirlo y grabarlo en el BluRay. (1-2 veces más largo para DVD normal. Peor aún, la» Barra de progreso » parecerá estar atascada en el 99% durante más de 1 hora. La computadora no está colgada, sino que está quemando el disco en esta etapa.
¡NO DETENGA EL EQUIPO! ¡NO UTILICE LA COMPUTADORA PARA EDITAR VIDEOS O INCLUSO NAVEGAR POR LA WEB! Cualquier cosa que hagas con la computadora en este punto ralentizará el proceso de compresión y aumentará la posibilidad de que la grabación falle.

Cuando el disco termine, la bandeja de la unidad se abrirá y podrá tomar su disco. Si desea grabar otra copia, presione el botón «Grabar otra». Esto llevará mucho menos tiempo, ya que puede volver a grabar el archivo que ya ha comprimido. Pero si cierra esta ventana y decide grabar otro disco en un momento posterior, volverá a tardar mucho tiempo en comprimirse. (Puede hacer una imagen del primer disco para acelerar el proceso.)
Cuando haya terminado, es importante ver el archivo antes de filtrar o enviar el disco. Tenemos una sala de observación en el 3er piso para tal propósito. Pídale a uno de los miembros del personal de tiempo completo que lo deje entrar en la habitación.