En esta guía construiremos un nuevo servidor Microsoft Windows Server 2012 desde cero y revisaremos cada opción individual. A continuación, realizaremos el proceso de creación de un nuevo dominio instalando los servicios pertinentes y promocionándolo para que sea un controlador de dominio. Guía paso a paso sobre cómo instalar Windows server 2012 y crear un dominio server 2012.
Instalación del servidor 2012
Una vez que haya montado la ISO o insertado el DVD, se iniciará. La primera decisión es la configuración regional. Elija según sea necesario, haga clic en siguiente y luego en «Instalar ahora».
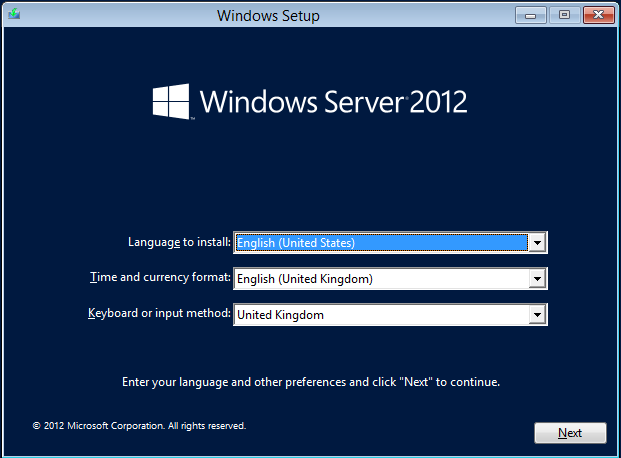
Se ejecutará el splash de inicio de la configuración, luego se le pedirá que instale su clave de licencia, hágalo y luego seleccione siguiente.
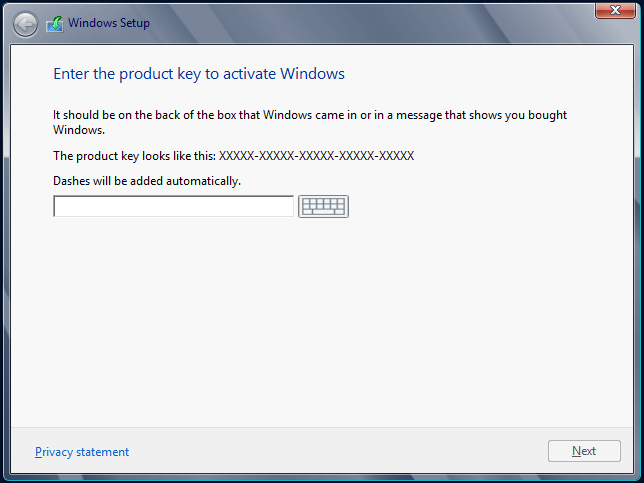
La siguiente opción es importante. se le mostrará una pantalla que le preguntará qué versión de server 2012 desea instalar. Servidor Core o Servidor con GUI. Server core es un sistema operativo impulsado por shell de energía pura y es utilizado por personas que prefieren no usar una interfaz gráfica de usuario, estos servidores se utilizan normalmente como servidores web. En esta instalación instalaremos la versión GUI, así que selecciónela y continúe. Para obtener más información sobre la versión Server 2012, visite el sitio de Microsoft aquí. http://www.microsoft.com/en-us/server-cloud/windows-server/default.aspx
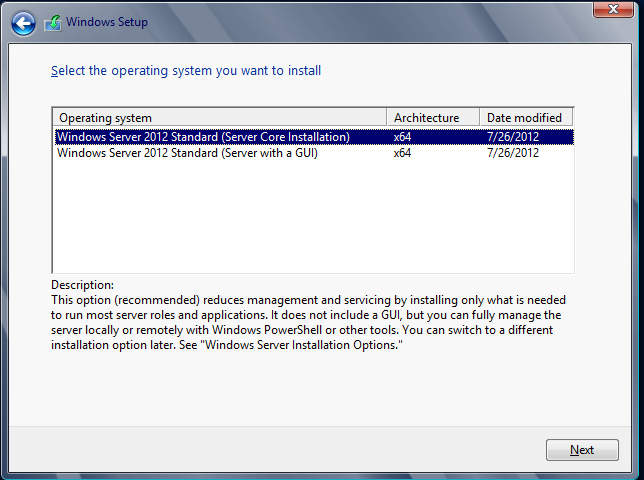
Seleccione sus términos de licencia y haga clic en siguiente para continuar.La siguiente pantalla le pregunta si está actualizando o instalando server 2012 desde new. Estamos instalando como nuevo, así que seleccione «Personalizado».
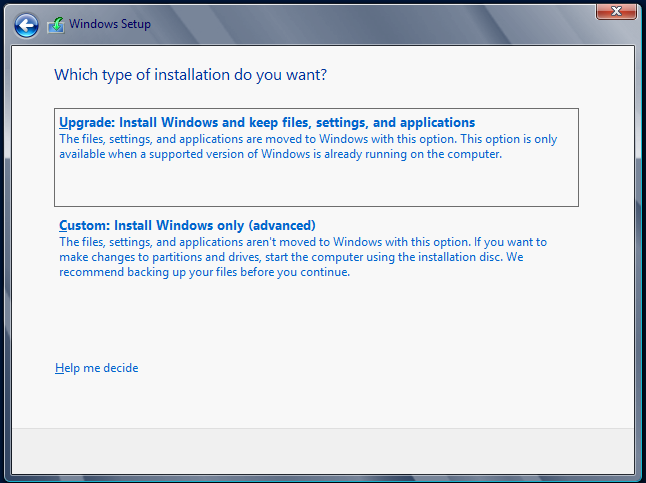
A continuación, seleccionamos la unidad en la que nos gustaría instalar el sistema operativo server 2012. En mi entorno tengo una sola unidad, debe seleccionar la unidad que desea instalar y luego hacer clic en siguiente.Si está instalando el sistema operativo en una máquina con una tarjeta raid que server 2012 no puede ver, haga clic en» cargar controlador » para inyectar el controlador de tarjetas raid antes de continuar.
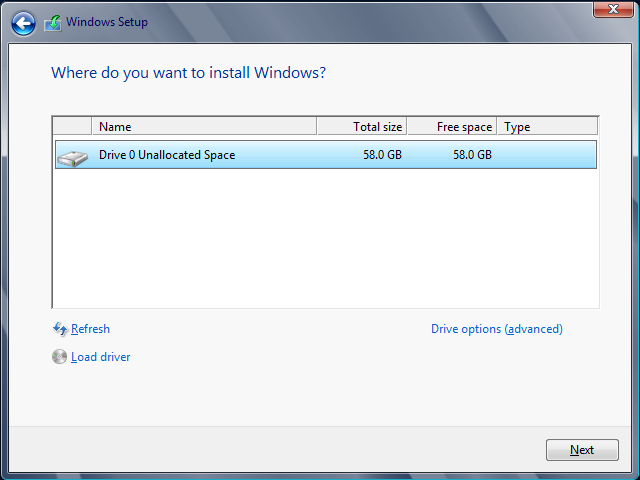
Microsoft Server 2012 ahora procederá a la instalación pasando por 5 fases de instalación. La copia de archivos, la preparación de archivos, la instalación de funciones, luego instalar las actualizaciones que necesite y, finalmente, ordenar los archivos que no necesite después de la instalación.El PC puede reiniciarse varias veces durante este proceso, así que tenga paciencia.
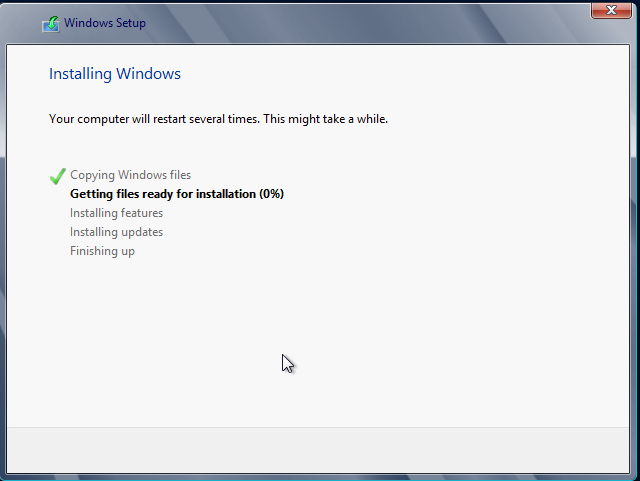
Este proceso puede tardar alrededor de 30 minutos, una vez hecho y actualizado, se le presentará el nuevo panel del administrador del servidor. ahora está listo para configurar server 2012.
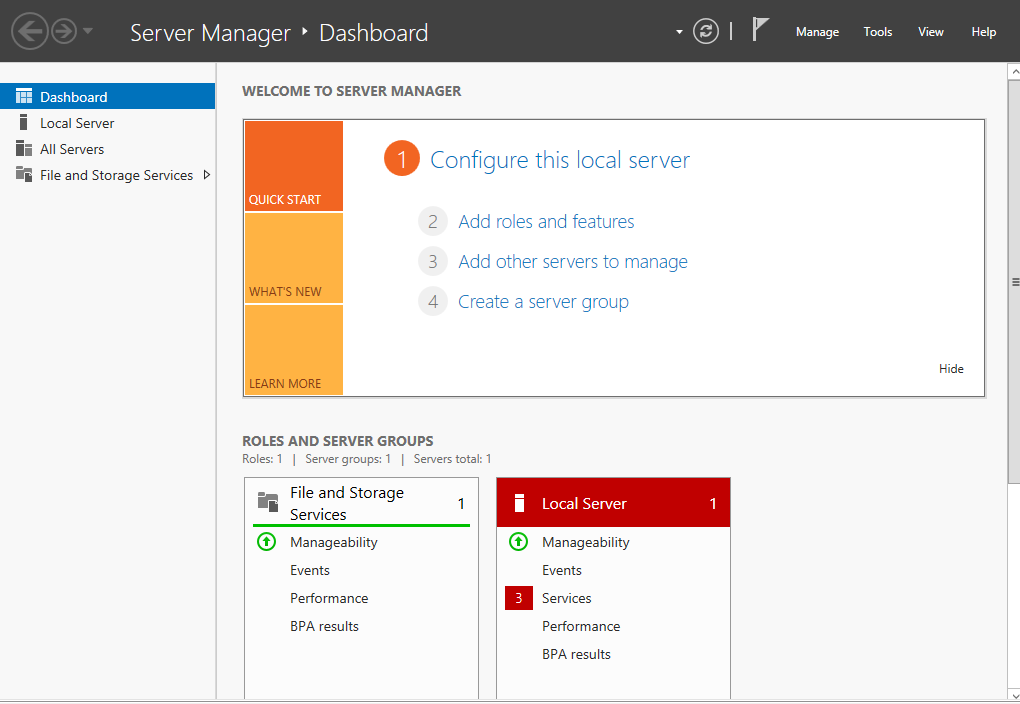
Crear un Nuevo dominio de Servidor 2012
Ahora estamos listos para crear nuestro nuevo dominio de 2012, primero debemos darle un nombre a nuestro nuevo servidor de 2012. Para hacerlo en el administrador del servidor, seleccione «Servidor local» y luego haga clic en el nombre temporal del equipo.

Seleccione cambiar y, a continuación, asigne un nombre válido al servidor. El mío es Techieshelp-DC.Una vez hecho, haga clic en Aceptar y reinicie.
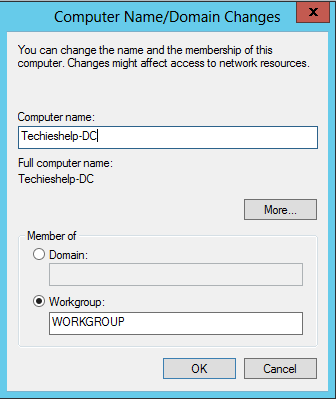
Ahora necesitamos darle al servidor una dirección IP en el rango que usaremos. Para hacerlo, haga clic derecho en el icono de PC en la esquina inferior derecha y abra el centro de redes y recursos compartidos.
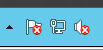
A continuación, seleccione Cambiar configuración del adaptador, haga clic con el botón derecho en su tarjeta de red de servidores y seleccione propiedades.Seleccione IPV4 (o 6! ) e ingrese sus datos de IP y el ok y aplicar. Reinicie el sistema.
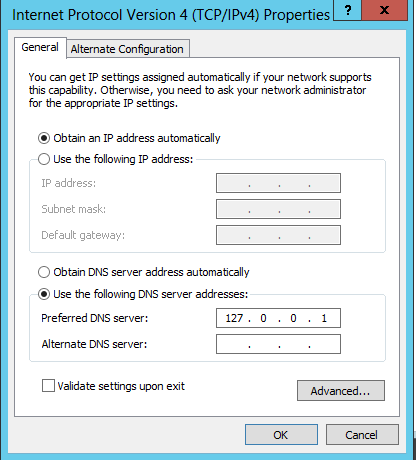
Una vez que se haya reiniciado y haya iniciado sesión, asegúrese de volver a estar en el administrador del servidor, ahora estamos listos para agregar el rol servicios de dominio de active directory. Seleccione la opción 2, «Agregar roles y características». Haga clic en siguiente en la pantalla de requisitos previos estándar de 2012. Estamos configurando un servidor basado en un solo rol, así que seleccione esa opción.
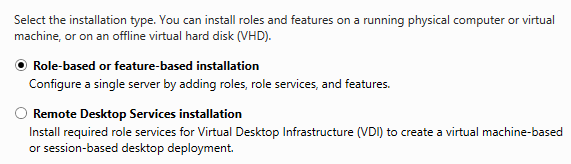
En servidor 2012 los servidores se pueden agrupar para que pueda instalar roles en varios servidores a la vez, en este ejemplo estamos utilizando un solo servidor, ya que es un dominio nuevo, así que seleccione su servidor y haga clic en siguiente.
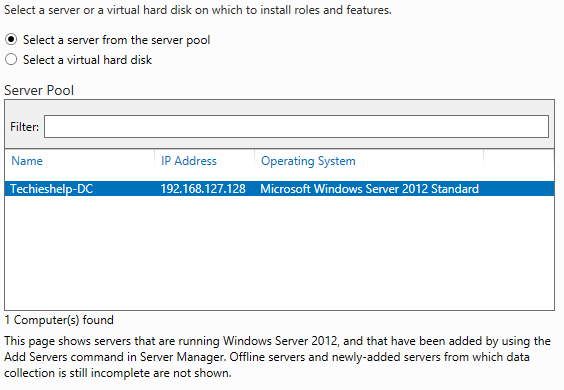
Se le presentarán todos los roles que puede instalar en server 2012. Como estamos creando un nuevo dominio de servidor 2012, necesitamos instalar el rol llamado Servicios de dominio de Active Directory, selecciónelo .
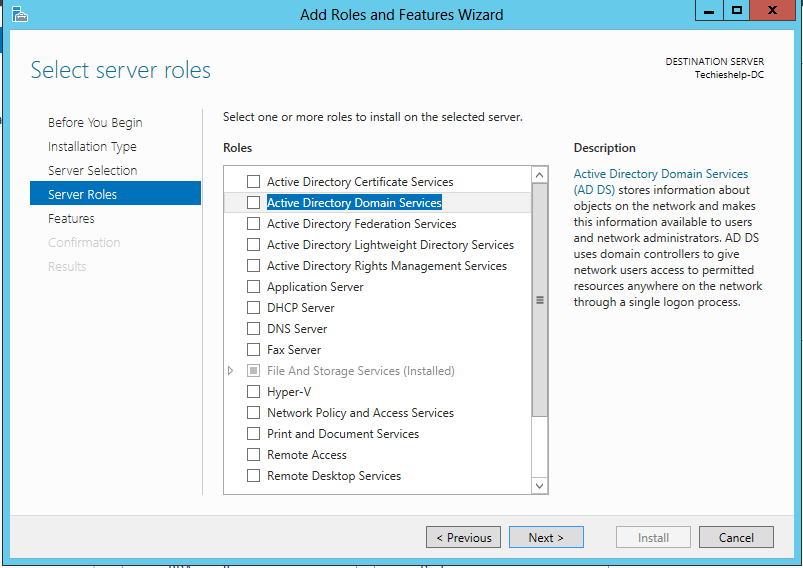
Una vez seleccionado, se le solicitará la opción agregar características. Seleccione todos los valores predeterminados seleccionando Agregar características. Una vez que esté de vuelta en la pantalla Seleccionar Roles de servidor, haga clic en Siguiente.Se le preguntará si desea instalar alguna función adicional. Haga clic en siguiente ya que no es necesario.
Ahora se le solicita la instalación de la instalación de los servicios de dominio de Active Directory. Haga clic en siguiente para continuar.
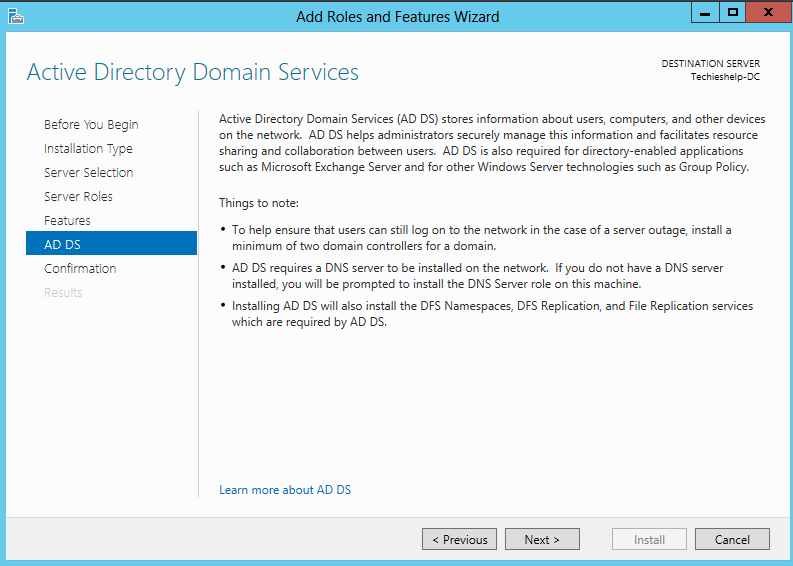
Verá la pantalla de resumen. si tuviera varios servidores en un grupo, pondría una marca en reiniciar servidor de destino automáticamente. Haga clic en instalar para iniciar la instalación de los servicios de Active directory. El proceso comenzará a instalar los roles como se ve a continuación.
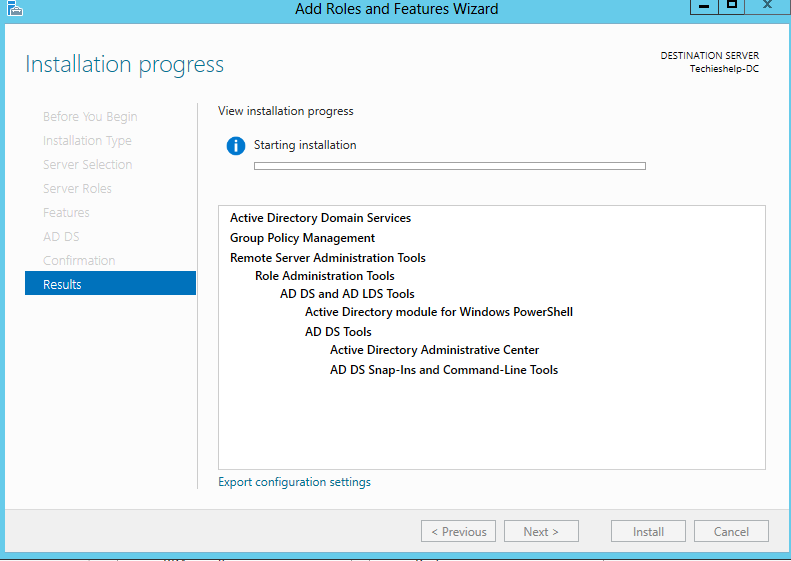
Una vez finalizada la instalación, haga clic en cerrar.Pensarías que es eso, pero no has creado el dominio. En la versión anterior, el comando DCPROMO se usaba para instalar active directory y ejecutar el proceso de promoción, DCPROMO ya no es más, ahora verá en la parte superior del administrador del servidor una señal de advertencia en notificaciones, haga clic en ella y verá «Promover este servidor para que sea un controlador de dominio.»Haga clic en esta opción.
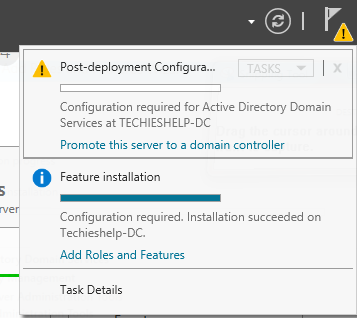
Promover Servidor 2012 para ser un Controlador de dominio
Mientras estamos creando un nuevo dominio, en la pantalla de abajo verá que necesitamos seleccionar «Agregar a un nuevo bosque» y también ingresar el nombre que nos gustaría llamar a nuestro nuevo dominio raíz 2012. Hazlo y haz clic en Instalar.
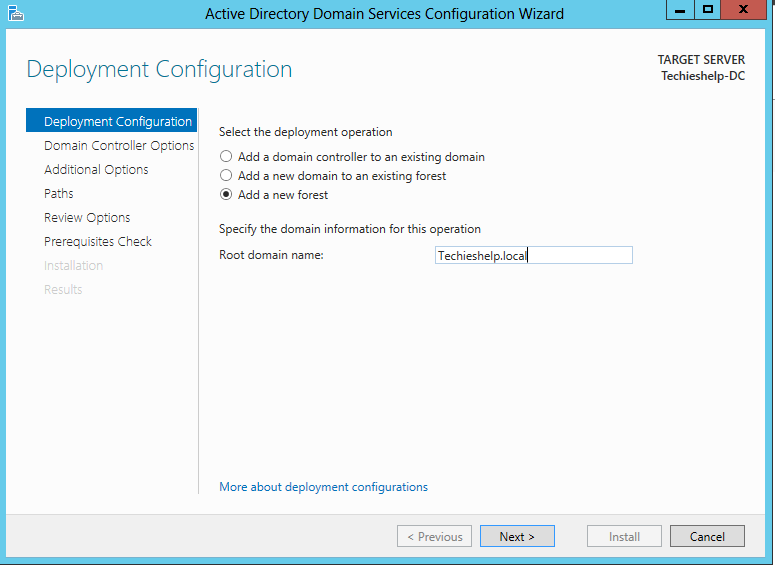
Ahora debe seleccionar las opciones de controlador de dominio de 2012, cuando elige el nivel funcional, básicamente está diciendo que no quiero controladores de dominio anteriores a este nivel funcional. Así que como este es un nuevo dominio, solo instalaré servidores 2012 DC en él.
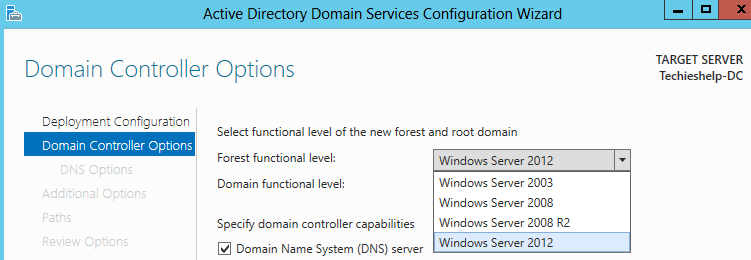
Deje los valores predeterminados, como el rol de servidor DNS, y también ingrese la contraseña del modo de restauración de servicios de directorio.A continuación, haga clic en siguiente. Verá un error de delegación de DNS, puede ignorarlo ya que es un dominio nuevo. Haga clic en siguiente.
Deberá confirmar su nombre NETBIOS, si está satisfecho, haga clic de nuevo en siguiente.

Ahora puede seleccionar dónde desea que se almacene la base de datos de active directory, solo dejo los valores predeterminados y hago clic en siguiente.
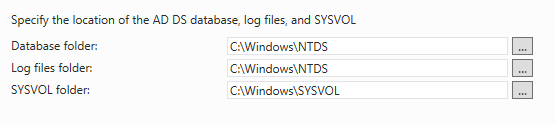
Verá la pantalla de revisión, si está satisfecho con los resultados, haga clic en siguiente. Ahora finalmente puede seleccionar Instalar. Haciéndolo. El servidor ahora se promocionará para ser un controlador de dominio y tendrá todos los roles de FSMO. Durante este proceso se cerrará la sesión y el servidor se reiniciará.
Su dominio ahora está construido y listo para aceptar usuarios que se crearán y PC que se unirán al dominio. Antes de hacerlo, es posible que desee instalar DHCP en el Servidor 2012 para que el PC obtenga direcciones IP válidas y también instale su paquete antivirus.
¿Configurando Exchange 2013 en este dominio? Siga la Guía de instalación y Configuración de Exchange 2013.