Los Favoritos en el Explorador de Windows o Explorador de archivos son una característica poco apreciada, aunque pueden ayudar a aumentar su productividad. Es por eso que nos gustaría mostrar cómo funcionan los Favoritos, cómo pueden ayudarlo y cómo administrarlos. Comencemos:
¿Cuáles son los favoritos en el Explorador de Windows o el Explorador de archivos?
Favoritos son una serie de accesos directos que se muestran en el panel de navegación del lado izquierdo del Explorador de archivos de Windows, en la sección llamada Favoritos. Siempre se encuentran en la parte superior izquierda de la ventana y se puede acceder a ellos fácilmente cuando se trabaja con Windows/Explorador de archivos. Además, sus favoritos se muestran en los diálogos Guardar como que se muestran al guardar archivos o descargar archivos de la web.
Los accesos directos predeterminados incluidos como Favoritos son: Escritorio, Descargas y Lugares recientes. Usted y las aplicaciones instaladas pueden agregar accesos directos a esta sección.
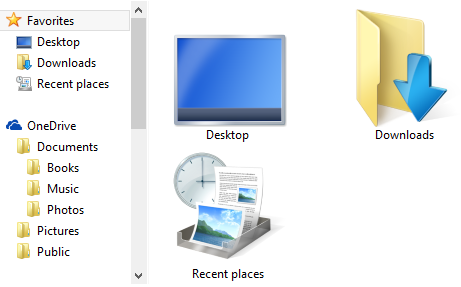
En la sección Favoritos, solo puede agregar accesos directos a carpetas, bibliotecas y unidades de su computadora. Por ejemplo, no puede agregar accesos directos a programas o archivos. Si intenta hacer esto, verá un mensaje que dice: «No se puede colocar en Favoritos».
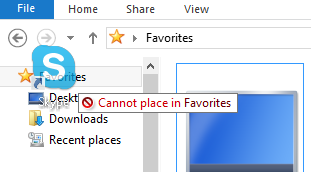
Cómo crear un nuevo acceso directo de Favoritos
Agregar nuevos accesos directos en la sección Favoritos se puede hacer de varias maneras. Una forma es abrir Windows / Explorador de archivos y buscar la carpeta, biblioteca o unidad que desea agregar. A continuación, selecciónelo y arrástrelo a la sección Favoritos. Cuando vea un mensaje que dice «Crear enlace en Favoritos», suelte la carpeta y se agregará el acceso directo.
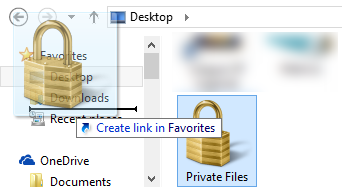
Otra forma es navegar a la ubicación que desea agregar, luego desplazarse hasta la sección Favoritos sin hacer ningún clic en otras ubicaciones. Haga clic con el botón derecho o presione y mantenga en espera en Favoritos. Se muestra un menú contextual, similar al que se muestra a continuación. Haga clic o toque en la sección «Agregar ubicación actual a Favoritos» y listo.
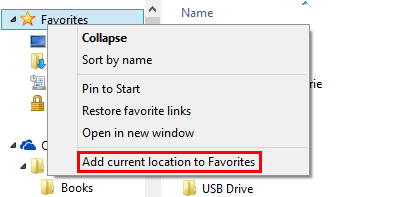
Una tercera forma es crear un acceso directo a la ubicación que desea tener en sus Favoritos y luego mover el acceso directo a la sección Favoritos.
Cómo Administrar Sus Favoritos Desde el Explorador de Windows o el Explorador de archivos
Puede personalizar su lista de Favoritos de varias maneras. En primer lugar, puede cambiar el orden en el que desea ver sus favoritos. En la barra de navegación del lado izquierdo, simplemente arrastre y suelte los accesos directos en el orden que desee usar. Al hacer esto, verá un mensaje que dice «Muévase aquí». Si esa es la posición en la que desea que esté un acceso directo, suelte el acceso directo y se moverá.
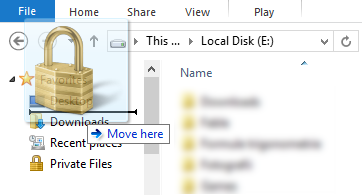
También puede personalizar el icono de cada acceso directo. Esto se explica en uno de nuestros tutoriales anteriores: Cómo Cambiar el Icono de un acceso directo.
La eliminación de accesos directos se realiza con facilidad. Simplemente haga clic con el botón derecho o mantenga presionado el acceso directo que desea eliminar y seleccione Eliminar.
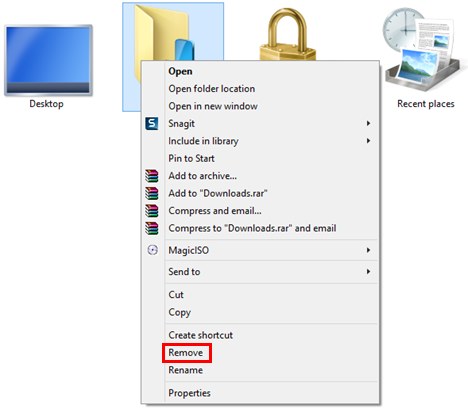
También puede cambiar el nombre de los accesos directos, al igual que lo haría con cualquier otro acceso directo: haga clic con el botón derecho o mantenga pulsado, seleccione Cambiar nombre, escriba el nuevo nombre y presione Entrar en su teclado.
Cómo restaurar los favoritos predeterminados en Windows
Si desea restaurar los favoritos predeterminados proporcionados por Windows, puede hacerlo.
Vaya a la sección Favoritos en Windows / Explorador de archivos. Haga clic con el botón derecho o mantenga pulsado en algún lugar del espacio vacío disponible y, en el menú del botón derecho, seleccione «Restaurar enlaces favoritos».
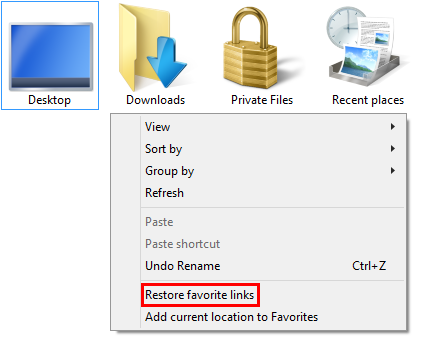
Esto restaura los favoritos predeterminados que ofrece Windows, así como los favoritos instalados por sus aplicaciones.
Los accesos directos que ha creado manualmente permanecen como están. Si quieres que desaparezcan, tienes que eliminar manualmente cada acceso directo de tu lista de Favoritos.
Conclusión
Trabajar con Favoritos en Windows / Explorador de archivos puede mejorar su productividad y permitir un fácil acceso a carpetas, bibliotecas o unidades. Algunas personas incluso podrían preferir usar Favoritos a usar bibliotecas. Ahora que sabe cómo usar esta función de Windows, no dude en probarlo y háganos saber lo bien que funciona para usted. Si tiene alguna pregunta, no dude en utilizar el formulario de comentarios a continuación.