La mayoría de las aplicaciones y juegos que instale en Windows tienen, de forma predeterminada, acceso sin restricciones a Internet. Sin embargo, puede controlar su acceso a Internet a través del firewall de Windows. Con él, puede bloquear el acceso a Internet para aplicaciones y juegos específicos, en todos los tipos de conexiones de red o en tipos específicos de conexiones de red. A continuación, se explica cómo usar el firewall integrado en Windows para bloquear el acceso a Internet de aplicaciones y juegos, en solo tres pasos:
NOTA: Esta guía cubre Windows 10, Windows 7 y Windows 8.1. El firewall integrado se llama Firewall de Windows Defender en Windows 10 y Firewall de Windows en las versiones anteriores de Windows. Sin embargo, funciona igual en todas las versiones. Si no conoce la versión de Windows que tiene, lea: ¿Qué versión de Windows tengo instalada?.
Paso 1. Identifique el archivo que necesita bloquear en el Firewall de Windows Defender
Para poder controlar que una aplicación o un juego no accedan a Internet, debe encontrar el archivo ejecutable que inicia o recibe acceso a Internet. Para la mayoría de las aplicaciones, la ubicación de los archivos ejecutables está en una subcarpeta en «C:Archivos de programa» y «C:Archivos de programa (x86)».
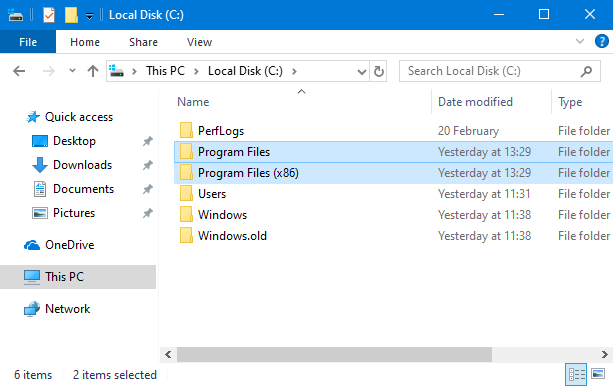
Sin embargo, los juegos pueden instalarse en otros lugares, como en una partición o carpeta diferente. Por ejemplo, instalamos nuestros juegos en la unidad » D:», en la carpeta» D: Games». Recientemente instalamos el famoso juego Metro Exodus, y, en este tutorial, bloqueamos su acceso a Internet, para que puedas ver cómo funciona todo el proceso. El archivo ejecutable utilizado para jugar el juego es MetroExodus.exe. Puedes usar otro archivo ejecutable para una aplicación o juego que te interese.
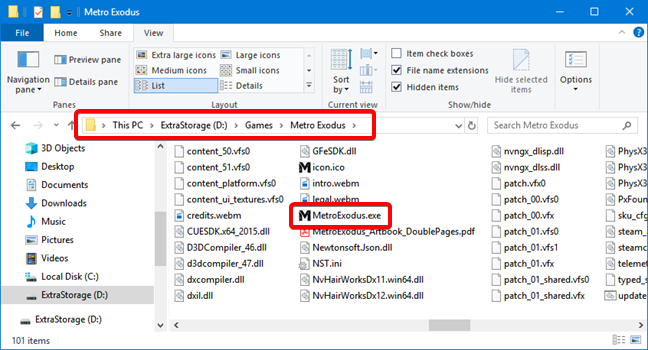
Recuerde la ubicación y el nombre del archivo que desea bloquear. Para hacer la vida más fácil, puede mantener la ventana del Explorador de archivos, directamente en la ubicación donde encuentre ese archivo.
Paso 2. Abra el Firewall de Windows Defender
El Firewall de Windows Defender controla el acceso desde y hacia su PC con Windows mediante reglas de entrada y salida. La herramienta que permite a los usuarios administrar estas reglas se llama Firewall de Windows Defender con Seguridad avanzada. Escriba » wf.msc » en el cuadro de búsqueda, y haga clic o toque en el resultado con el mismo nombre.
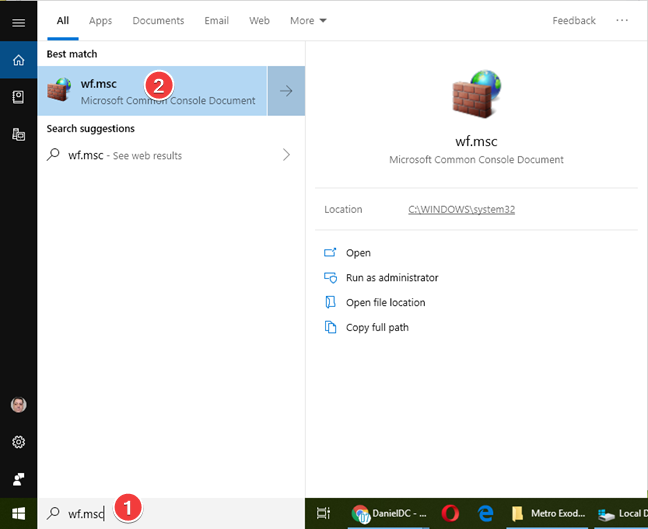
Para obtener más métodos sobre cómo abrir esta aplicación, lea esta guía Firewall de Windows Defender con seguridad avanzada: ¿Qué es? Cómo abrirlo? ¿Qué puedes hacer con él?.
Paso 3. Cree una regla para bloquear el acceso a Internet para la aplicación o el juego que le interese
En la ventana Firewall de Windows Defender con Seguridad avanzada, haga clic o toque Reglas de salida en el panel de navegación a la izquierda. Luego, haz clic o toca Nueva regla en el panel Acciones a la derecha.
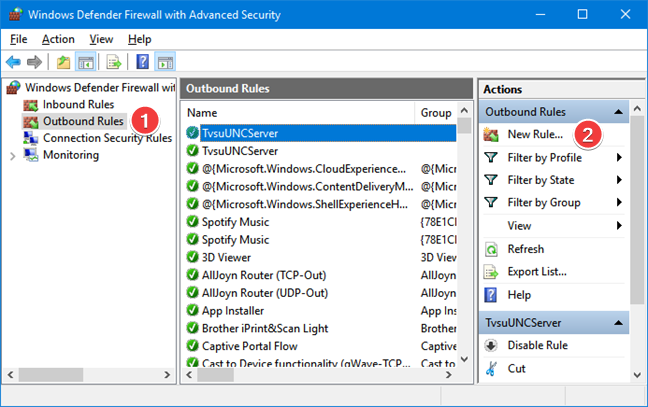
El «Asistente para nuevas reglas de salida» lo guía a través de los pasos necesarios para crear la regla de salida. Primero, elija el tipo de regla. Ya que queremos bloquear una aplicación o juego específico, seleccione Programa. Haga clic o toque Siguiente.
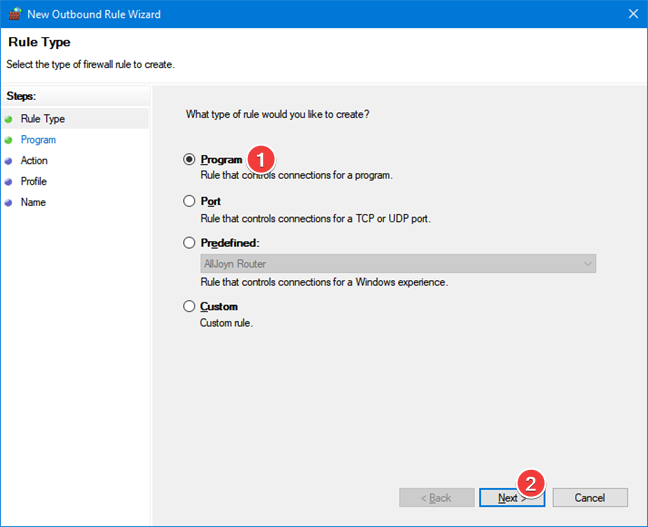
Debe introducir la ubicación y el nombre del archivo ejecutable que desea bloquear.
Presione Examinar y, en la ventana Abierta, vaya a la ubicación del archivo ejecutable que desea bloquear, selecciónelo y presione Abrir. Luego, haga clic o toque Siguiente.
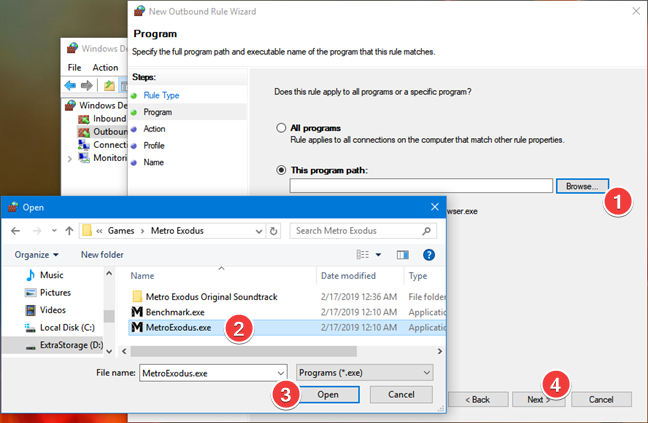
Ahora lo que necesita para elegir la acción que desea que el servidor de seguridad para tomar. Seleccione «Bloquear la conexión» y presione Siguiente.
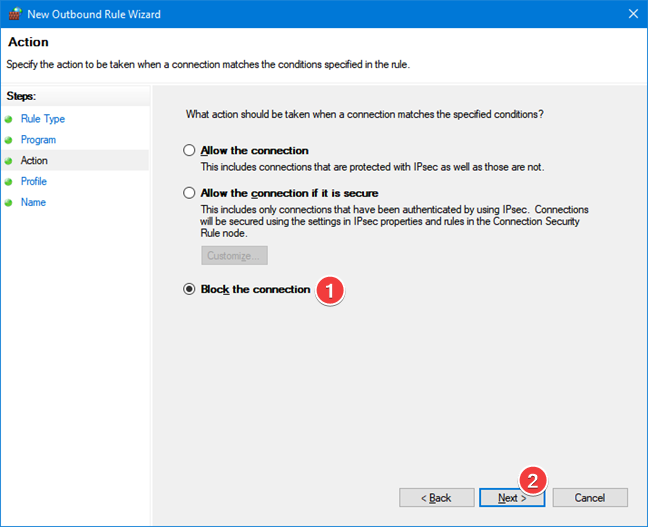
Se le da la opción de bloquear la aplicación o el juego para ubicaciones de red específicas. Las opciones son Dominio, Privado y Público. Una ubicación privada es su red doméstica. Una ubicación pública puede ser una conexión WiFi en un restaurante. Para asegurarse de que el acceso a Internet esté bloqueado en todo momento, seleccione todas las ubicaciones de red y presione Siguiente.
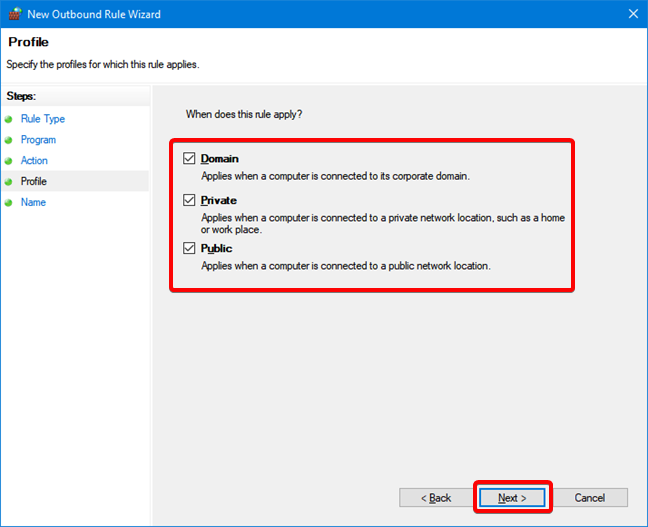
Ahora necesita darle un nombre a la regla que crea. Escriba un nombre que facilite recordar lo que hace la regla y presione Finalizar.
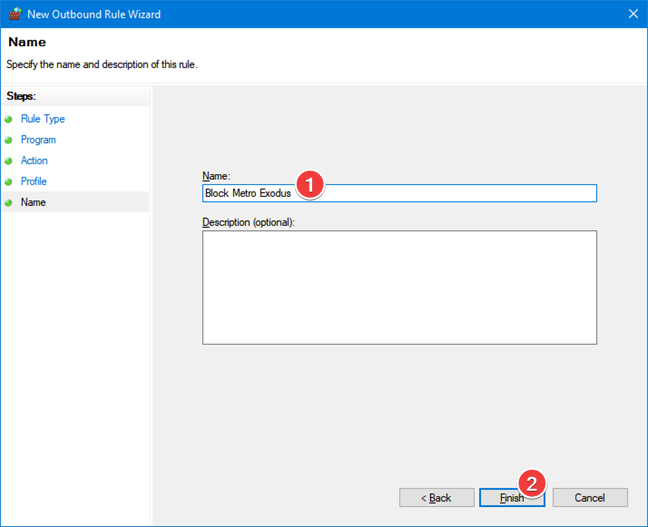
La nueva regla se muestra en la lista de reglas de salida, con una señal de stop en el lado izquierdo de su nombre.
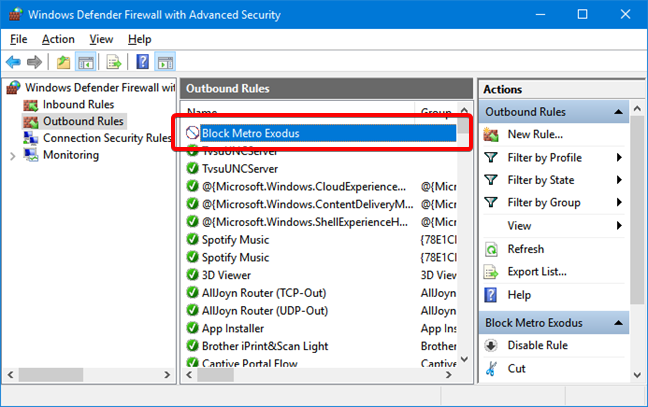
La regla de salida que hemos creado impide que la aplicación o el juego lleguen a otros lugares de Internet. La regla se activa inmediatamente y bloquea el acceso a Internet en el momento en que ejecuta la aplicación o el juego que ha elegido.
NOTA: Si tu app o juego tiene varios archivos ejecutables y no estás seguro de cuál de ellos tiene acceso a Internet, te recomendamos bloquearlos todos.