Recientemente, uno de mis amigos estaba navegando por la web a través del navegador Safari. Una vez completada la sesión de navegación, decidió eliminar los datos de navegación de la última hora.
Sin embargo, se olvidó de verificar el rango de tiempo (que estaba establecido en Todos los tiempos), y por lo tanto había borrado accidentalmente todo el historial de navegación hasta la fecha.
Resulta que no era el único, y había una gran cantidad de consultas similares alineadas en la web donde los usuarios buscan un método para recuperar su historial y datos de Safari eliminados.
Por ejemplo, algunos padres preocupados deseaban obtener el historial de navegación de sus hijos, que este último siempre terminaría borrando justo antes de cerrar el navegador.
En la misma línea, algunos usuarios no pudieron recordar un sitio en particular que habían visitado hace unas semanas y también habían eliminado su historial. Con todo, podría haber bastantes razones por las que uno necesitaría recuperar el historial y los datos de Safari eliminados.
Por lo tanto, en esta guía, compartiremos algunos métodos ingeniosos para restaurar el historial de Safari eliminado, y los datos se podrían llevar a cabo, tanto en su iPhone como en Mac.
Índice
Recuperar Datos borrados de Safari iPhone / iPad
Estos son los cuatro métodos diferentes a través de los cuales puede recuperar los datos del navegador en su dispositivo iPhone.
Configuración de iPhone/iPad
La recuperación de la configuración del teléfono es el enfoque más accesible y directo para obtener el historial y los datos del navegador eliminados.
Estos son los pasos para recuperar el historial de Safari y los datos eliminados de la configuración de iOS / iPadOS:
- Inicia el menú de Configuración del teléfono en tu dispositivo.
- Desplácese y seleccione la aplicación Safari de la lista.
- Desplácese hasta la parte inferior y toque Avanzado.

- Pulse para abrir la sección Datos del sitio web.
- Los datos de navegación de eliminación estarán disponibles en la pantalla.
Tenga en cuenta que los datos solo estarán disponibles si no ha eliminado la memoria caché o los archivos de cookies del navegador Safari.
Recuperar con iCloud Web
Si ha sincronizado los datos de su iPhone a iCloud, entonces habría almacenado todos los datos de la aplicación, incluido el de Safari. Como resultado, puede recuperar rápidamente los datos de Safari eliminados directamente de las nubes.
Estos son los pasos para recuperar los datos de marcadores de Safari de la web de iCloud:
- Abre el sitio web de iCloud e inicia sesión con el ID de Apple.
- Cambie a la pestaña Avanzado.
- Haga clic en la pestaña Restaurar marcadores.
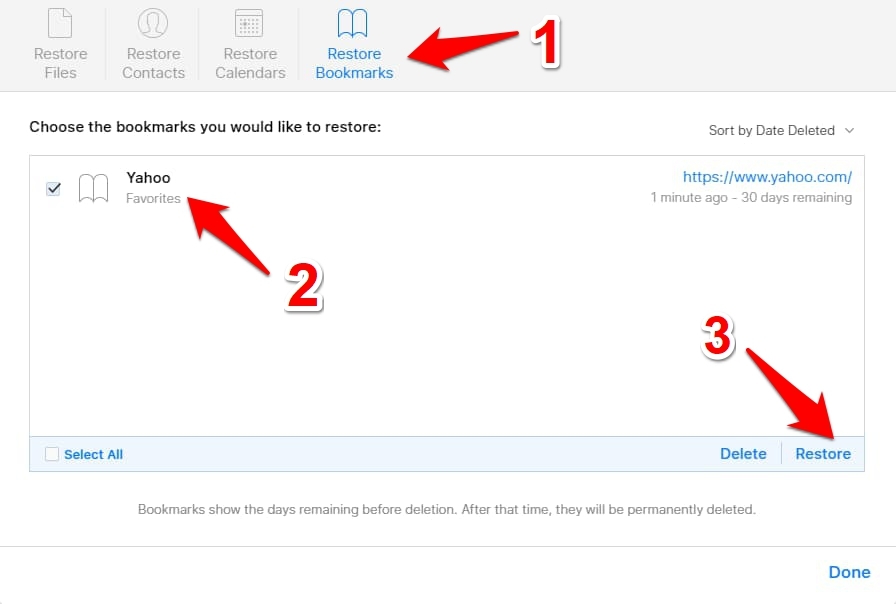
- Seleccione los marcadores que desea recuperar y pulse el botón Restaurar.
- Haga clic en Restaurar en el cuadro de diálogo de confirmación.
Recuerde que solo puede recuperar los marcadores si los eliminamos en los últimos 30 días. Los datos de Safari se conservan solo durante 30 días después de la eliminación. Cualquier cosa durante ese período se borra.
Copia de seguridad de sincronización de iCloud
Si ha realizado una copia de seguridad de todos los datos de su dispositivo en iCloud, puede restaurarlos rápidamente en su iPhone. Al hacerlo, se recuperarán todos los datos de las aplicaciones, incluido el de Safari. Y con eso, también podrá recuperar los datos del navegador eliminados.
Sin embargo, primero tendrá que restablecer el dispositivo de fábrica antes de poder restaurar estos datos.
Por favor, proceda con precaución, y este método eliminará por completo los datos entre la última copia de seguridad y la presente.
Estos son los pasos para borrar datos de iPhone y recuperarse de iCloud:
- Inicie la Configuración del teléfono y abra el menú de configuración general.
- Dirígete a Restablecer y selecciona Borrar todo el contenido y la opción de configuración.
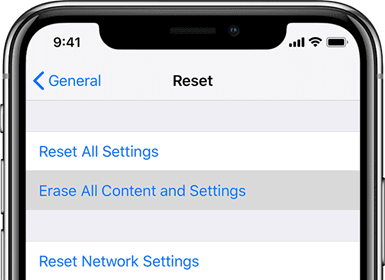 Espera a que se complete el restablecimiento de datos en tu iPhone o iPad.
Espera a que se complete el restablecimiento de datos en tu iPhone o iPad. - Inicie sesión en su ID de Apple y seleccione la copia de seguridad que contiene el historial eliminado.
El proceso de restauración comenzará ahora y podría tardar unos minutos. Una vez hecho esto, recuperará todo el historial de su navegador y los datos sincronizados.
Si bien este proceso hace su trabajo de manera bastante efectiva, su requisito de eliminar todos los datos de su dispositivo y luego restaurarlos requiere mucho tiempo.
Copia de seguridad de iTunes
Similar al método mencionado anteriormente, si ha realizado una copia de seguridad de sus datos en iTunes, podría restaurarse rápidamente en su dispositivo. Pero como antes, primero tendrá que eliminar los datos de su iPhone y luego restaurar el de copia de seguridad.
Estos son los pasos para recuperar los datos de iPhone o iPad de la copia de seguridad de iTunes:
- Abra la aplicación iTunes en Mac y, a continuación, conecte su dispositivo.
- Selecciona tu iPhone / iPad y pulsa la opción Restaurar copia de seguridad.
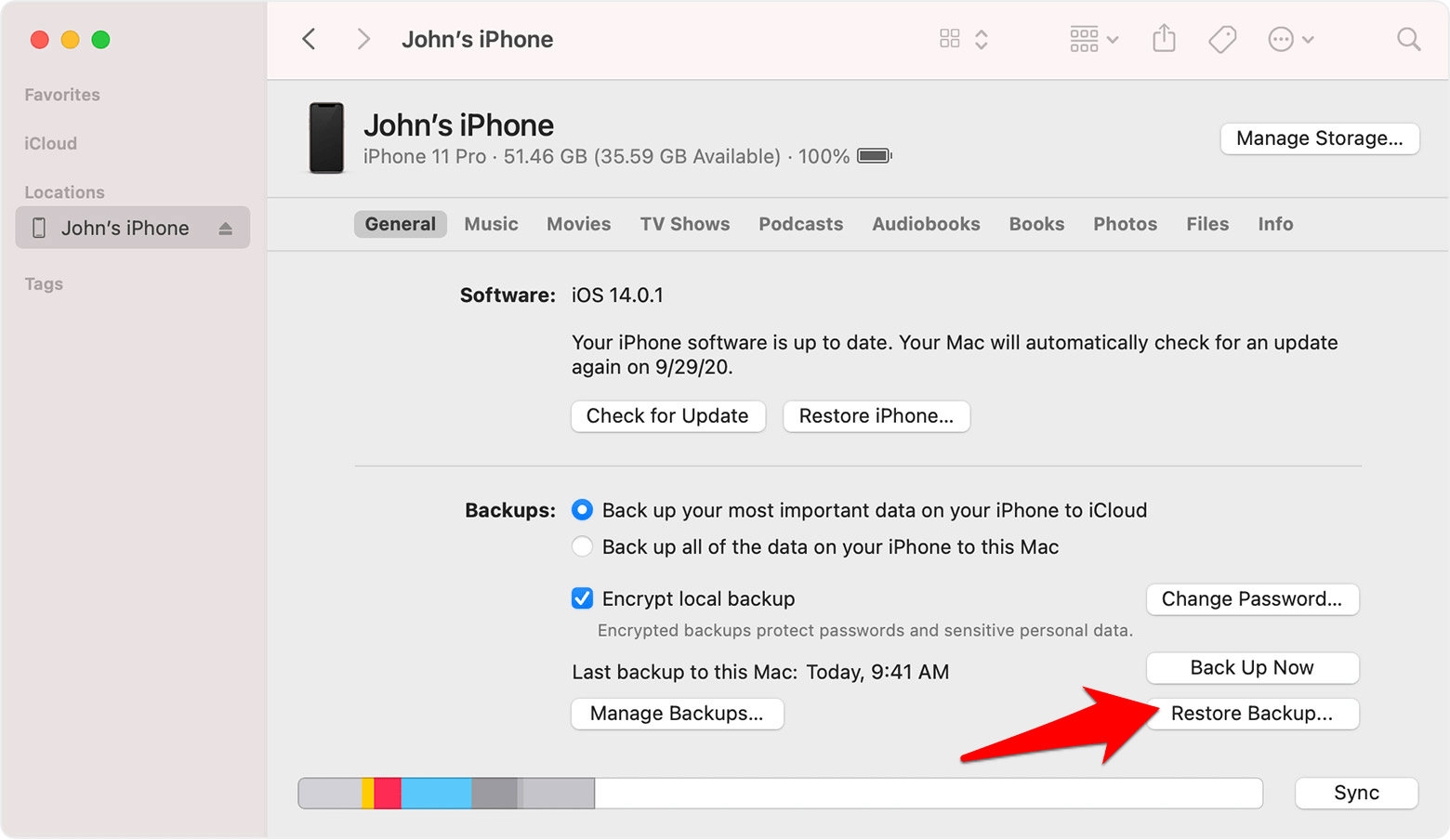
- Seleccione la copia de seguridad que cree que tiene los datos de su navegador.
- Pulse el botón de comando Restaurar.
Una vez completada la restauración, recuperará los datos del navegador, junto con todos los demás datos de la aplicación.
Como era el caso con el método anterior, también implica eliminar y restaurar todos los datos en su dispositivo. Esto resultaría ser una tarea que requiere mucho esfuerzo y podría no ser el método preferido de todos.
Recuperar el historial y los datos de Safari Mac
Del mismo modo, puede recuperar el historial y los datos de Safari eliminados en su Mac. Ahora echemos un vistazo a los pasos para hacer lo mismo en tu Mac.
Estos son los dos métodos diferentes que le ayudarán a obtener los datos del navegador eliminados en su Mac.
Sincronización de datos de iCloud
Si utiliza la misma cuenta de Apple vinculada a su iPhone y Mac y los datos del primero se almacenan en iCloud, tiene la opción de restaurar los datos del navegador desde su dispositivo iOS a su Mac. Podemos tomar la ayuda de iCloud en este proceso.
Estos son los pasos para recuperar el historial de Safari y los datos del iPhone al Mac mediante la sincronización de iCloud:
- Inicia el menú de Configuración del teléfono en tu iPhone.
- Toca tu nombre para abrir el perfil de Apple.
- Selecciona en iCloud y desplázate hasta la aplicación Safari.
- Habilite el botón de alternancia para la sincronización de datos de iCloud de Safari.
- Selecciona la opción Mantener en mi iPhone.
- Pulse el comando Fusionar.

Todos los datos de Safari presentes en el iPhone ahora se sobrescribirán en iCloud, reemplazando los de Mac. Cuando eso sucede, puede restaurar rápidamente esos datos desde iCloud a su Mac.
Copia de seguridad de Time Machine
También puede recuperar el historial y los datos de Safari eliminados utilizando la funcionalidad de copia de seguridad y restauración integrada de Apple.
Todos los registros de sus sitios visitados anteriormente se almacenan dentro del historial.archivo de base de datos db. Para que pueda restaurar este archivo y, a su vez, recuperar los datos del navegador eliminados.
Estos son los pasos para restaurar la copia de seguridad de time machine para los datos del historial de navegación de Safari:
- Abra Finder, escriba la ubicación de la biblioteca Safari a continuación.
~/Library/Safari
- Desplácese y seleccione el historial.archivo de base de datos db.
- Haga clic en la Máquina del tiempo en la barra de menús y seleccione Introducir máquina del tiempo.
 También puede acceder a Time Machine desde la búsqueda de spotlight.
También puede acceder a Time Machine desde la búsqueda de spotlight. - Dentro de Time Machine, seleccione el historial.archivo db.
- Pulse el botón Restaurar.
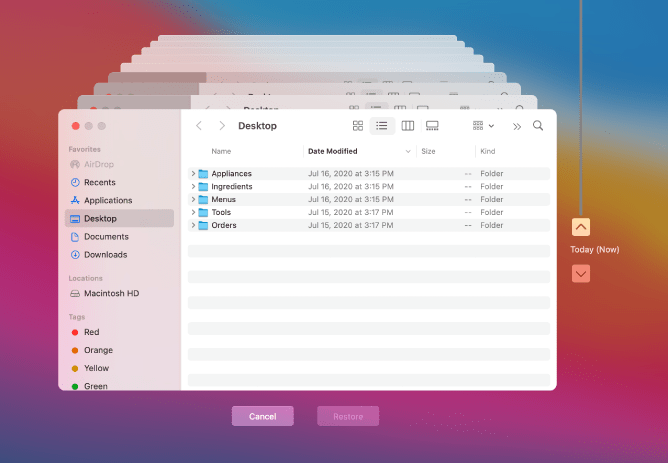
Time Machine ahora comenzará a restaurar todos los datos presentes dentro de ese archivo de base de datos. Una vez hecho esto, recuperará todos los datos de su navegador.
La única advertencia con este método es que debería haber creado una copia de seguridad de Time Machine de antemano. Si no lo ha hecho, entonces este enfoque podría resultar inútil.
En pocas palabras: Restaura el historial eliminado de Safari
Concluimos la guía sobre cómo puedes recuperar el historial eliminado de Safari y los datos del navegador. Tenga en cuenta que existen algunas aplicaciones de terceros que afirman hacer dicha tarea en solo unos pocos clics.
Pero siempre hay un elemento de riesgo involucrado en dar acceso a los datos de su navegador a estos servicios de terceros. Por lo tanto, decidimos omitir las menciones de esas aplicaciones por completo.
Las instrucciones que hemos enumerado para dispositivos iPhone y Mac solo incluyen las aplicaciones de stock.
Dicho esto, los datos de iCloud demostraron ser el salvador en mi caso para ambos dispositivos. Háganos saber qué método explicó el éxito para usted.
Por último, aquí están los navegadores web recomendados para su computadora y teléfono móvil que debe probar.
| Windows | MacOS | iOS | Android | Linux |
|---|---|---|---|---|
| Chrome Windows | Chrome Mac | Chrome iOS | Chrome Android | Firefox Linux |
| Firefox Windows | Safari Mac | Safari iOS | Edge Android | Chrome Linux |
| Edge Windows | Firefox Mac | Edge iOS | Samsung Internet | Edge Linux |