Aquí en WindowsTechies.com, no solo hablamos de las herramientas y características que se encuentran en el sistema operativo Windows, sino que también compartimos sobre el software de terceros que puede hacer la vida de los usuarios de Windows mucho más fácil y en este tutorial, vamos a cubrir uno que es muy útil si eres el tipo curioso de geek que quiere saber más sobre el uso de la computadora y las estadísticas. Sí! Si ha sentido curiosidad por saber cuántas pulsaciones de teclas y clics del ratón hace en su máquina Windows, deberá leer este tutorial hacia el final.

No vamos a hacer una encuesta aquí, sino que vamos a presentar una herramienta de terceros que le ayudará a realizar un seguimiento del número de pulsaciones de teclas y clics del ratón que realiza, así como a encontrar otra información interesante que nunca pensó que pudiera rastrearse de forma segura. Así que sin más preámbulos, comencemos a aprender qué es esta herramienta y descubramos cómo funciona, así como las cosas que puede hacer.
¡Presentamos WhatPulse!
Ahora, es posible que te preguntes por qué demonios te gustaría saber cuántas teclas presionas cada día o cuántos clics izquierdos o clics derechos realizas en un solo día. La respuesta simple es » ¿por qué no?» Después de todo, no se crearía WhatPulse si no hay un uso práctico para ello.

Un uso obvio de que la herramienta puede funcionar bien es rastrear si un trabajador realmente está haciendo su trabajo o está haciendo otra cosa. Esto es muy importante, especialmente para las personas que contratan trabajadores en línea. WhatPulse ofrece un seguimiento seguro de pulsaciones de teclas y clics del ratón sin monitorizar otros datos de uso críticos. También requiere que cree una cuenta antes de poder tener acceso al panel de control que muestra los datos que fue capaz de recopilar y esto agrega más seguridad y privacidad al usuario.
Entonces, ¿cómo puedes empezar a aprovechar esta herramienta gratuita? Sí! WhatPulse es de uso gratuito, pero también tiene algunas funciones premium que puedes desbloquear. Para obtener más información sobre la versión gratuita de esta herramienta, puede visitar su sitio web oficial o si desea saber más sobre sus funciones premium, puede visitar la sección de Servicios Premium de WhatPulse en su sitio web.
Cómo comenzar a usar WhatPulse
Ahora que ya sabe qué es la herramienta WhatPulse, es hora de aprender cómo puede usarla en realidad para rastrear ciertas actividades que realiza en su computadora. Para comenzar, primero tendrá que descargar la herramienta desde su página de descarga oficial y una vez que se descargue por completo, simplemente instálela en su computadora con Windows. Después de que WhatPulse se instale, automáticamente le pedirá que se registre para que pueda comenzar a usar el software y lo primero que tendrá que hacer es ingresar el correo electrónico que desea usar para registrarse y crear su cuenta de WhatPulse y luego su contraseña deseada.

Después de que haya terminado de ingresar su correo electrónico y contraseña deseada, simplemente haga clic en el botón que dice «Continuar» que se encuentra en la parte inferior derecha de la ventana de registro/crear una cuenta, como puede ver en la captura de pantalla anterior. Después de hacerlo, se le llevará a la siguiente página, que ahora le preguntará por su nombre de usuario deseado. Simplemente ingrese el nombre de usuario que desea usar, luego verifique el resto de la información para detectar cualquier error y una vez que haya terminado, simplemente presione » Registrar cuenta!»botón que se encuentra en la parte inferior derecha de la Ventana, como puede ver a continuación.

Después de » Registrar cuenta!»se hace clic en el botón, WhatPulse lo registrará automáticamente como nuevo usuario y una vez que haya terminado de guardar los detalles que ha ingresado, se lo llevará a la sección que se ve exactamente como la que se muestra a continuación.

En realidad, esta sección muestra el contenido de la pestaña «Cuenta» que se encuentra en la parte superior de la ventana de la aplicación WhatPulse. Cuando descarga e instala WhatPulse, en realidad se le da una prueba de 14 días de la versión premium, por lo que hay un elemento en la captura de pantalla anterior que dice «Premium: Sí (caduca en 2016-12-29)».

Una vez que haya terminado de configurar su cuenta WhatPulse y explorar la interfaz de la aplicación, deberá dejarla encendida durante uno o dos días y simplemente usar su computadora normalmente. Esto permitirá que la aplicación recopile datos útiles sobre el uso y los hábitos de su computadora. Para obtener realmente suficientes datos de uso, le recomendamos que use WhatPulse durante al menos una semana o más para que pueda ver estadísticas más detalladas de sus pulsaciones de teclas, clics del ratón y otros hábitos informáticos que la herramienta puede monitorear.
Cómo ver el Número de Pulsaciones de teclas Que Hizo en un día
Ahora, vamos a la información que WhatPulse es capaz de monitorear y comenzaremos con el número de pulsaciones de teclas que hizo en un día. Para poder ver esta información, todo lo que necesita hacer es hacer clic en una de las pestañas que se encuentran en la parte superior de la interfaz principal de WhatPulse, que está etiquetada como «Entrada», como puede ver en la captura de pantalla a continuación.

En esta sección de pestaña «Entrada», debería poder ver información como el número de teclas que hizo hoy, las teclas que se presionaron ayer y otros registros personales sobre la actividad de su teclado. Si desea averiguar qué tecla pulsó más, puede hacerlo haciendo clic en el cuadro de opciones desplegable que se encuentra debajo del elemento » Mostrar «como se resalta en la captura de pantalla a continuación y en las opciones que aparecerán, simplemente haga clic en la que dice»Teclas».

Desde esta misma sección, también podrá ver una información que le informa sobre los clics promedio del mouse que realiza por día, que se encuentra en la parte inferior como puede ver en la captura de pantalla anterior.
Cómo averiguar el Número de Clics del Ratón Que Hace Por Día
Después de averiguar cuántas pulsaciones de teclas hace realmente por día o dentro de un cierto período de tiempo, es hora de averiguar sus hábitos con el ratón. La sección donde encontrará esto todavía está debajo de la pestaña» Entrada». Para verlo, todo lo que necesita hacer es hacer clic en el botón de flecha a la derecha que se encuentra en la parte superior derecha de la ventana principal de WhatPulse, como puede ver en la captura de pantalla a continuación.

Después de hacer clic en el botón de flecha derecha, debería poder pasar a la siguiente sección que ahora muestra información sobre los clics del ratón. Desde aquí, puede ver el número de clics del ratón que hizo hoy, ayer e incluso hay un mapa de calor que muestra las áreas de la pantalla donde hace los clics la mayor parte del tiempo. La parte roja son las secciones en las que más haces clic. En la parte inferior de esta misma ventana, también encontrará el promedio de clics del ratón por día.
Si desea saber el número exacto de clics que realiza para el día de acuerdo con los botones del mouse (izquierda, derecha y centro/desplazamiento), todo lo que necesita hacer es hacer clic en el cuadro de opciones desplegable que se encuentra debajo del elemento «Mostrar» ubicado en la parte superior derecha de la Ventana y de las opciones que aparecerán, simplemente elija la que dice «Botones» como puede ver a continuación.

Después de hacer clic en la opción «Botones», el monitor que muestra el mapa de calor debe reemplazarse por un cuadro que contenga una lista de los botones del ratón con el número exacto de clics que hizo en cada uno de ellos. También hay una imagen de un ratón que contiene el porcentaje de clics que haces en los botones, como se muestra a continuación.

Ahora, si desea restablecer los contadores tanto para pulsaciones de teclas como para clics del ratón, todo lo que necesita hacer es hacer clic en el botón «Restablecer» que se encuentra en la parte inferior derecha de cada una de las secciones de pulsaciones de teclas y clics del ratón. Hacer esto restablecerá los contadores a cero (0). Si prestaste mucha atención a los mostradores, deberías haber notado que en realidad se actualiza en tiempo real, lo que es una gran característica, ya que no requiere conexión a Internet solo para hacer su trabajo.
¿Qué Otras Cosas Puede Hacer WhatPulse?
Además de poder mostrar información como pulsaciones de teclas y clics del ratón, WhatPulse también puede hacer otras cosas y eso es de lo que hablaremos a continuación. ¿Alguna vez te has preguntado cuántos clics haces en una aplicación determinada, como Google Chrome o Microsoft Word? ¿Qué hay de las pulsaciones de teclas en estas y otras aplicaciones? Eso es posible si usas WhatPulse. Para acceder a la sección donde se encuentra esta información, todo lo que necesita hacer es hacer clic en el botón de flecha derecha una vez más. Si comienza desde la sección de pulsaciones de teclas, tendrá que hacer clic dos veces, pero si viene de la sección de clics del ratón que hemos mostrado anteriormente, solo tendrá que hacer clic en el botón de flecha hacia la derecha una vez.
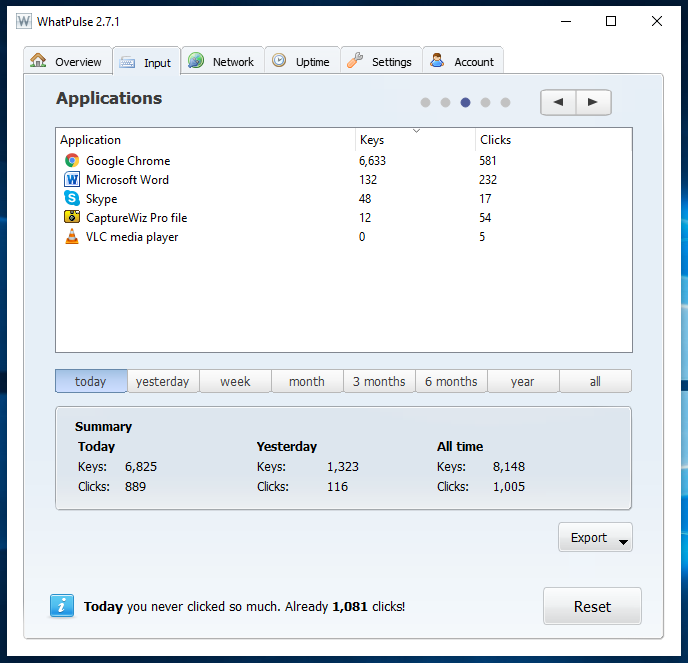
Como puede ver, esta sección muestra el número de pulsaciones de teclas y clics del ratón que hace en las aplicaciones que usa a menudo y que en su mayoría se dejan activas en su computadora. Una vez más, esto es muy útil, especialmente si desea monitorear el uso de la computadora de un empleado determinado o incluso de sus hijos en casa.
Si hace clic en el botón de flecha hacia la derecha una vez más, se le llevará a un gráfico de barras que muestra el historial de entrada en horas, como puede ver en la captura de pantalla a continuación. Las pulsaciones de teclas están en barras azules y los clics del ratón en barras de color marrón claro.

Una vez más, puede hacer clic en el botón de flecha hacia la derecha una última vez y será llevado a una sección que muestra el número de veces que presionó algunas combinaciones de teclado. Lo bueno de estas secciones y la información que muestran es que puede elegir si desea ver la información acumulada en un solo día o por un período de días. Es realmente una manera fácil de monitorear el uso y los hábitos de la computadora y, por supuesto, lo mejor de todo es que se ofrece de forma gratuita con algunas opciones ofrecidas en la versión premium, por supuesto, pero esas cosas que se ofrecen en la versión gratuita ya funcionan muy bien.

Una herramienta perfecta para Monitorear el uso de la computadora
Como puede ver, WhatPulse realmente hace el trabajo de monitorear el uso y los hábitos de la computadora muy bien. Además de proporcionar información detallada sobre las pulsaciones de teclas y los clics del ratón realizados en su máquina cada día o en un período de tiempo determinado, esta herramienta también ofrece monitoreo del uso de la red e incluso del tiempo de actividad del equipo. También puede monitorear ciertos aspectos, como las horas del día o los días de la semana cuando haces un reinicio y muchos otros que dejaríamos para que explores.
¿Ha instalado y probado WhatPulse mientras leía este tutorial? ¿Qué puedes decir sobre esta increíble aplicación? ¿Le ayudó a lograr sus necesidades de monitoreo para el negocio que está ejecutando? Háganos saber sus pensamientos y si encontró problemas en el camino mientras sigue los pasos que hemos mostrado en este tutorial, no dude en informarnos al respecto publicándolos y describiéndolos en la sección de comentarios a continuación.