Incrustar o vincular un archivo de Excel en presentaciones de PowerPoint puede ser confuso para los principiantes. Sin embargo, Microsoft ha hecho todo lo posible para que el proceso de compartir entre estas dos aplicaciones sea lo más fácil y lo menos estresante posible.
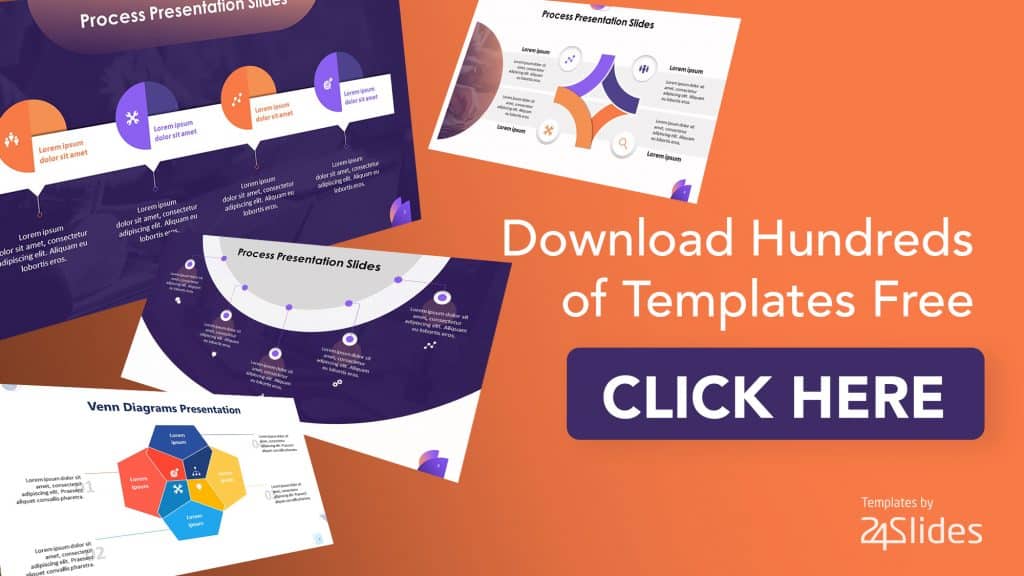
En este tutorial, aprenderá cómo incrustar o vincular un archivo de Excel, datos o gráfico en sus diapositivas de PowerPoint.
Pero primero, antes de profundizar en el tutorial principal, me gustaría resaltar las diferencias entre incrustar y vincular archivos de Excel en PowerPoint. Estos términos pueden sonar intercambiables, pero tienen grandes diferencias, como puede ver en la tabla a continuación.
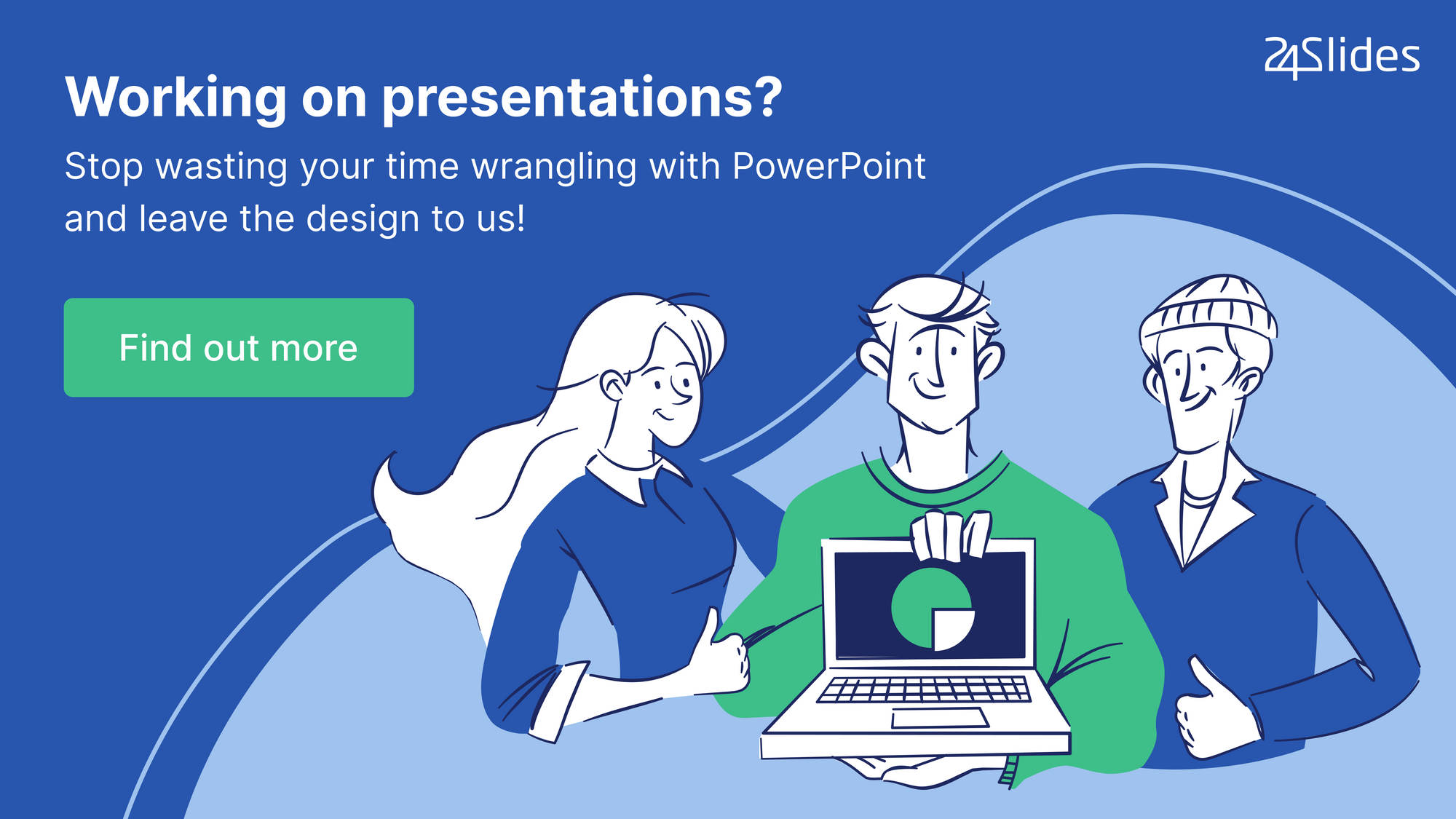
Diferencia Entre Incrustar Y Vincular Archivos De Excel A PowerPoint
|
Incrustación |
Vinculación |
| 1. Ideal para distribuir archivos de PowerPoint en línea, ya que toda la información de Excel está contenida/almacenada en el archivo de PowerPoint.
2. Los cambios realizados en PowerPoint no se actualizan en el archivo de Excel original. 3. No es necesario que tenga abierto el archivo de Excel, pero debe estar accesible en su computadora. 4. Dado que los datos de Excel se almacenan localmente en el archivo de PowerPoint, el tamaño del archivo también aumenta. Esto puede ser un gran problema si está incrustando muchos datos, tablas y gráficos desde Excel. |
1. No es tan adecuado para distribuir su archivo de PowerPoint en línea como también tendría que enviar el archivo de Excel vinculado.
2. Todas las actualizaciones/ediciones de su archivo de Excel se envían automáticamente a su archivo de PowerPoint. 3. Necesitará tener Excel y PowerPoint abiertos en su computadora. 4. No infla el tamaño del archivo de PowerPoint, ya que los datos de Excel no se almacenan en el archivo de PowerPoint. |
Sección 1. Cómo VINCULAR Un Archivo De Excel En PowerPoint (Todas las Actualizaciones de Excel Se Envían Automáticamente A PowerPoint)
En esta sección, analizaré dos métodos. La primera es cómo vincular una hoja de cálculo de Excel completa (esto incluye datos y gráficos, si los hay). El segundo es cómo vincular solo datos parciales o gráficos a su presentación.
Método 1. Cómo Vincular Una Hoja De Cálculo Excel Completa
1. Haga este paso en Excel primero: guarde la hoja de cálculo que desea vincular a su PowerPoint. Al guardar, asegúrese de que esta hoja de cálculo sea la primera que vea al abrir su archivo de Excel (este paso es especialmente importante si tiene muchas hojas de cálculo en el libro de Excel).
2. En PowerPoint, haga clic en Insertar objeto >.
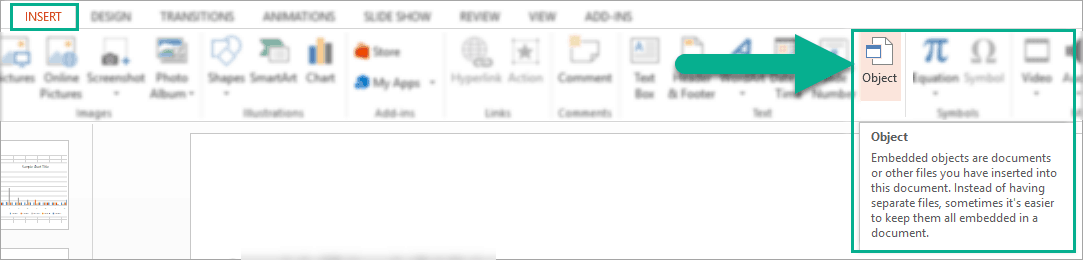
3. En el cuadro de diálogo Insertar objeto, haga clic en ‘Crear a partir de archivo’ y luego busque el archivo de Excel que desea usar. No olvide hacer clic en el cuadro «Enlace» para que cualquier actualización que realice en el archivo de Excel se aplique automáticamente a su PowerPoint.
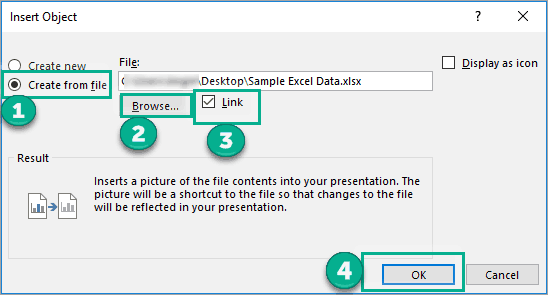
4. Haga clic en el botón ACEPTAR para completar el proceso de enlace. Así es como se ve la hoja de cálculo de Excel vinculada en nuestra diapositiva de PowerPoint. Como puede ver, incluía tanto los datos sin procesar en formato de tabla como el gráfico que hice en Excel.
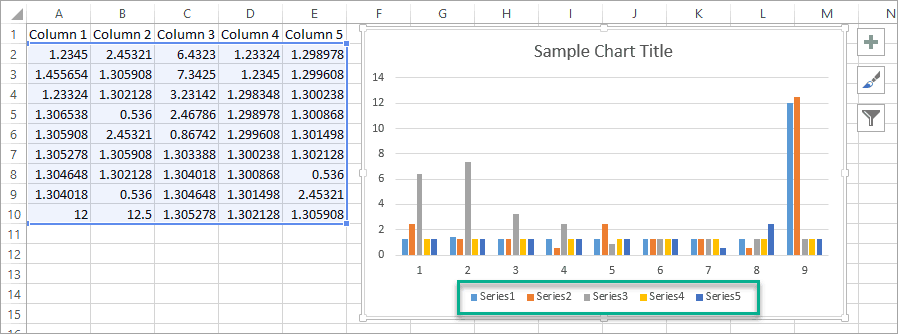
5. Si necesita editar los datos, puede hacer doble clic en el archivo vinculado y será llevado directamente a Excel para que pueda editar el archivo. Todas las ediciones que realice en Excel se enviarán automáticamente a sus diapositivas.
Método 2. Cómo Vincular Datos Parciales o Gráficos En Excel A PowerPoint
En este método, le mostraré cómo puede vincular solo una sección de datos en su hoja de cálculo. Recuerde que en el Método 1, utilicé una hoja de cálculo de muestra con 5 columnas. Aquí en este método, vincularé solo 2 columnas.
1. En Excel, resalte los datos que desea vincular a PowerPoint y haga clic en CTRL + C en su teclado. Alternativamente, puede hacer clic con el botón derecho del ratón y luego hacer clic en Copiar. Para este ejemplo, resalté la Columna 1 y la Columna 2, como a continuación:
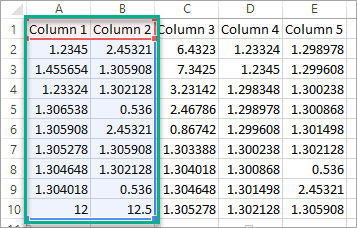
2. En PowerPoint, vaya a la pestaña Inicio, haga clic en la flecha pequeña debajo de Pegar para mostrar más opciones, luego seleccione Pegar especial.
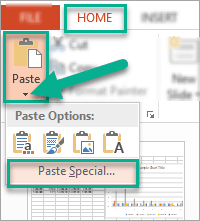
3. En el Cuadro de diálogo Pegar especial, haga clic en Pegar enlace > Objeto de hoja de cálculo de Microsoft Excel.
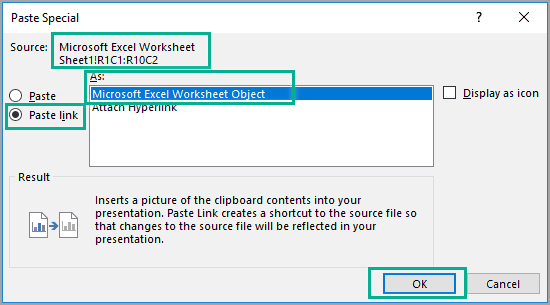
Tome nota del archivo de Origen en esta imagen (Hoja de cálculo De Microsoft Excel)
4. Haga clic en Aceptar para finalizar el proceso de vinculación. Sus datos vinculados se verán algo como esto:
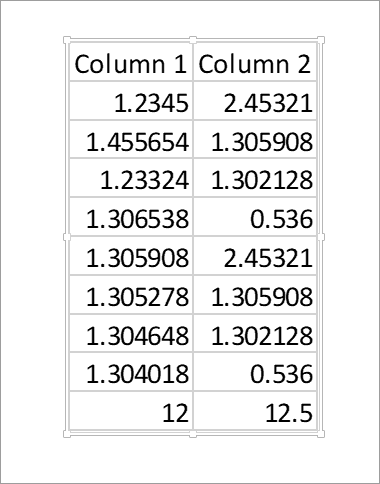
5. Si desea vincular un GRÁFICO a partir de los datos parciales, primero deberá crear el gráfico en Excel. A continuación, haga clic en Copiar. En este ejemplo, ESTOY copiando SOLO este gráfico que se creó a partir de los datos de 2 columnas.
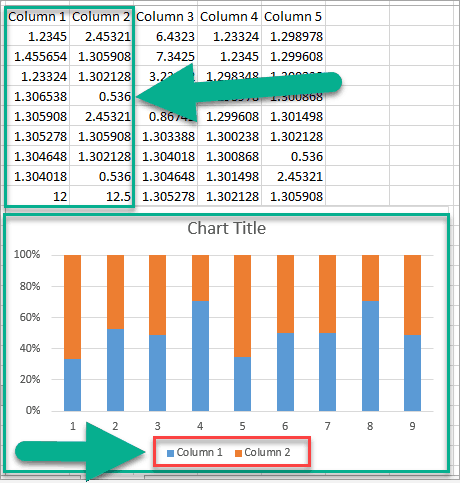
6. Esto es lo que sucede cuando uso el método Especial de pegado en PowerPoint (al igual que en los pasos 2 y 3):
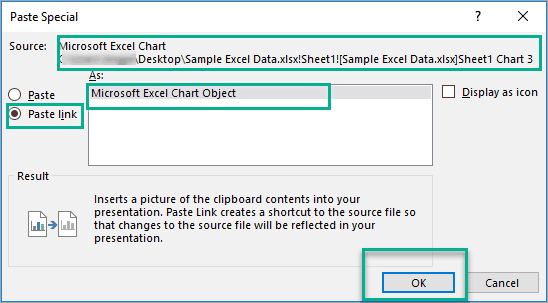
Tome nota del archivo de Origen en esta imagen (Gráfico De Microsoft Excel)
7. Así es como se ve el gráfico enlazado final para nuestros datos de 2 columnas en PowerPoint:
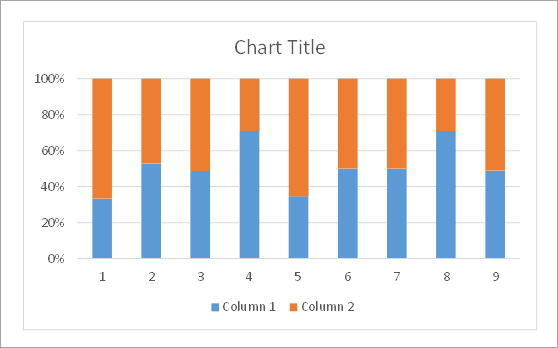
Al igual que en el Método 1, si necesita actualizar los datos, simplemente haga doble clic en los datos o el gráfico de Excel en su diapositiva de PowerPoint y se le dirigirá automáticamente a Excel para trabajar en las ediciones. Todas las actualizaciones en Excel se envían automáticamente a PowerPoint.
Sección 2. Cómo INCRUSTAR Un Archivo De Excel En PowerPoint (Las Actualizaciones En Excel NO Se Envían Automáticamente A PowerPoint)
En esta sección, analizaré dos métodos. La primera sería cómo incrustar datos de Excel y la segunda sería cómo incrustar un gráfico en su presentación de PowerPoint.
Método 1. Cómo Incrustar Datos De Excel En PowerPoint
1. Resalte los datos que desea copiar en Excel. Luego presione CTRL + C en su teclado O haga clic con el botón derecho del ratón y luego seleccione Copiar.
2. En PowerPoint, haga clic con el botón derecho en la diapositiva donde desea agregar los datos de Excel O vaya a Inicio > Pegar > Pegar Especial. A continuación, verá 5 iconos como este en Opciones de pegado:
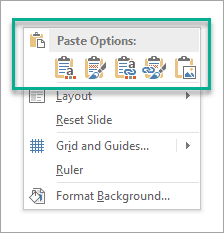
Iconos verá si está copiando DATOS de Excel
- Primera opción: Use Estilos de destino
Use esta opción si desea que sus datos usen el formato o el tema de su presentación. Observe cómo el fondo de la tabla es azul claro. Esto se debe al color de tema de Office predeterminado que estoy usando.
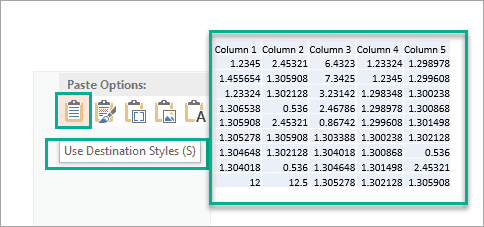
- Segunda opción: Mantener el formato de origen
Use esta opción si desea que sus datos utilicen el formato de su hoja de cálculo de Excel (no su tema de PowerPoint). Dado que mi hoja de cálculo de Excel solo tiene un fondo blanco liso, así es como se ven mis datos en PowerPoint también. Si cambio el fondo en Excel a amarillo, la tabla a continuación también tendrá un fondo amarillo.
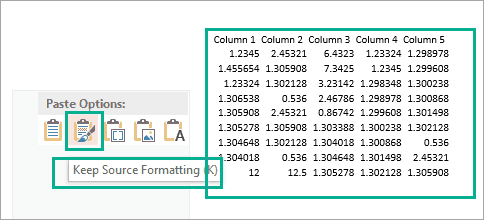
- Tercera opción: Incrustar
Utilice esta opción de incrustación si desea copiar Y editar sus datos en Excel más adelante. Tenga en cuenta que esta opción también utilizará el formato de Excel, no PowerPoint, al igual que la segunda opción anterior.
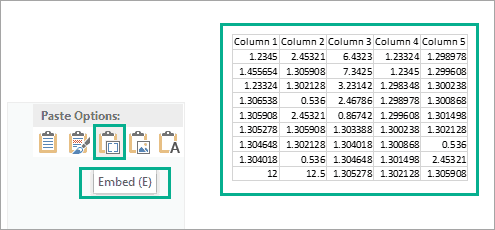
- Cuarta opción: Imagen
Utilice esta opción para pegar los datos de Excel como imagen o imagen en PowerPoint. Esta es la mejor opción si no quieres que otras personas editen tus datos.
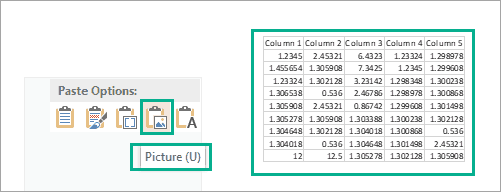
- Quinta opción: Mantener solo texto
Use esta opción si solo desea copiar el texto de sus datos (sin formato). Los valores de celda estarán separados por espacios de tabulación y cada fila estará en un párrafo separado.
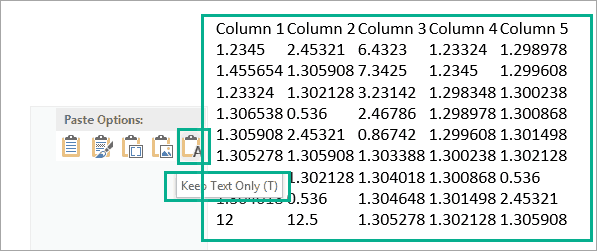
Método 2. Cómo Incrustar Un Gráfico De Excel En PowerPoint
1. Resalte el gráfico que desea copiar en Excel. Luego presione CTRL + C en su teclado O haga clic con el botón derecho del ratón y luego seleccione Copiar.
2. En PowerPoint, haga clic con el botón derecho en la diapositiva donde desea agregar el gráfico de Excel O vaya a Inicio > Pegar > Pegar Especial. A continuación, verá 5 iconos como se ve en la captura de pantalla a continuación en Opciones de pegado:
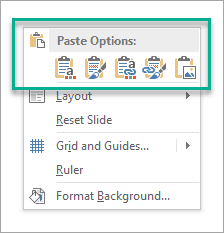
Iconos verá si está copiando Gráficos de Excel
- Primera opción: Use el tema de destino & Incrustar libro de trabajo
Use esta opción si desea que su gráfico use el tema y el formato de su archivo de PowerPoint. Esto permite que su gráfico se integre perfectamente con el resto de sus diapositivas.
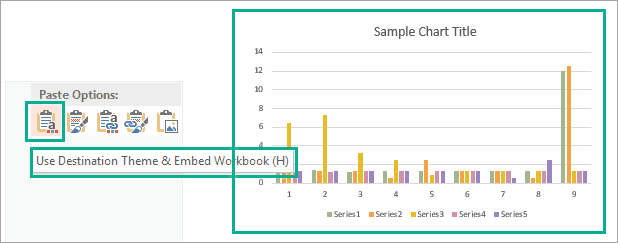
- Segunda opción: Mantener el formato de origen & Incrustar libro de trabajo
Use esta opción si desea usar el formato de su archivo de Excel. Esto significa que el gráfico se verá exactamente igual en PowerPoint y Excel.
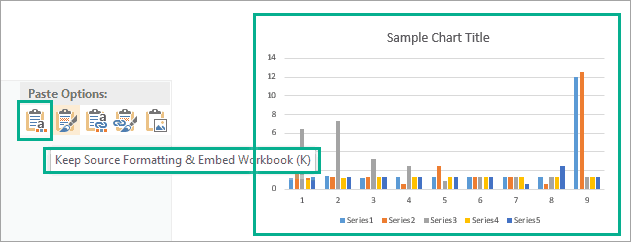
- Tercera opción: Use el Tema de destino y los Datos de enlace
Use esta opción para usar el formato de su archivo de PowerPoint y mantener el gráfico vinculado al archivo de Excel original.
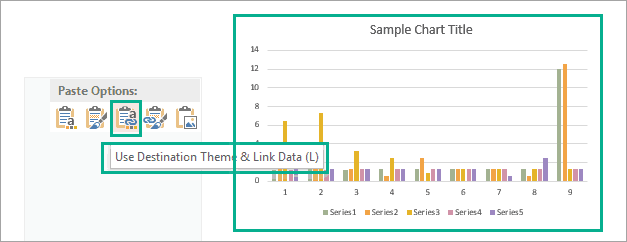
- Cuarta opción: Mantener el formato de origen y los Datos de enlace
Use esta opción para usar el formato de su archivo de Excel y mantener el gráfico vinculado al archivo de Excel original.
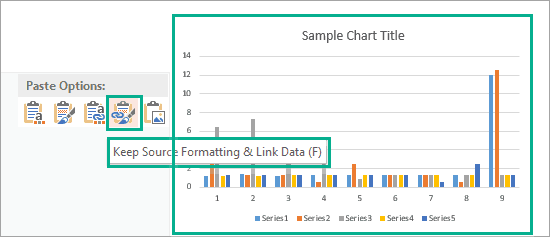
- Quinta opción: Imagen
Use esta opción para pegar su gráfico de Excel como una imagen. No puede editar el gráfico, pero puede reemplazarlo con otra imagen y aplicar formato de imagen.
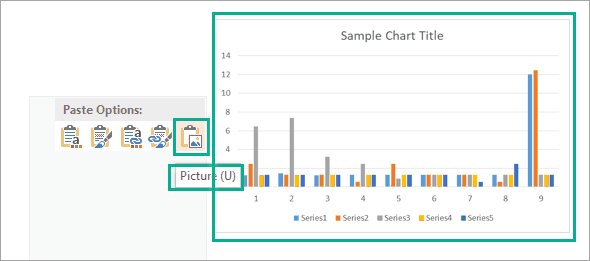
Palabras finales Sobre Incrustar y Vincular un Archivo de Excel En PowerPoint
Como he mostrado en este tutorial, hay varias formas de compartir y presentar su archivo de Excel en PowerPoint. Solo recuerde las principales diferencias entre vincular e incrustar contenido de Excel a PowerPoint. Tendrá que decidir por sí mismo cuáles de estas opciones se utilizan mejor en su situación específica.
En 24slides, creamos diseños de presentaciones, animaciones e infografías de clase mundial. Eche un vistazo a algunos de nuestros ejemplos y obtenga una cotización instantánea.
