Hacer copias de seguridad de sus datos de Outlook Express es un trabajo importante, especialmente si su computadora se bloquea o si desea transferirlos a su nueva computadora. En este artículo, explico cómo hacer una copia de seguridad fácil de toda la información de Outlook Express (Mensajes, Configuración de la cuenta de correo electrónico de la Libreta de direcciones &) y la forma de restaurarla (o transferirla) fácilmente a otro equipo con Windows XP.
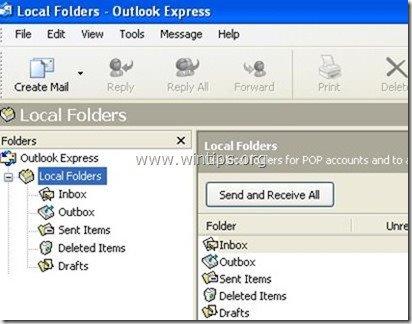
Parte 1: Cómo Hacer Copias de Seguridad de los Mensajes de Correo Electrónico de Outlook Express
Parte 2: Cómo Restaurar los Mensajes de Correo electrónico de Outlook Express
Parte 3: Cómo Hacer Copias de Seguridad de la Libreta de Direcciones de Outlook Express (Contactos)
Parte 4: Cómo Restaurar la Libreta de Direcciones de Outlook Express (Contactos)
Parte 5: Cómo Hacer Copias de Seguridad de las Cuentas de Correo electrónico de Outlook Express
Parte 6: Cómo Restaurar las Cuentas de Correo electrónico de Outlook Express
Parte 1: Cómo hacer copias de seguridad de los mensajes de correo de Outlook Express
Todos los mensajes de correo de Outlook Express se guardan de forma predeterminada en una sola carpeta llamada «Outlook Express» en su perfil actual (su_nombre de usuario) dentro de esta ubicación:
- C:\Documents y Configuración\< Su nombre de usuario> \ Configuración local \ Datos de la aplicación \ Identidades \ {<Outlookexpresidentityname>}\Microsoft\
por ejemplo, » C:\Documentos y Configuración \ Administración \ Configuración local \ Datos de la aplicación \ Identidades \ {D8F3C66E-965E-41AE-8A23-A58460ABAE00} \ Microsoft \ Outlook Express»
Por lo tanto, si desea hacer una copia de seguridad de sus mensajes de correo electrónico desde Outlook Express, simplemente copie la carpeta «Outlook Express» que se encuentra (de forma predeterminada) en la ruta anterior. La ruta anterior es la ruta predeterminada donde Outlook Express almacena sus carpetas de correo electrónico y mensajes. *
* Nota: Antes de copiar la carpeta «Outlook Express» a su ubicación de copia de seguridad, es una buena idea confirmar la ubicación de la carpeta de tienda «Outlook Express» en su computadora. Si quieres hacer eso:
Cómo confirmar la ubicación de la carpeta de tienda de Outlook Express
1. Abra Outlook Express y desde el menú principal vaya a» Herramientas » > «Opciones».
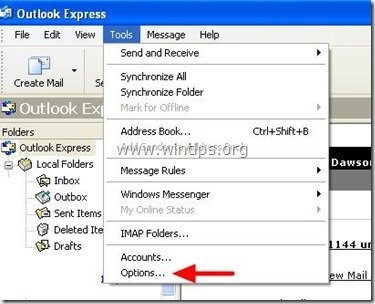
2. En la pestaña» Mantenimiento», presione el botón» Carpeta de almacenamiento » para ver dónde almacena Outlook Express sus archivos.
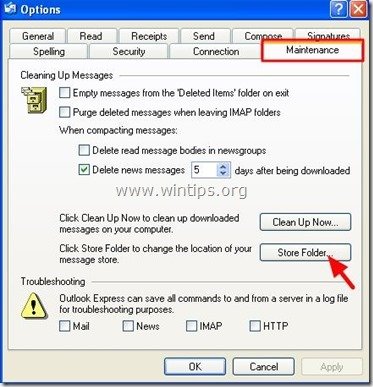
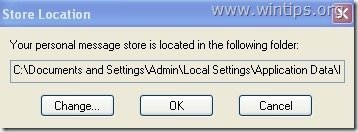
Parte 2: Cómo Restaurar mensajes de correo de Outlook Express
Para restaurar sus mensajes de correo electrónico de Outlook Express desde una copia de seguridad realizada mediante el proceso descrito en la parte 1 :
1. Ejecute Outlook Express y deje que el programa cree un nuevo perfil.
2. Desde el menú principal de Outlook Express, vaya a «Archivo» > «Importar» y seleccione «Mensajes».
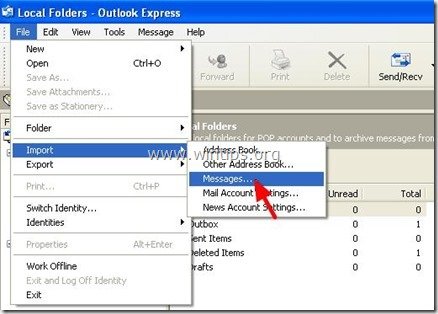
3. En la ventana» Seleccionar programa», seleccione » Microsoft Outlook Express 6 «y presione»Siguiente».
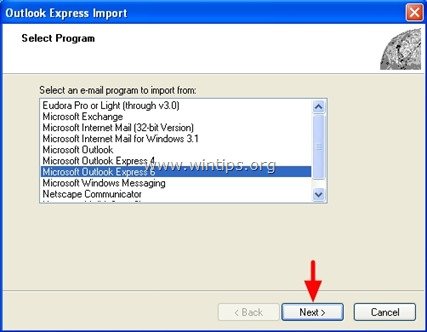
4. Seleccione la «Identidad principal» en la opción » Importar correo desde una identidad OE6 «y presione «ACEPTAR».
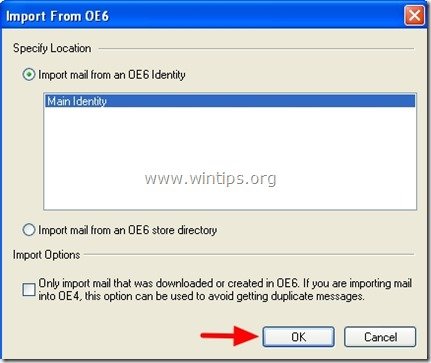
5. En la ventana» Ubicación de los mensajes «presione » Examinar».
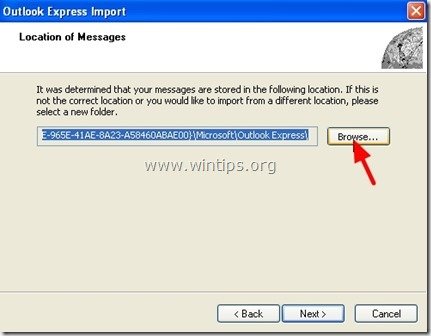
6. Vaya a su ubicación de copia de seguridad (p. ej. «Mis documentos\Copia de seguridad»), seleccione la carpeta de copia de seguridad» Outlook Express «y presione»Aceptar».
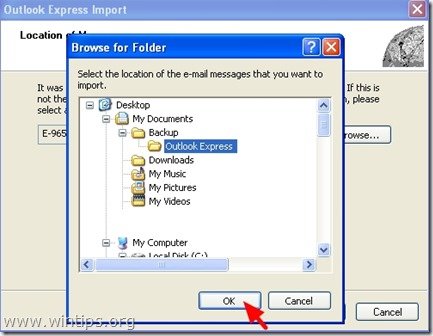
7. Presiona «Siguiente».

8. Seleccione » Todas las carpetas «para importar mensajes de Outlook Express desde todas sus carpetas de Outlook Express o seleccione una carpeta individual para importar mensajes y presione»Siguiente».
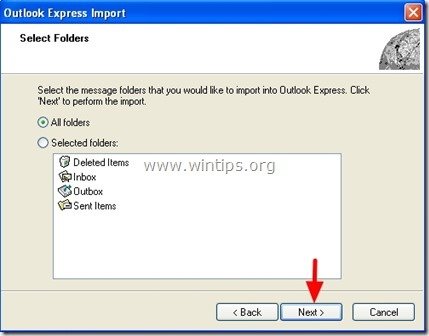
9. Ahora espere hasta que se complete el proceso de importación y presione «Finalizar» en la ventana de información.
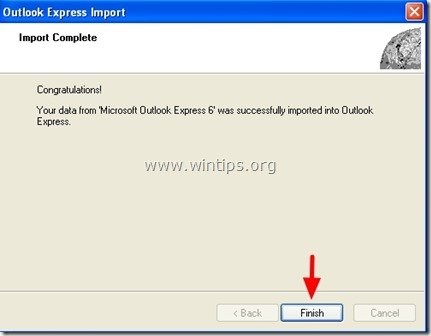
Usted ‘re hecho!
Parte 3: Cómo hacer una copia de seguridad de la Libreta de direcciones de Outlook Express
Método 1
Para hacer una copia de seguridad de su libreta de direcciones de Outlook Express, simplemente copie la carpeta» Libreta de direcciones » que se encuentra en esta ruta (de forma predeterminada):
- C:\Documents y Configuración \ < Su_nombre de usuario> \ Datos de la aplicación \ Microsoft\
p. ej. «C:\Documents y Configuración \ Admin \ Datos de aplicaciones \ Microsoft \ Libreta de direcciones
Método 2
Otra forma de hacer una copia de seguridad de su Libreta de direcciones de Outlook Express (Contactos) es usar la función «Exportar» desde Outlook Express. Para ello:
1. Desde el menú principal de Outlook Express, vaya a «Herramientas» > «Libreta de direcciones»
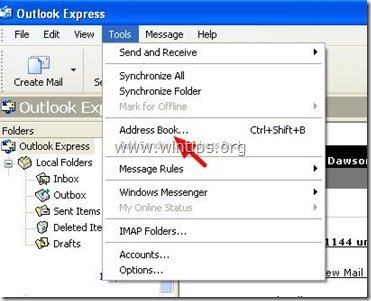
2. En el menú» Libreta de direcciones», vaya a» Archivo «>» Exportar «> » Libreta de direcciones (WAB)»
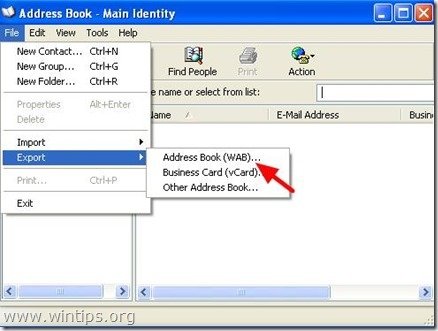
3. Especifique la ubicación (por ejemplo, su ubicación de copia de seguridad) y el nombre de archivo para el archivo de libreta de direcciones exportado y haga clic en «Guardar».
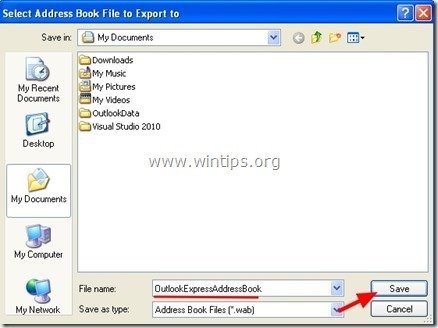
Parte 4: Cómo restaurar la Libreta de direcciones de Outlook Express
1. Desde el menú principal de Outlook Express, vaya a «Herramientas» > «Libreta de direcciones».
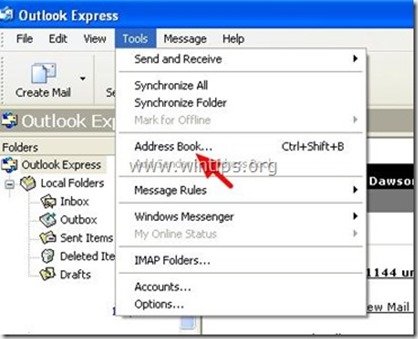
2. En el menú» Libreta de direcciones», vaya a» Archivo «>» Importar «> » Libreta de direcciones (WAB)»
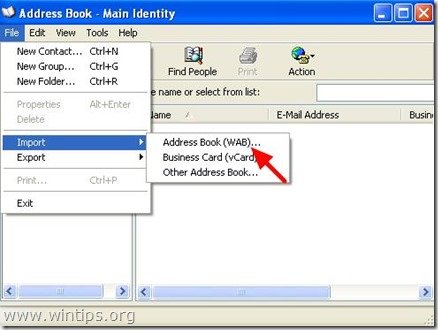
3. Seleccione el archivo de libreta de direcciones desde el que desea importar (por ejemplo, «Admin.wab») y haga clic en «Abrir».
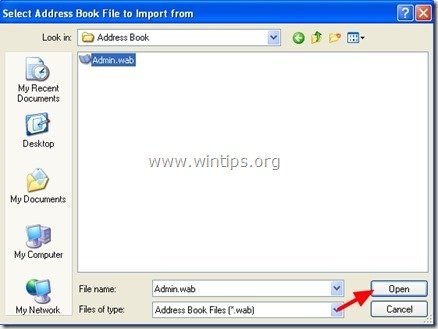
5. Espere hasta que el proceso de importación se complete y haya terminado!
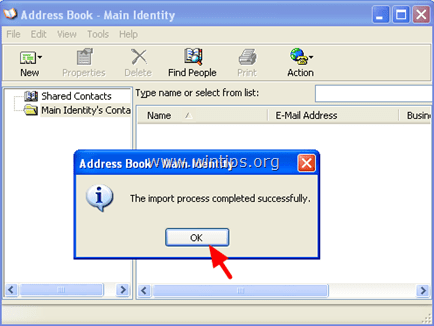
Parte 5: Cómo hacer una copia de seguridad de la configuración de la cuenta de Outlook Express
Para hacer una copia de seguridad de las cuentas de correo electrónico de Outlook Express, puede usar el Asistente para exportar cuentas desde el programa Outlook Express.
Para exportar la configuración de su cuenta de Outlook Express:
1. Abra Outlook Express y vaya a «Herramientas» > «Cuentas».
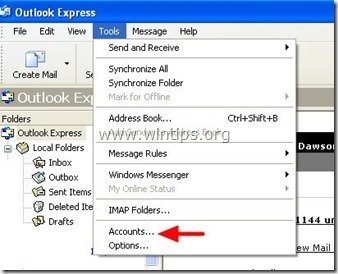
2. En la ventana de Cuentas de Internet en la pestaña «Correo», seleccione la cuenta de correo electrónico que desea exportar y haga clic en el botón «Exportar».
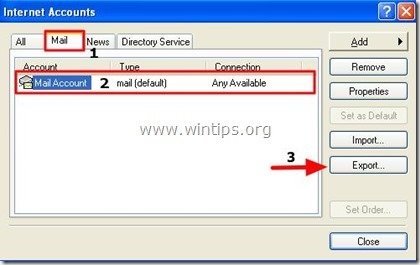
3. Especifique la ubicación (por ejemplo, su ubicación de copia de seguridad) y el nombre de archivo para el archivo de cuenta exportado (por ejemplo, «Cuenta de correo».iaf») y haga clic en «Guardar».
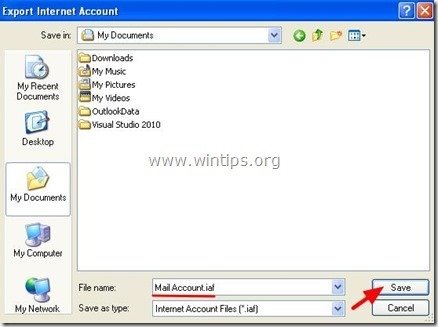
Parte 6: Cómo restaurar la configuración de las cuentas de Outlook Express
Para restaurar las cuentas de correo electrónico de Outlook Express, puede usar el Asistente para importar cuentas desde el programa Outlook Express.
Para importar la configuración de su cuenta de Outlook Express:
1. Abra Outlook Express y vaya a «Herramientas» > «Cuentas».
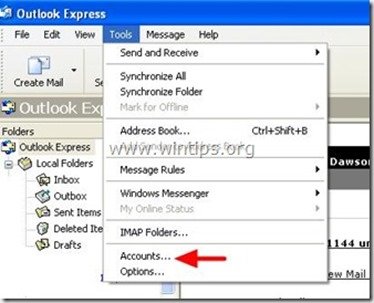
2. En la ventana de Cuentas de Internet en la pestaña «Correo», presione el botón» Importar».
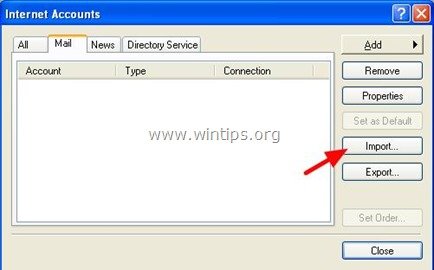
3. Seleccione el archivo de cuenta exportado de su copia de seguridad (por ejemplo, «Cuenta de correo.iaf») y pulse «Abrir».
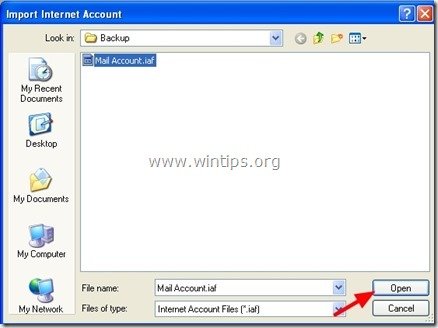
4. Por último, cierre la ventana de opciones «Cuentas de Internet» y ya está listo.

Estamos contratando
¡Estamos buscando escritores técnicos a tiempo parcial o completo para unirse a nuestro equipo! Se trata de una posición remota que los escritores de tecnología calificados de cualquier parte del mundo pueden aplicar. Haga clic aquí para más detalles.